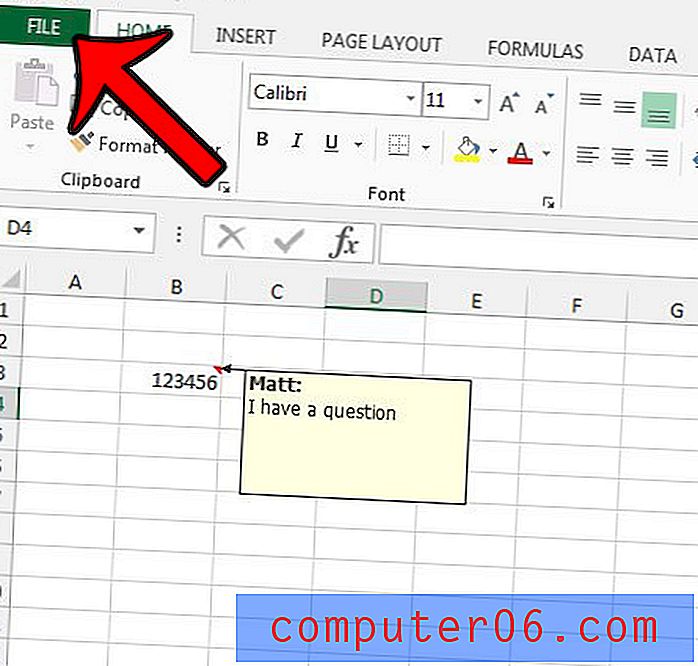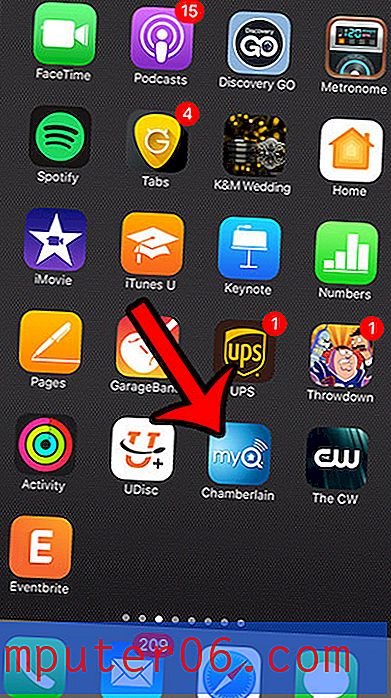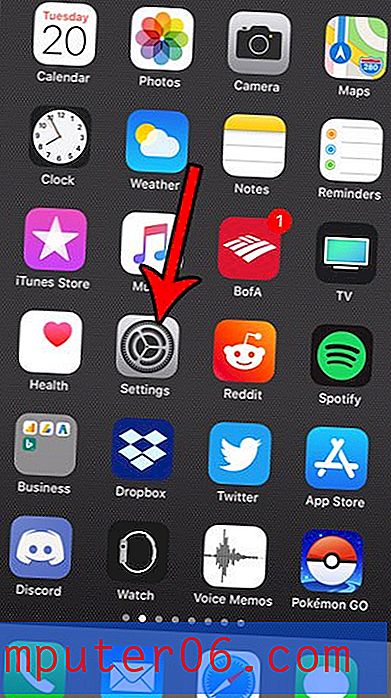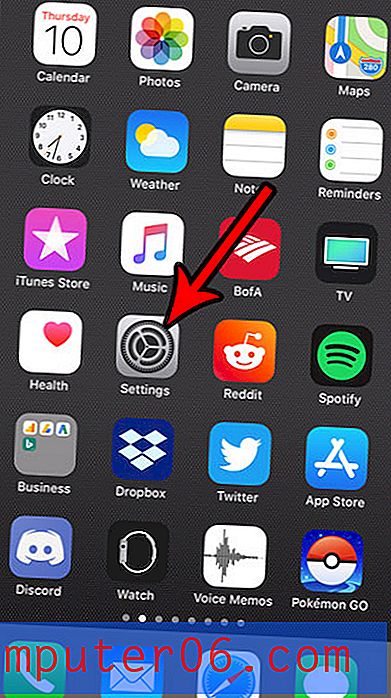Come rendere un'immagine trasparente in Photoshop CS5
Hai bisogno di un'immagine per essere trasparente in modo da poterla usare per un progetto? Mentre alcune applicazioni che utilizzano le immagini hanno la possibilità di aggiungere loro trasparenza, un programma di modifica delle immagini completo come Photoshop può darti la maggior parte delle opzioni.
Il nostro tutorial qui sotto ti mostrerà come scattare una foto che non è trasparente, come una nel formato di file .jpg, quindi modificarla per renderla trasparente. Avrai la possibilità di rendere l'intera immagine in qualche modo trasparente, oppure puoi eliminare parte dell'immagine in modo che lo sfondo sia visibile solo in quel punto dell'immagine.
Come usare Photoshop per rendere un'immagine trasparente
I passaggi di questo articolo sono stati eseguiti in Adobe Photoshop CS5. Il risultato del completamento di questi passaggi sarà un file .png con un grado di trasparenza. Ciò significa che sarai in grado di utilizzare l'immagine in un'applicazione in cui sarai in grado di vedere attraverso l'immagine per vedere cosa c'è dietro. Si noti che è anche possibile regolare la trasparenza delle immagini nei programmi di Microsoft Office, come Powerpoint.
Passaggio 1: apri l'immagine in Photoshop.
Passaggio 2: individua il pannello Livelli, fai clic sull'icona di blocco a destra del livello lì, quindi trascina l'icona di blocco sull'icona del cestino nella parte inferiore del pannello Livelli. Se non vedi il pannello Livelli, premi il tasto F7 sulla tastiera.
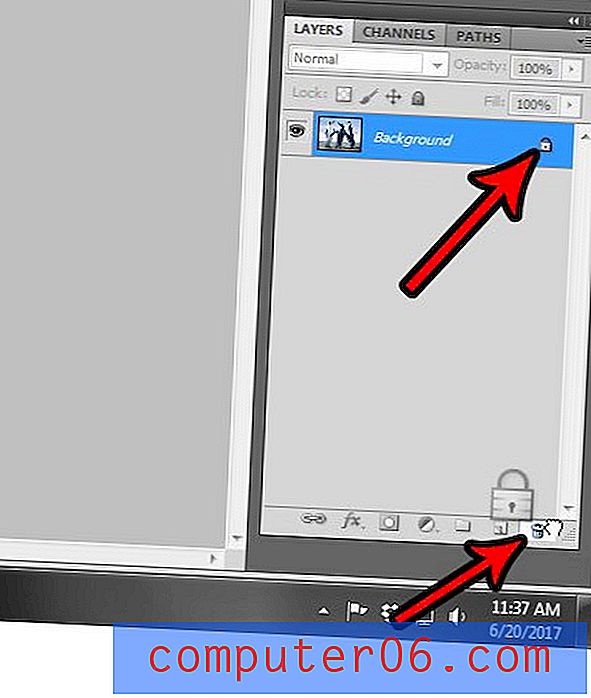
Passaggio 3: fai clic sul menu a discesa Opacità nella parte superiore del pannello Livelli, quindi sposta il cursore verso sinistra fino a raggiungere il livello di trasparenza desiderato.
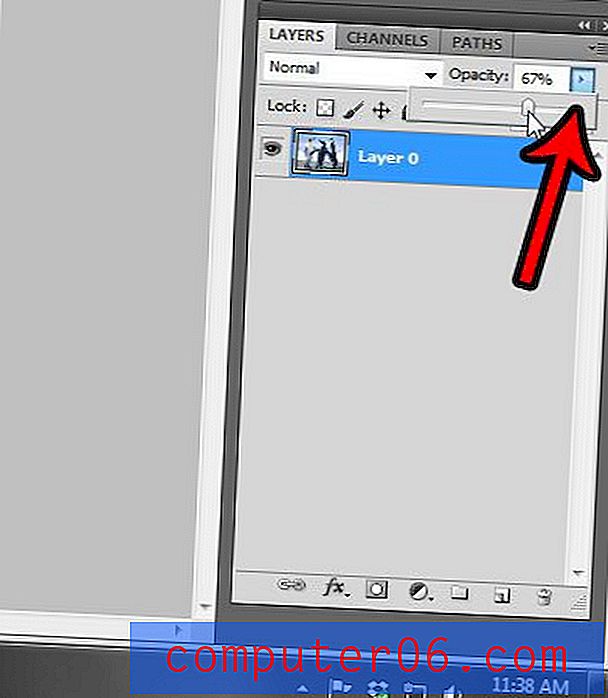
Passaggio 4: se vuoi solo eliminare parte dell'immagine per renderla trasparente, puoi lasciare l'opacità del livello al 100%, ma usa anche la gomma per rimuovere le parti dello sfondo che non vuoi. Quindi fai clic sullo strumento Gomma dalla casella degli strumenti sul lato sinistro della finestra.
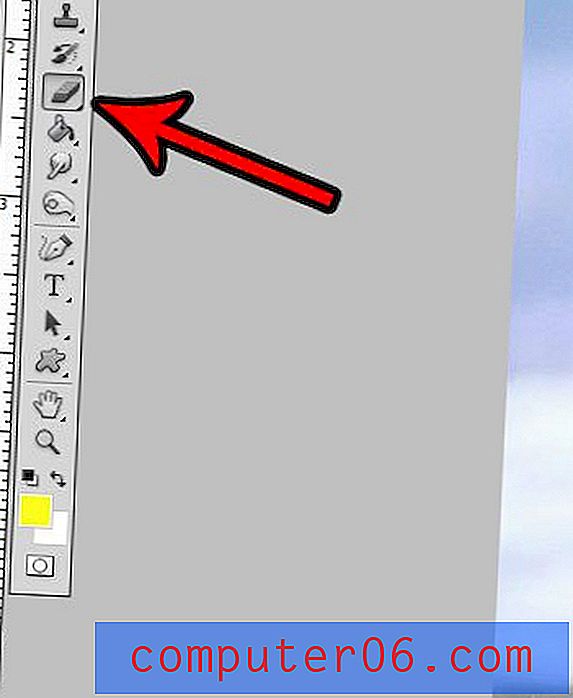
Passaggio 5: utilizzare lo strumento gomma per eliminare parti indesiderate dell'immagine. Nota che puoi anche fare clic con il pulsante destro del mouse sullo strumento gomma per selezionare uno strumento gomma per sfondo o uno strumento gomma magica che potrebbe rivelarsi più efficace per le tue esigenze. Questo articolo di supporto di Adobe può fornire ulteriori informazioni sui modi per cancellare parti di immagini nel programma.
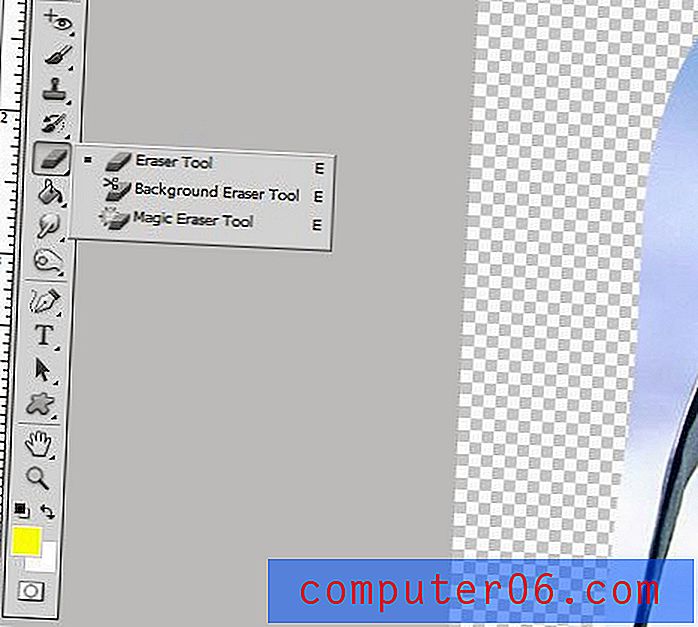
Passaggio 6: dopo aver reso l'immagine trasparente, fai clic sulla scheda File nella parte superiore della finestra, quindi fai clic sull'opzione Salva con nome .
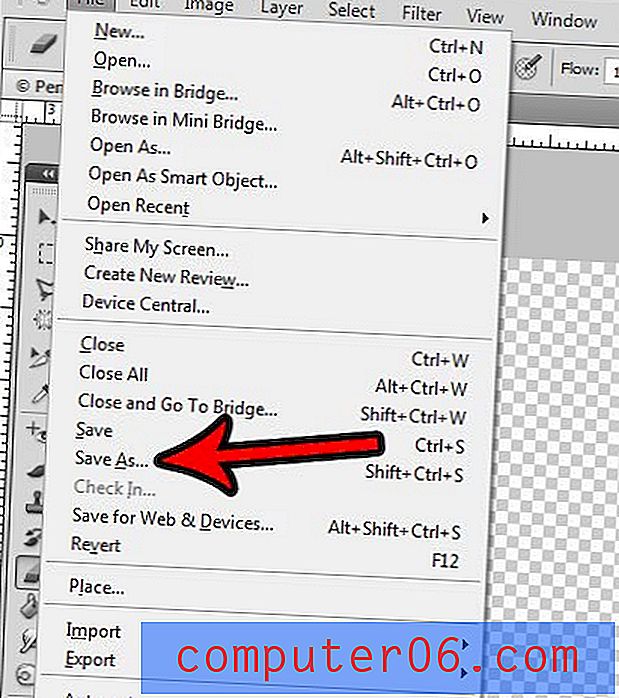
Passaggio 7: fare clic sul menu a discesa Formato, quindi fare clic sull'opzione PNG . Scegli una posizione per l'immagine trasparente, quindi fai clic sul pulsante Salva . se non vedi un'opzione PNG, l'immagine potrebbe essere nel formato CMYK. Questo articolo ti mostrerà come cambiare la "Modalità" della tua immagine in RGB in modo da poter salvare come file .png.
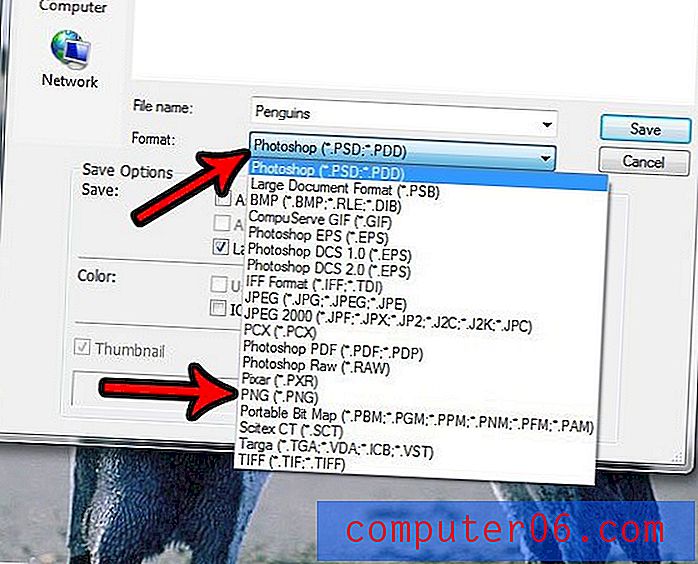
Passaggio 8: fare clic sul pulsante OK nella finestra Opzioni PNG per completare il salvataggio del file.
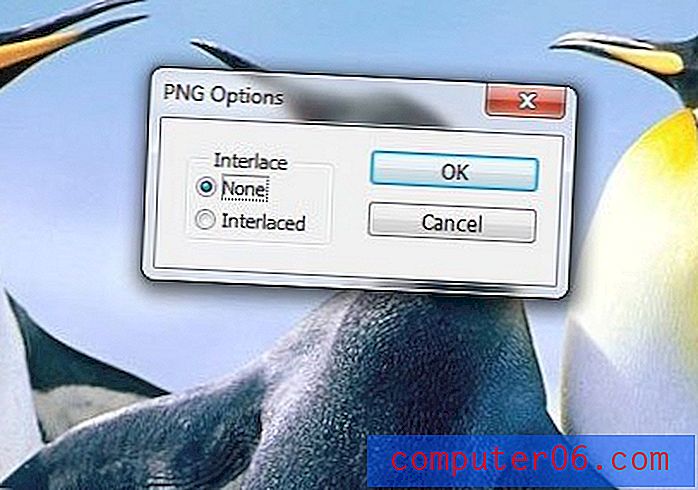
Il tuo file Photoshop ha molti livelli e sta diventando difficile gestirli? Scopri come modificare i nomi dei livelli in Photoshop e semplificare la modifica.