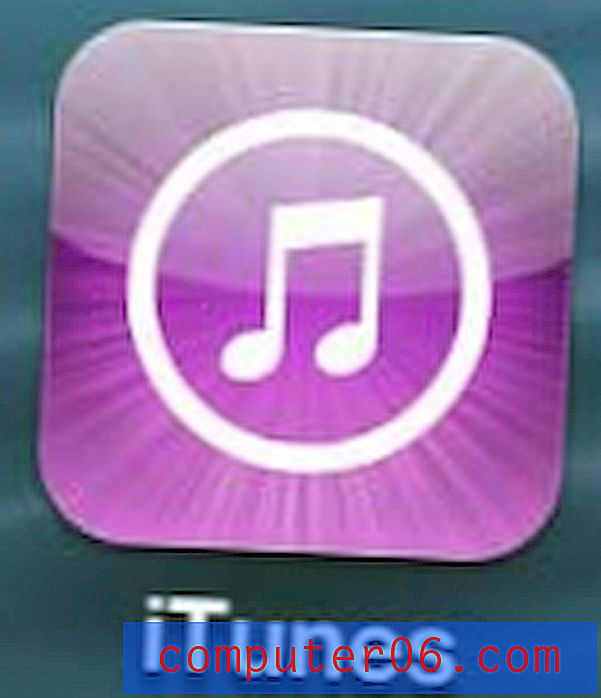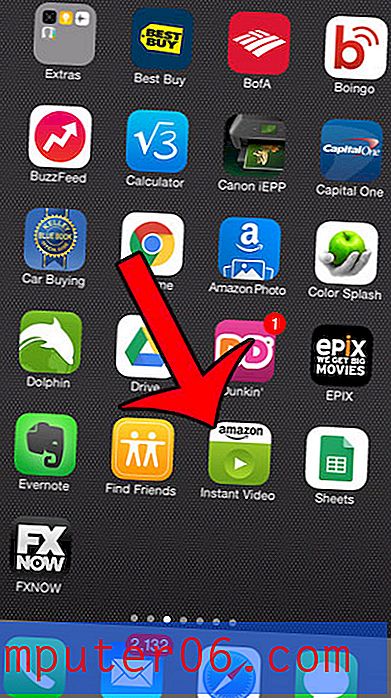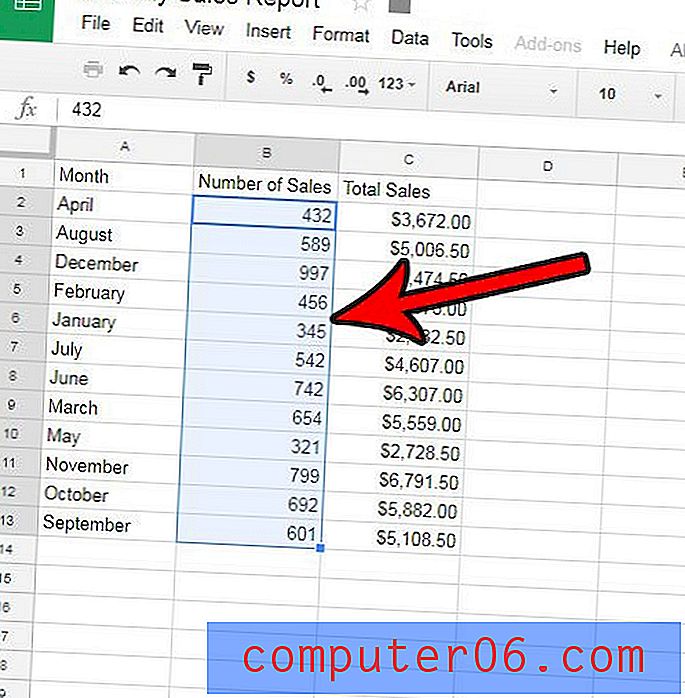Come eseguire il loop di una presentazione in Powerpoint 2013
Mentre è popolare utilizzare una presentazione Powerpoint come strumento visivo per un pubblico da seguire insieme a un presentatore, può anche essere utilizzata come metodo di presentazione multimediale che funziona da solo. Questo è comune quando si crea un display in un negozio o come parte di uno sforzo di marketing per una fiera o una convention.
Ma riavviare manualmente la presentazione ogni volta che finisce sarebbe scomodo e poco pratico, quindi potresti cercare un modo in cui la presentazione può essere ripetuta in modo continuo da sola. La nostra guida di seguito ti mostrerà quali opzioni usare per configurare questo loop continuo in Powerpoint 2013.
Riproduzione in loop di una presentazione in Powerpoint 2013
I passaggi di questa guida ti mostreranno le impostazioni da regolare in modo che la presentazione di Powerpoint venga riprodotta continuamente su un loop fino a quando non viene interrotta. Prima imposterai le diapositive in modo che avanzino automaticamente dopo un determinato periodo di tempo, quindi imposterai l'opzione per l'intera presentazione in modo che non smetta di suonare fino a quando non premi il tasto Esc sulla tastiera.
Ecco come creare un ciclo di presentazione in modo continuo in Powerpoint 2013 -
- Apri il file in Powerpoint 2013.
- Fai clic sulla scheda Transizioni nella parte superiore della finestra.
- Seleziona la casella a sinistra di After nella sezione Timing della barra multifunzione, quindi fai clic all'interno del campo a destra di After e seleziona la quantità di tempo per cui desideri che ciascuna diapositiva rimanga sullo schermo.
- Fai clic sul pulsante Applica a tutti nella sezione Tempistica per applicare questa impostazione a tutte le diapositive della presentazione. Se si imposta una durata diversa per ciascuna diapositiva, tuttavia, non fare clic su questo pulsante. Dovrai invece ripetere il passaggio 3 per ogni diapositiva.
- Fai clic sulla scheda Presentazione nella parte superiore della barra multifunzione.
- Fare clic sul pulsante Imposta presentazione nella sezione Impostazione della barra multifunzione.
- Seleziona la casella a sinistra di Loop continuamente fino a "Esc" in Mostra opzioni, quindi fai clic sul pulsante OK nella parte inferiore della finestra.
- Fare clic sul pulsante Da inizio nella sezione Avvia presentazione della barra multifunzione per avviare il ciclo. Puoi premere Esc sulla tastiera in qualsiasi momento per interromperla.
Questi passaggi sono anche mostrati di seguito con le immagini -
Passaggio 1: apri la presentazione in Powerpoint 2013.
Passaggio 2: fare clic sulla scheda Transizioni sopra la barra multifunzione.
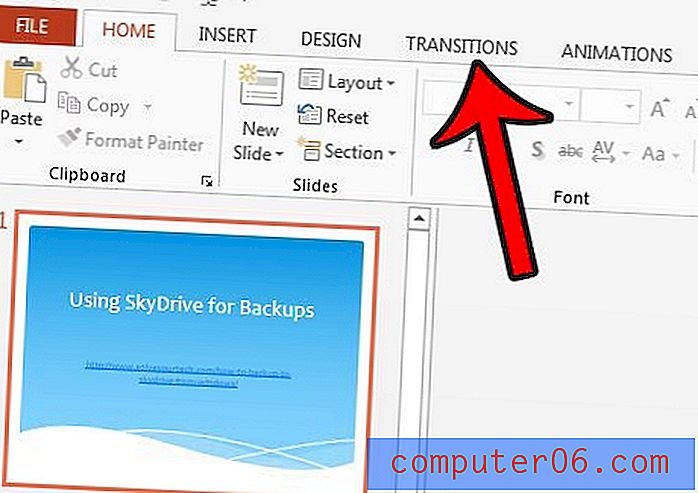
Passaggio 3: selezionare la casella a sinistra di After nella sezione Timing della barra multifunzione, quindi fare clic all'interno del campo a destra di After e scegliere la durata in cui si desidera visualizzare ciascuna diapositiva sullo schermo. Nell'immagine seguente, ho impostato tale durata su 15 secondi.
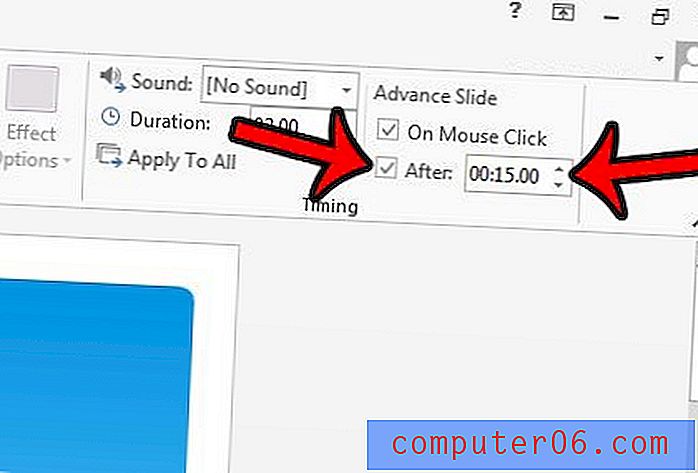
Passaggio 4: fare clic sul pulsante Applica a tutto nella sezione Tempi della barra multifunzione. Ciò applicherà la durata appena specificata per ogni diapositiva nella presentazione. Se si desidera specificare la durata di ciascuna diapositiva singolarmente, non fare clic su questo pulsante, ma ripetere il passaggio 3 per ciascuna diapositiva nella presentazione.
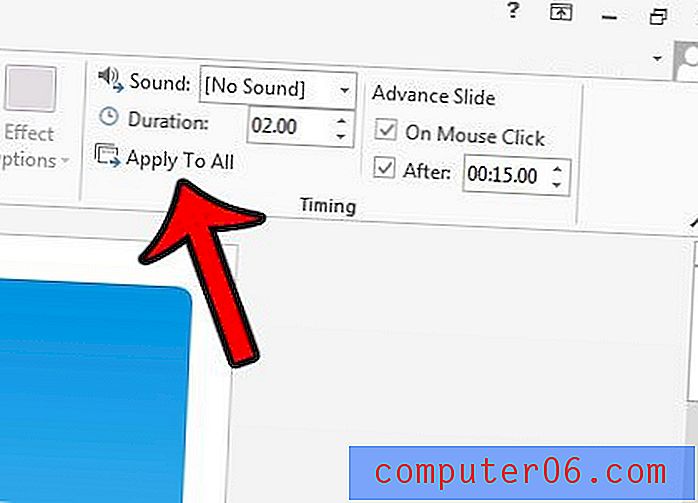
Passaggio 5: fare clic sulla scheda Presentazione sopra la barra multifunzione.
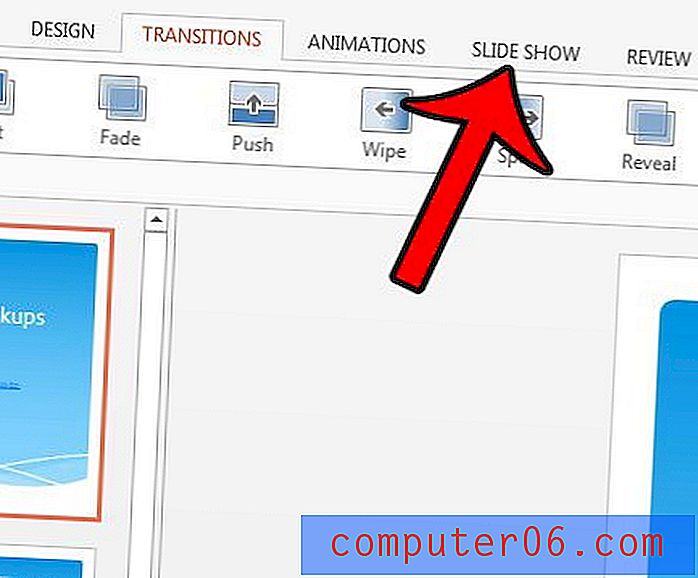
Passaggio 6: fare clic sul pulsante Imposta presentazione nella sezione Impostazione della barra multifunzione.
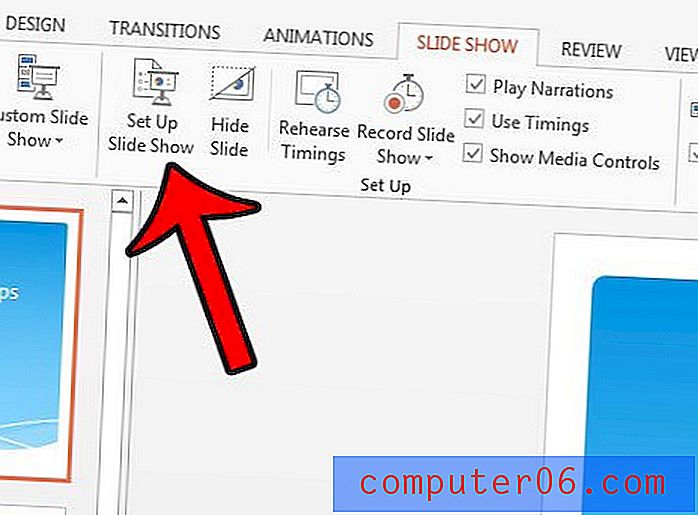
Passaggio 7: selezionare la casella a sinistra di Loop continuamente fino a "Esc" nella sezione Mostra opzioni della finestra, quindi fare clic sul pulsante OK .
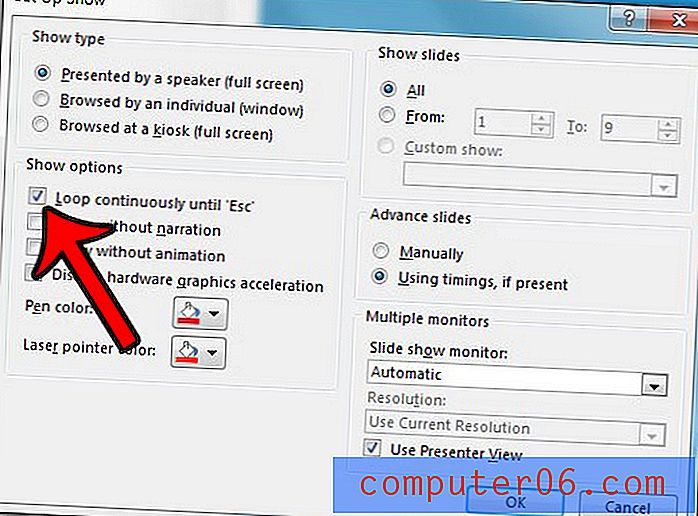
Passaggio 8: fare clic sul pulsante Da inizio nella sezione Avvia presentazione della barra multifunzione per iniziare il ciclo di presentazione. Premi il pulsante Esc sulla tastiera per interrompere il loop.
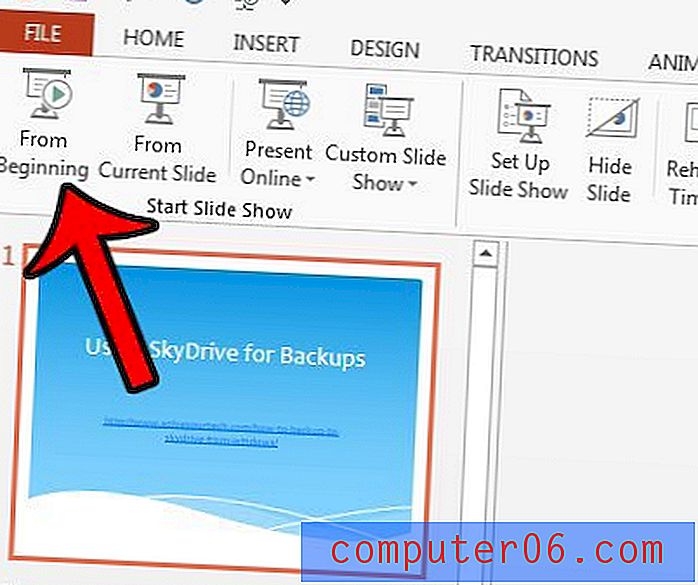
Hai bisogno che la tua presentazione Powerpoint sia in formato video? Scopri come convertire una presentazione in video direttamente in Powerpoint 2013.