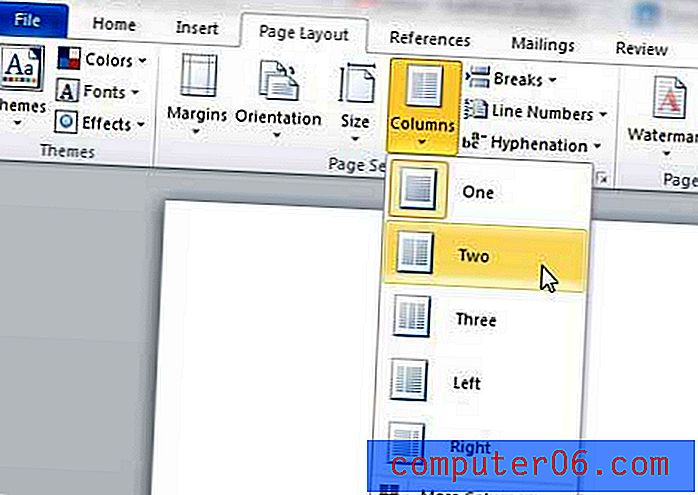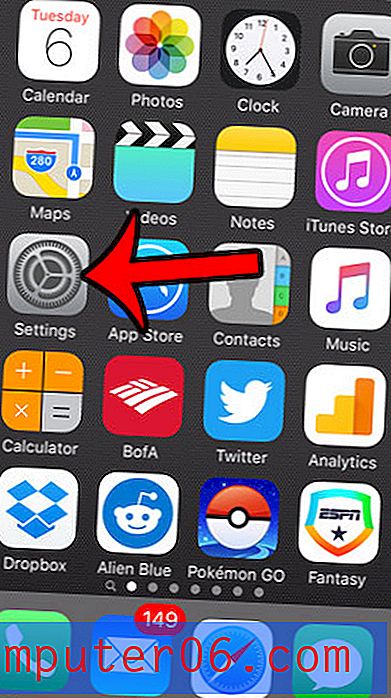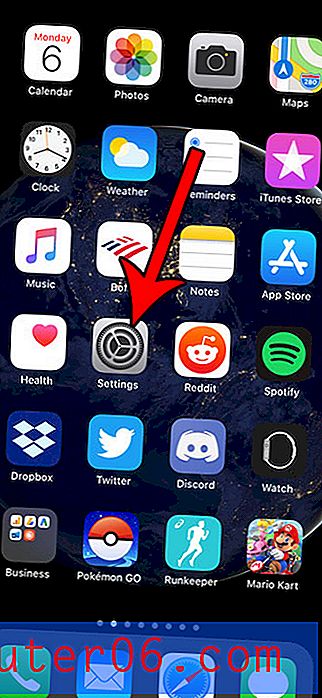Come inserire Excel in Word 2016
I passaggi in questo articolo ti mostreranno come incorporare un foglio di calcolo di Microsoft Excel esistente in un documento in Microsoft Word 2016.
- Apri il tuo documento Word.
- Fare clic nel punto nel documento in cui si desidera visualizzare il file Excel.
- Fai clic sulla scheda Inserisci nella parte superiore della finestra.
- Seleziona Oggetto nella sezione Testo della barra multifunzione, quindi scegli nuovamente Oggetto .
- Seleziona la scheda Crea da file .
- Fai clic sul pulsante Sfoglia .
- Trova il file Excel, selezionalo, quindi fai clic su OK .
- Fare clic su OK per inserire il file nel documento.
Mentre Microsoft Word è spesso pensato come un editor di testo, è molto più di questo. Gli utenti di Word sono in grado di aggiungere immagini e video, eseguire molte formattazioni e in generale personalizzare i propri documenti in vari modi.
Un modo per ottenere questa personalizzazione è l'inclusione di un foglio di calcolo di Microsoft Excel direttamente nel documento stesso. Questo mostrerà il contenuto di quel foglio di calcolo nel documento in modo che i lettori di documenti possano visualizzare i dati in quel file se è importante per il documento.
La nostra guida di seguito ti mostrerà come inserire un file Excel come oggetto in modo che appaia nel tuo documento Microsoft Word.
Come inserire Excel in Word
I passaggi di questo articolo sono stati eseguiti in Microsoft Word per Office 365, ma funzioneranno anche in altre versioni di Word come Word 2016 o Word 2019. Nota che questa guida presuppone che tu abbia già un file Excel che desideri inserire in Word.
Passaggio 1: aprire il documento di Word in cui si desidera aggiungere il file Excel.
Passaggio 2: fare clic nel punto all'interno del documento in cui si desidera aggiungere il file Excel.
Passaggio 3: fare clic su Inserisci nella parte superiore della finestra.
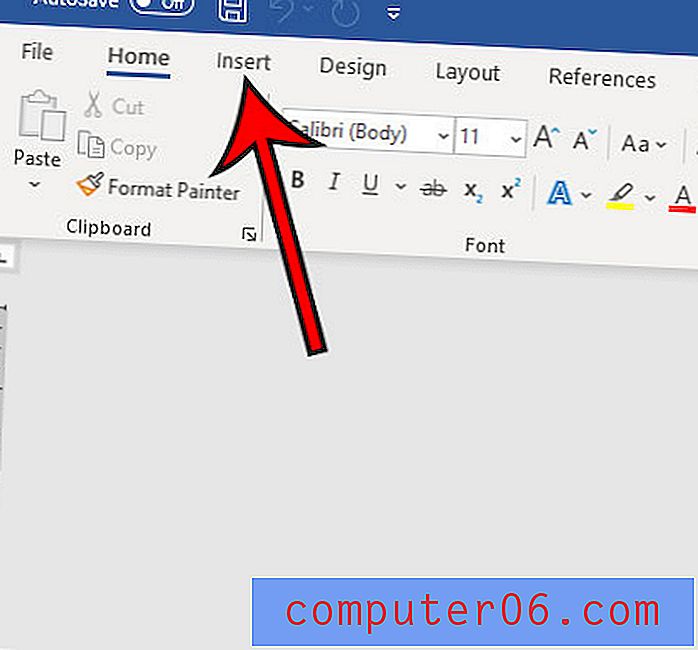
Passaggio 4: selezionare il pulsante Oggetto nella sezione Testo della barra multifunzione, quindi selezionare Oggetto dal menu a discesa.
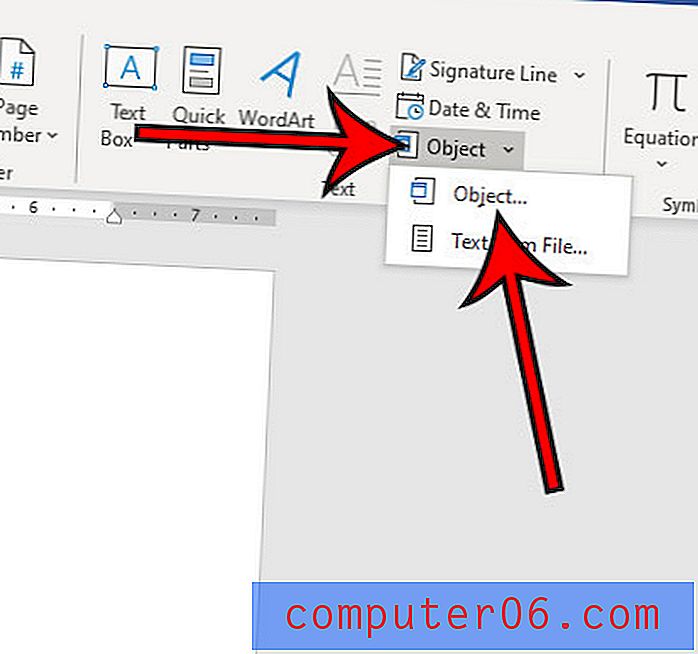
Passaggio 5: selezionare la scheda Crea da file nella parte superiore della finestra.

Passaggio 6: fare clic sul pulsante Sfoglia .
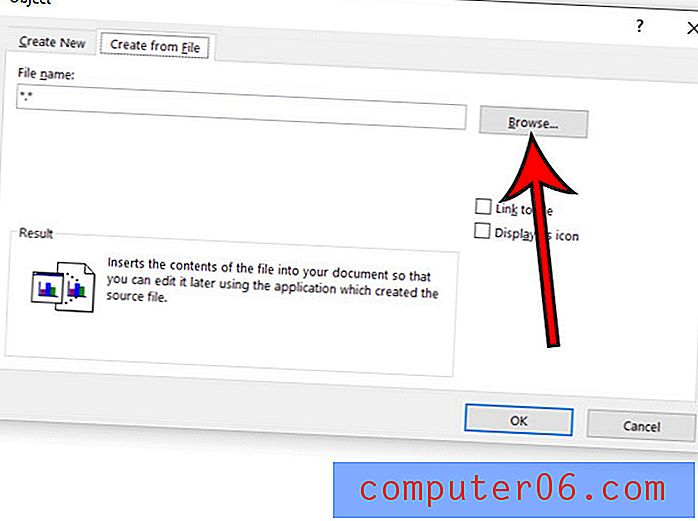
Passaggio 6: individuare il file Excel, selezionarlo, quindi fare clic su OK .
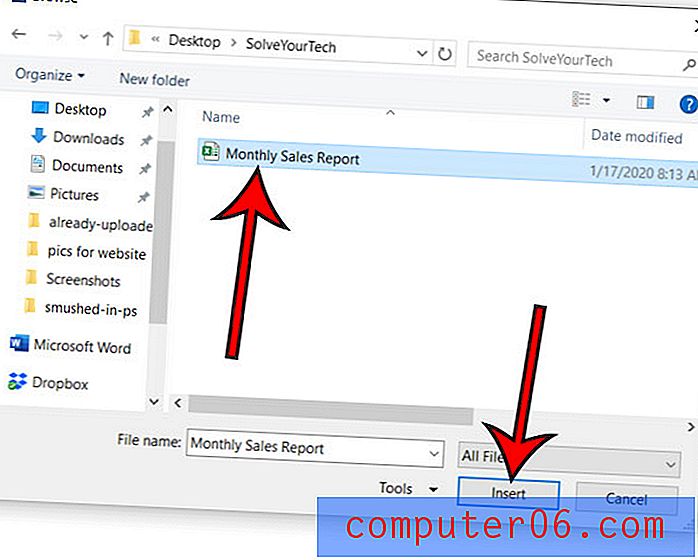
Passaggio 7: fare clic su OK nella parte inferiore della finestra per inserire il file.
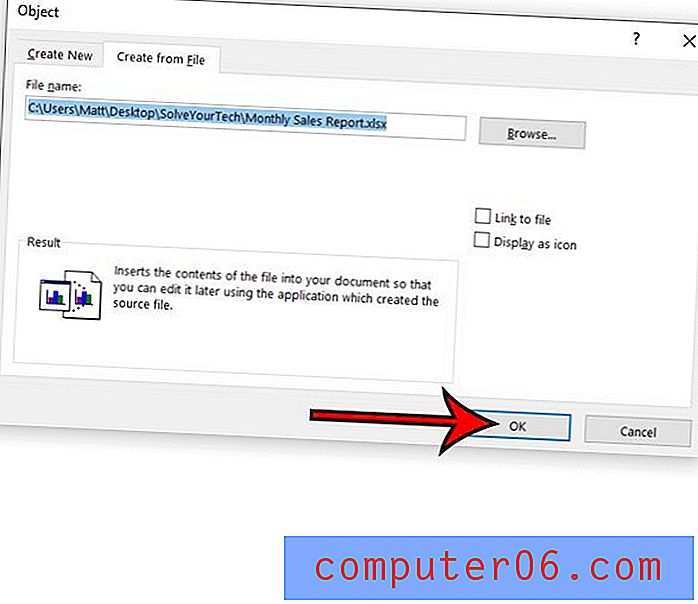
Se si desidera apportare modifiche ai dati nel file Excel, è possibile fare clic con il pulsante destro del mouse sull'oggetto Excel nel documento, selezionare Oggetto foglio di lavoro, quindi fare clic su Modifica .
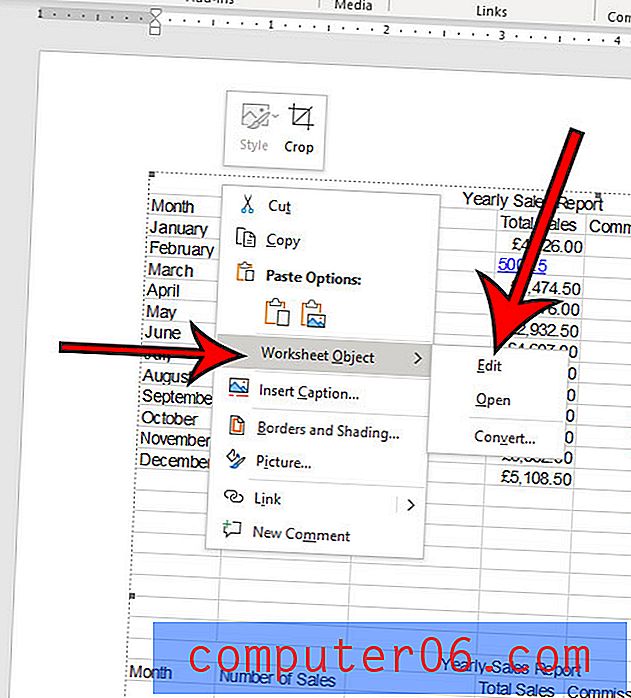
Questo apre il file Excel in Excel. Qualsiasi modifica apportata al file in Excel causerà l'aggiornamento dell'oggetto in Word. Assicurati di salvare il file Excel dopo aver apportato eventuali modifiche.
Scopri come cancellare la formattazione in Word se devi apportare molte modifiche alla formattazione del tuo documento e preferisci non apportare ciascuna di queste modifiche singolarmente.