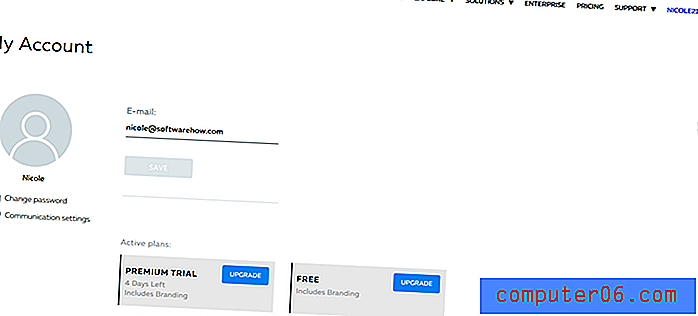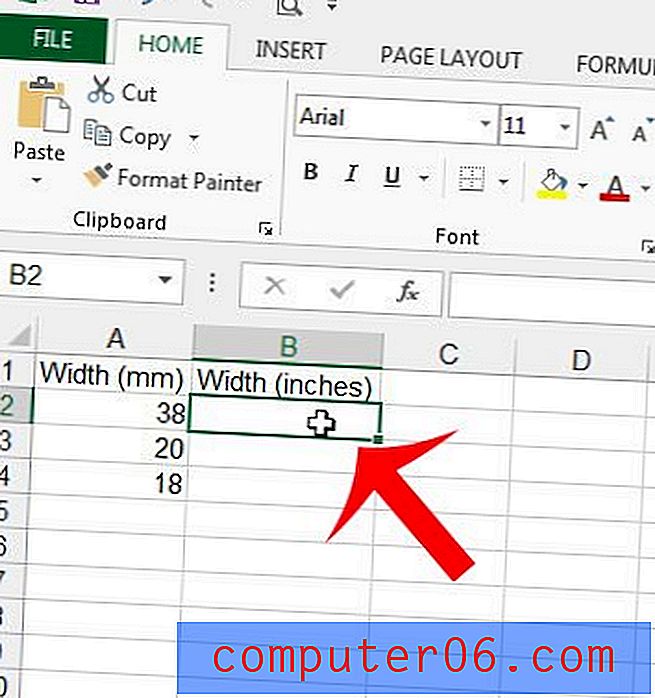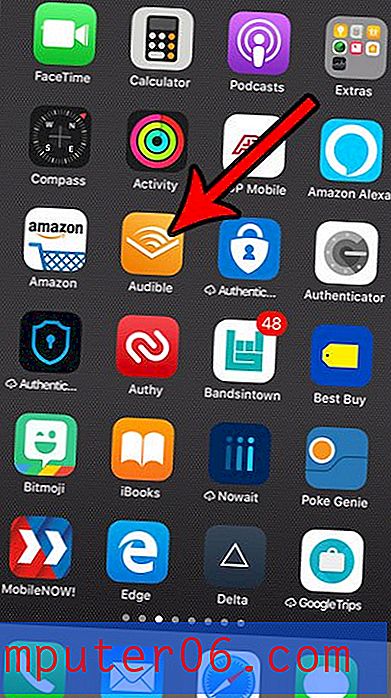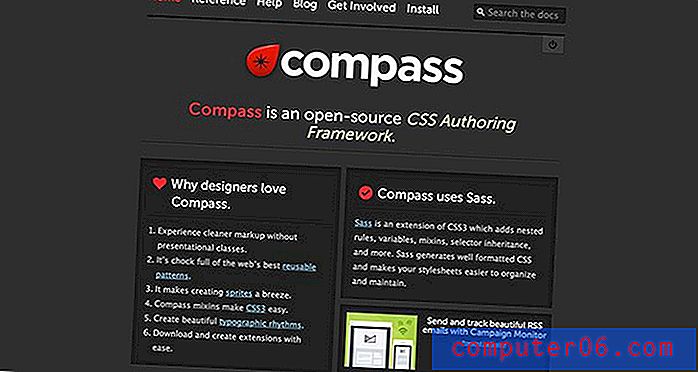Come inserire un segno di spunta in Word 2013
Microsoft Word 2013 ha una libreria di simboli piuttosto grande che è possibile inserire in un documento e il segno di spunta è uno dei simboli disponibili. Fa parte del carattere Wingdings e si comporta in modo simile a qualsiasi altra lettera o numero che potresti includere nel tuo documento.
Il nostro tutorial ti mostrerà come inserire un segno di spunta in un documento di Word, nonché come cambiarne l'aspetto o come copiare e incollare il segno di spunta in una diversa posizione all'interno del documento.
Come aggiungere un segno di spunta a un documento in Word 2013
I passaggi di questo articolo ti mostreranno come individuare e inserire un segno di spunta in un documento. Il segno di spunta è un simbolo incluso in Word 2013 per impostazione predefinita, quindi qualsiasi computer su cui è installata una copia di Microsoft Word 2013 dovrebbe essere in grado di seguire questi passaggi per inserire un segno di spunta in un documento.
Passaggio 1: aprire il documento in Word 2013.
Passaggio 2: fare clic nel documento nel punto in cui si desidera inserire il segno di spunta.
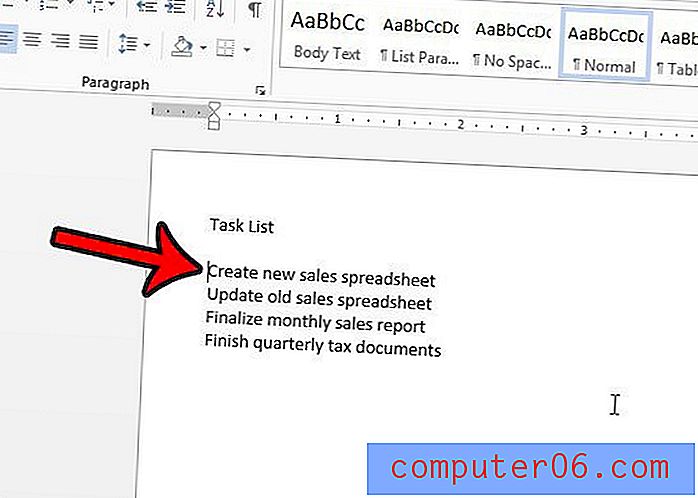
Passaggio 3: fare clic sulla scheda Inserisci nella parte superiore della finestra.
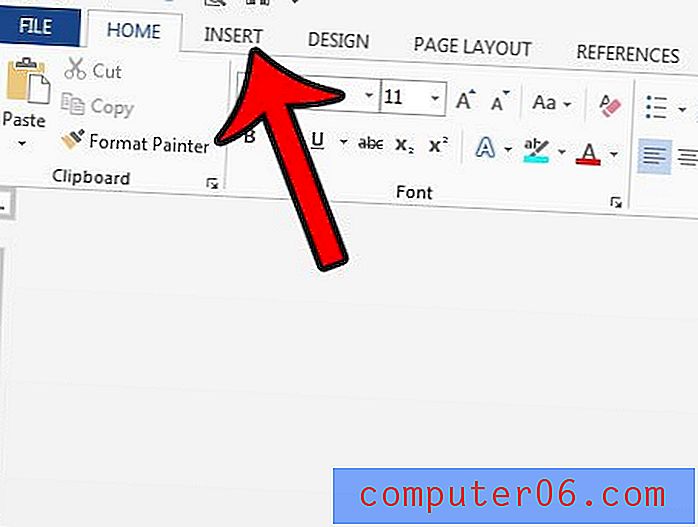
Passaggio 4: fare clic sul pulsante Simboli all'estremità destra della barra multifunzione, quindi fare clic sull'opzione Altri simboli .
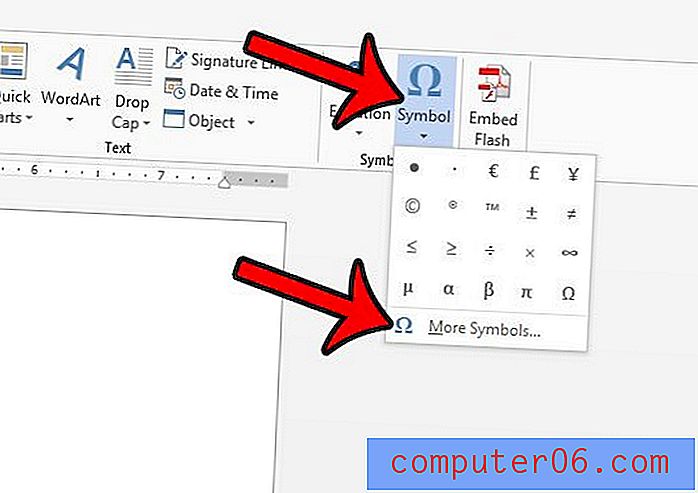
Passaggio 5: fare clic sul menu a discesa Carattere, quindi scorrere fino alla fine dell'elenco e selezionare l'opzione Wingdings .
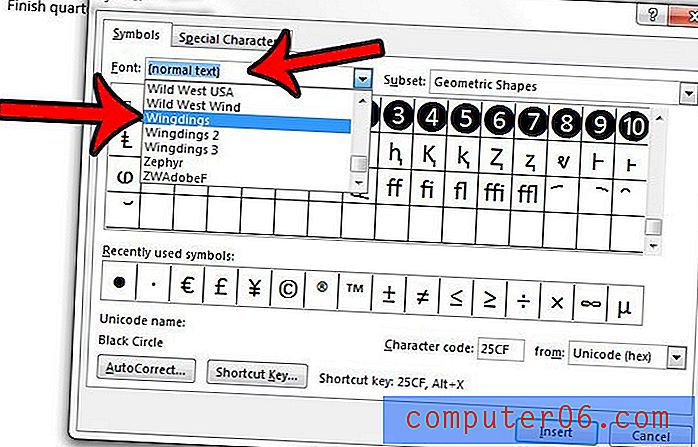
Passaggio 6: scorrere fino alla fine della griglia di simboli, quindi fare clic sul simbolo del segno di spunta. Nota che c'è anche un simbolo di un segno di spunta all'interno di una casella, se preferisci usarlo. È quindi possibile fare clic sul pulsante Inserisci per aggiungere il simbolo al documento.
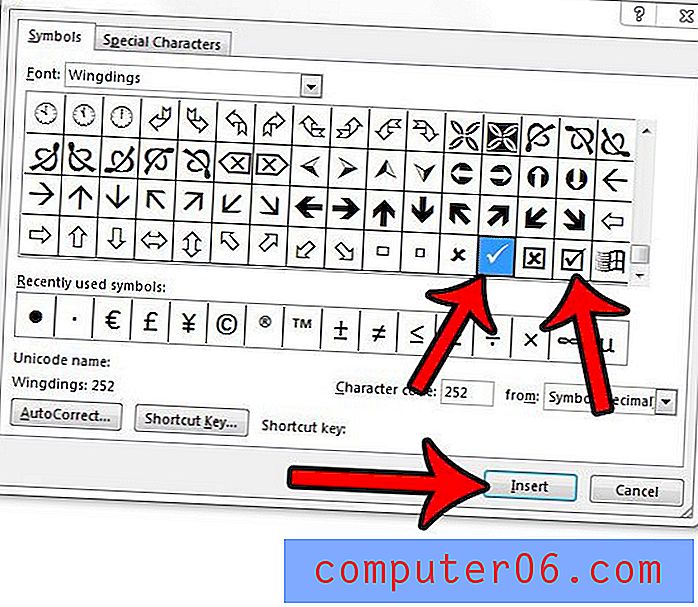
Una volta terminata l'aggiunta di segni di spunta al documento, è possibile fare clic sul pulsante Chiudi nella finestra Simbolo . Nota che puoi selezionare un segno di spunta nel documento e copiarlo e incollarlo nello stesso modo in cui copieresti o incollassi qualsiasi altro testo.
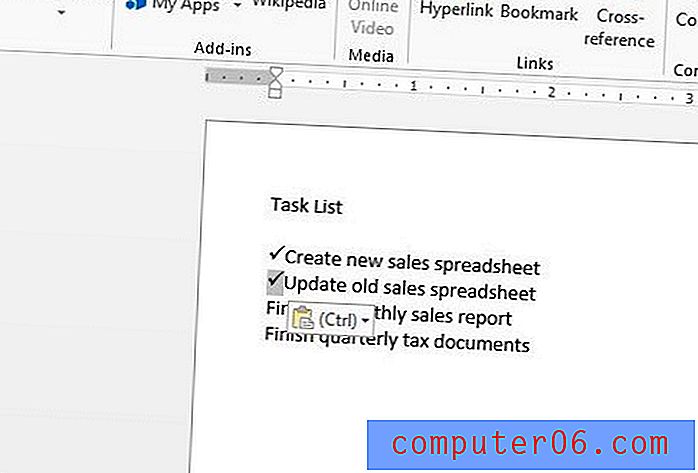
Suggerimenti aggiuntivi
- Se si seleziona il segno di spunta nel documento, è possibile ridurlo o ridurlo regolando la dimensione del carattere. Puoi anche regolare il colore.
- Invece di usare i comandi copia e incolla nel menu di scelta rapida o nella barra multifunzione, puoi anche copiare una selezione premendo Ctrl + C sulla tastiera e incollare premendo Ctrl + V sulla tastiera.
- Puoi utilizzare lo stesso metodo se devi inserire anche un segno di spunta in un foglio di calcolo Excel.
Scopri come rimuovere la formattazione da un documento di Word se hai copiato e incollato informazioni nel documento e la modifica manuale di ciascuna opzione di formattazione sembra poco pratica.