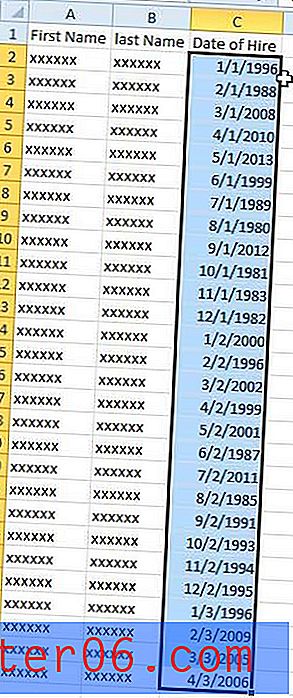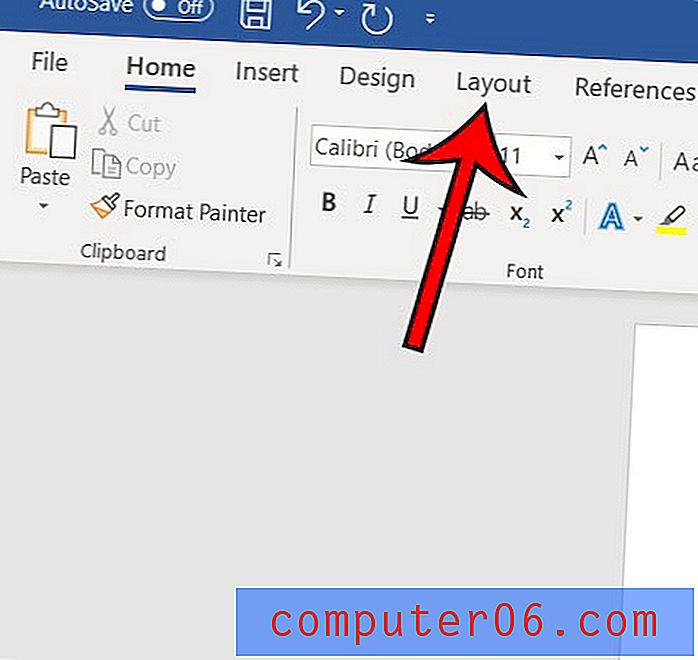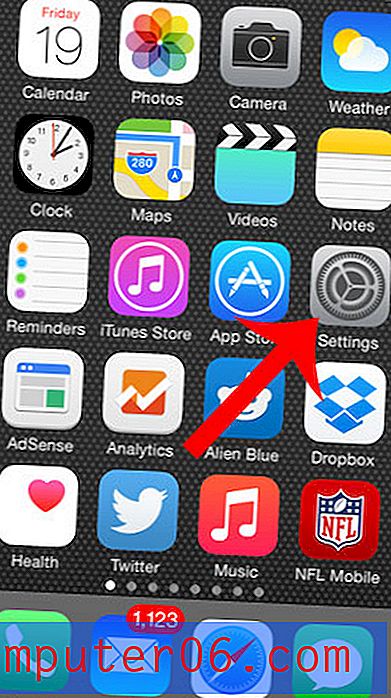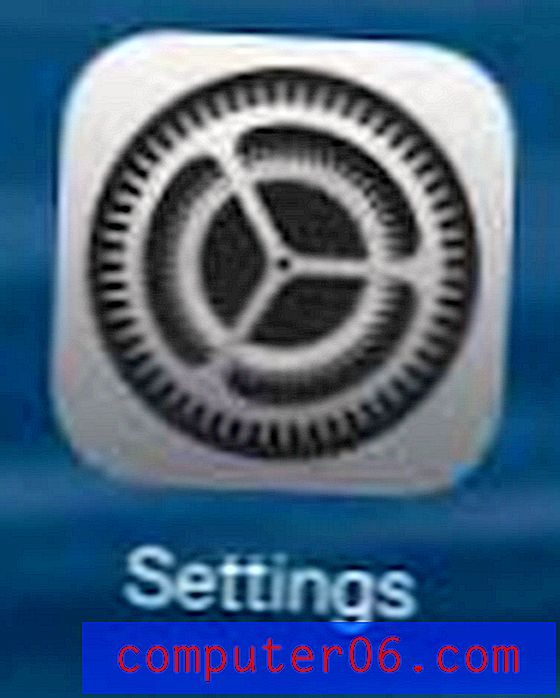Come inserire una freccia in Excel 2013
Se vuoi sottrarre in Excel, c'è una formula che può aiutarti a farlo. Lo stesso vale per altre operazioni matematiche comuni, nonché per alcuni calcoli avanzati che ti consentono di fare cose come combinare dati da più celle.
Ma a volte devi fare qualcosa in Excel che non implichi matematica o ordinamento, come l'aggiunta di una freccia a una delle tue celle. Che si tratti di evidenziare una cella o una riga di dati specifica, una freccia può essere un buon modo per attirare l'occhio del tuo lettore. Il nostro tutorial di seguito ti mostrerà come inserire una freccia in una cella in Excel 2013.
Come aggiungere una freccia a una cella in Excel 2013
I passaggi di questo articolo sono stati eseguiti in Microsoft Excel 2013. Completando i passaggi di questa guida, selezionerai una cella nel foglio di calcolo, quindi aggiungerai una freccia a quella cella. Esistono diversi stili di frecce tra cui è possibile selezionare.
Passaggio 1: apri il foglio di calcolo in Excel 2013.
Passaggio 2: selezionare la cella in cui si desidera inserire la freccia.

Passaggio 3: fare clic sulla scheda Inserisci nella parte superiore della finestra.
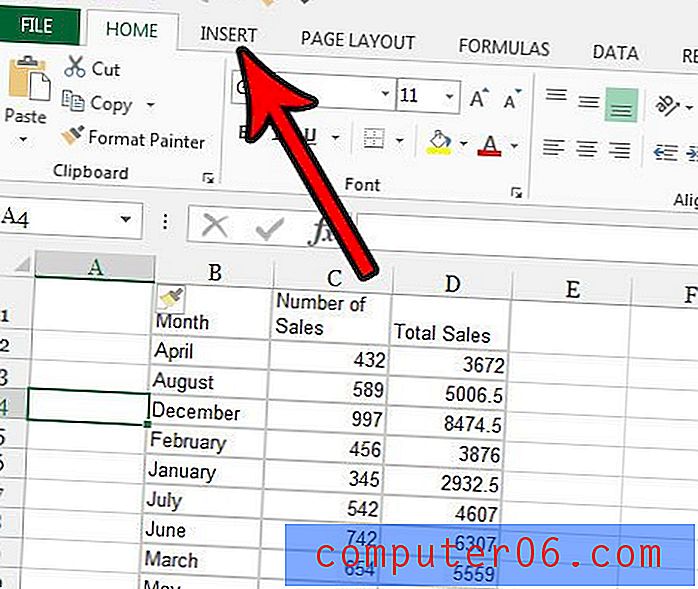
Passaggio 4: fare clic sul pulsante Simbolo nella sezione Simboli sul lato destro della barra multifunzione.
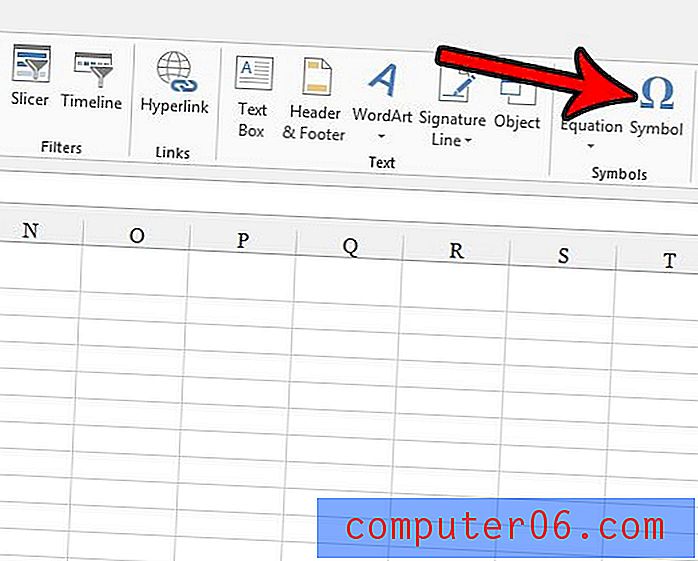
Passaggio 5: scorrere l'elenco dei simboli verso il basso fino a trovare la freccia che si desidera utilizzare, fare clic sulla freccia desiderata, quindi fare clic sul pulsante Inserisci nella parte inferiore della finestra.
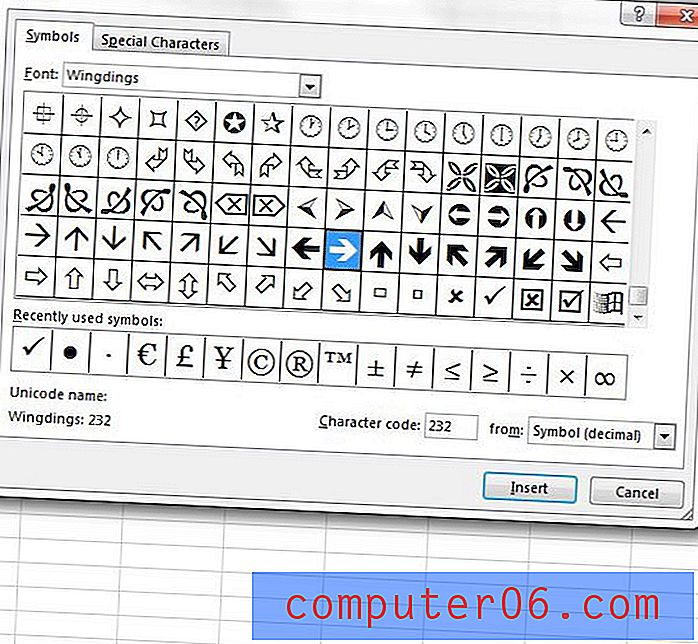
A seconda della freccia scelta, il foglio di calcolo dovrebbe assomigliare all'immagine seguente.
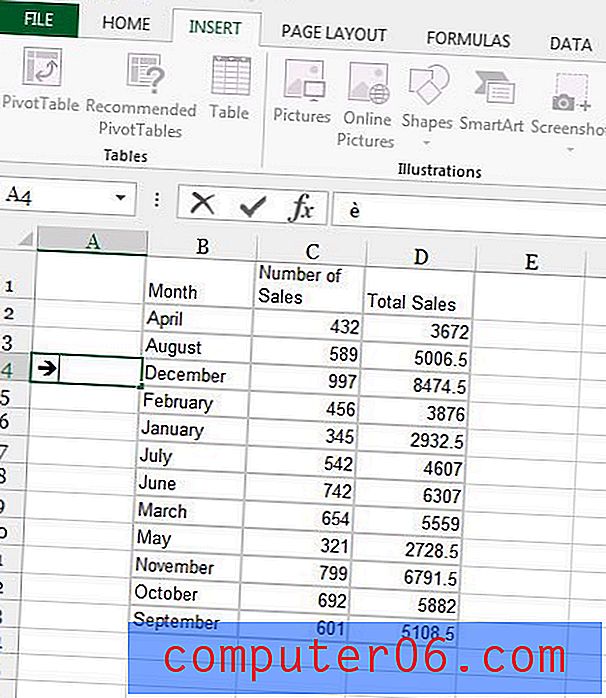
Uso molte frecce negli screenshot inclusi in questo sito e in genere le aggiungo in Photoshop. Scopri come disegnare frecce in Photoshop se hai quel programma e hai bisogno di eseguire un'azione simile.