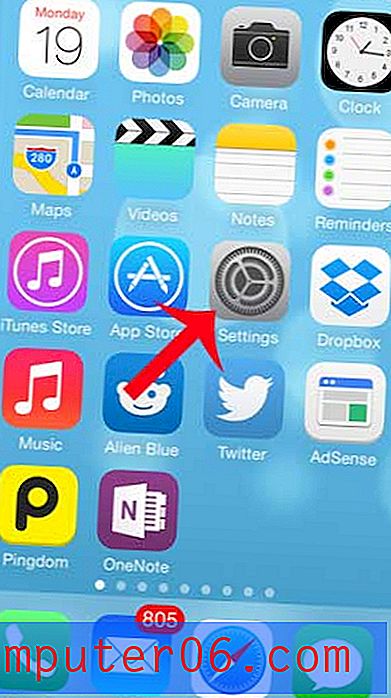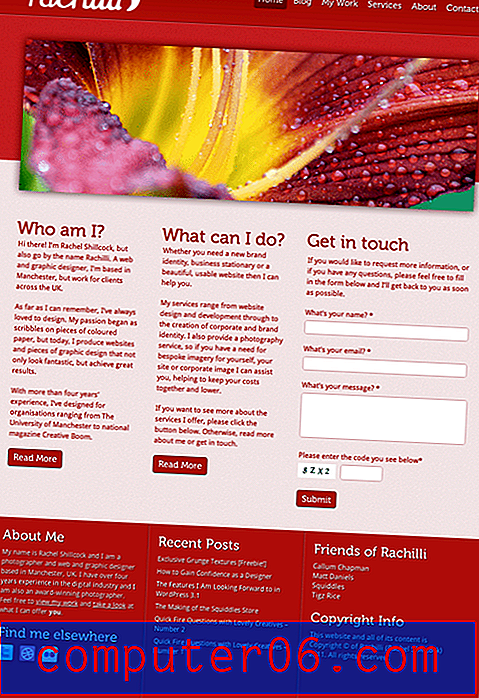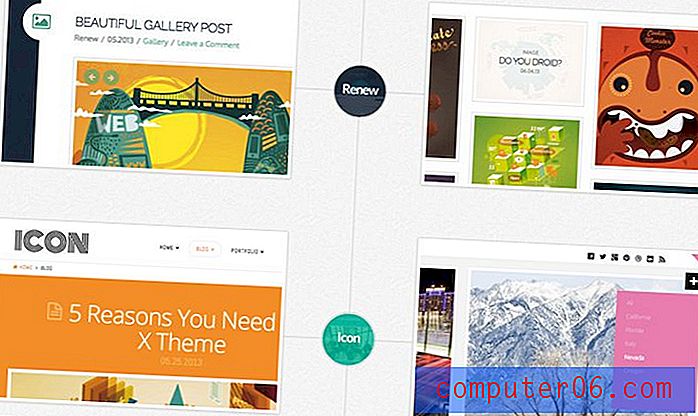Come capovolgere un'immagine in Word 2013
I passaggi di questa guida ti mostreranno come capovolgere un'immagine verticalmente o orizzontalmente in Microsoft Word. Dopo aver brevemente coperto i passaggi nella parte superiore dell'articolo, continuiamo in seguito con ulteriori informazioni e immagini dei passaggi.
- Fare clic sull'immagine che si desidera capovolgere.
- Seleziona il pulsante Ruota nella sezione Disponi della barra multifunzione.
- Fai clic sul pulsante Rifletti verticale o Rifletti orizzontale .
Potrebbe essere necessario imparare a capovolgere un'immagine in Word se si dispone di un'immagine, ma è un'immagine speculare di ciò di cui si ha bisogno. Fortunatamente Microsoft Word ha alcune capacità di modifica delle immagini, poiché non tutte le immagini che hai o di cui hai bisogno per il tuo documento saranno esattamente nella forma richiesta. Se hai bisogno di ritagliare un'immagine, aggiungere un collegamento a un'immagine, modificarne le dimensioni o capovolgere l'immagine lungo un asse verticale o orizzontale, Word ha qualcosa che può aiutarti.
Un'opzione disponibile per la modifica delle immagini in Word è uno strumento di rotazione che può essere utilizzato per capovolgere un'immagine verticalmente o orizzontalmente. Ciò modificherà l'immagine in modo che diventi una versione speculare di se stessa.
Come capovolgere un'immagine in Word 2013
I passaggi nell'articolo seguente presumono che tu abbia già un'immagine nel tuo documento, ma vuoi capovolgerla in modo che il lato sinistro dell'immagine appaia sul lato destro dell'immagine, o la parte superiore dell'immagine appaia in il fondo. Questa funzione viene comunemente utilizzata per la stampa di trasferimenti di t-shirt, ma può anche essere utile se l'immagine che hai sarebbe semplicemente migliore se fosse capovolta. Questi passaggi sono stati eseguiti in Microsoft Word 2013, ma funzioneranno anche in altre versioni di Microsoft Word.
Passaggio 1: apri il documento di Word che contiene l'immagine che desideri capovolgere.
Passaggio 2: fare clic sull'immagine per selezionarla. Ciò aggiungerà una scheda Strumenti immagine: Formato nella parte superiore della finestra, che diventa la scheda attiva.
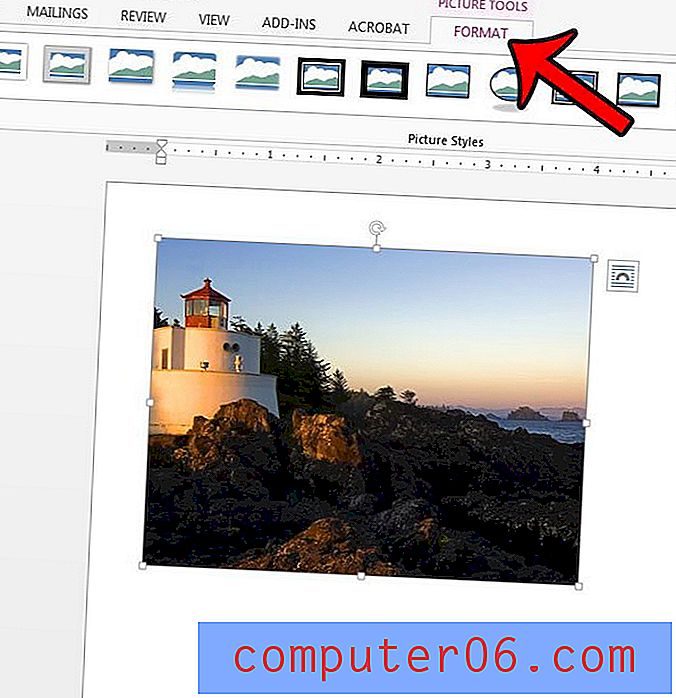
Passaggio 3: fare clic sul pulsante Ruota nella sezione Disponi della barra multifunzione, quindi fare clic sul pulsante Rifletti verticale o Rifletti orizzontale .
Se noterai quel menu Ruota, ci sono anche alcune altre opzioni di rotazione, tra cui:
- Ruota a destra di 90 gradi
- Ruota a sinistra di 90 gradi
- Altre opzioni di rotazione
Se si apre quel menu Altre opzioni di rotazione, verrà visualizzato un menu che consente di regolare altre impostazioni per l'immagine, nonché un modo per ruotare l'immagine con incrementi di un grado. Ad esempio, potresti usarlo per ruotare l'immagine di 45 gradi, se eri così incline.
Riepilogo - Come invertire un'immagine in Microsoft Word 2013 -
- Aprire il documento contenente l'immagine che si desidera capovolgere.
- Fai clic sull'immagine per selezionarla.
- Fai clic sul pulsante Ruota nella sezione Disponi della barra multifunzione, quindi fai clic sul pulsante Rifletti verticale o Rifletti orizzontale .
Come capovolgere un'immagine in Microsoft Word
StampaScopri come selezionare un'immagine in Microsoft Word e capovolgere l'immagine verticalmente o orizzontalmente.
Tempo di preparazione 1 minuto Tempo attivo 2 minuti Tempo totale 3 minuti Difficoltà Facilemateriale
- Documento Word con un'immagine
Utensili
- Microsoft Word
Istruzioni
- Fare clic sull'immagine che si desidera capovolgere.
- Seleziona il pulsante Ruota nella sezione Disponi della barra multifunzione.
- Fai clic sul pulsante Rifletti verticale o Rifletti orizzontale.
Appunti
Se preferisci ruotare l'immagine piuttosto che capovolgerla, hai la possibilità di farlo selezionando una delle opzioni aggiuntive nel menu Organizza.
© SolveYourTech Tipo di progetto: Guida di Word / Categoria: ProgrammiEsistono diverse altre utili opzioni nella scheda Strumenti immagine: Formato in Word 2013, incluso uno strumento che ti consente di ritagliare le parti indesiderate della tua immagine. Scopri come ritagliare un'immagine in Word 2013 in modo da non doverlo fare in un'applicazione separata di modifica delle immagini.