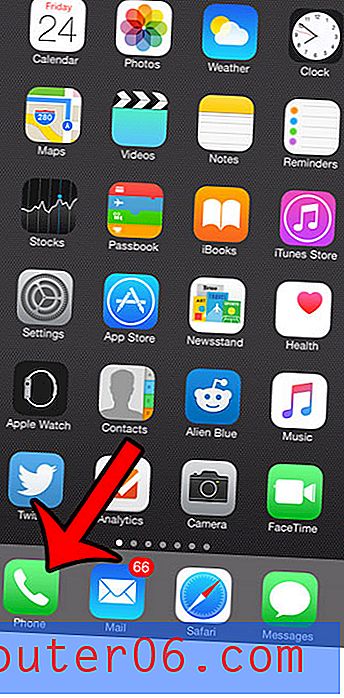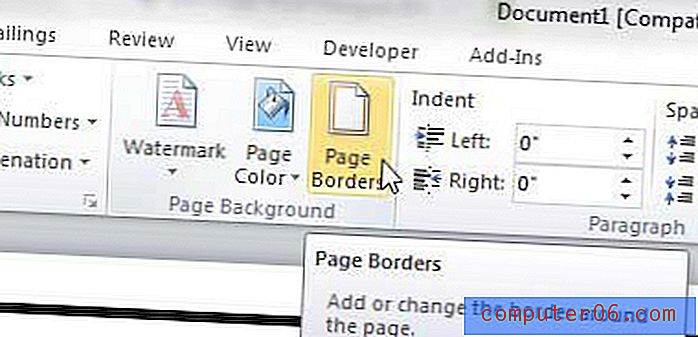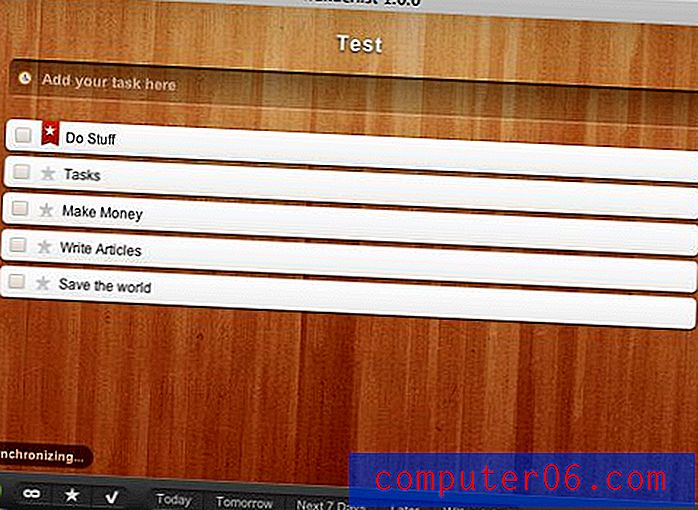Come trovare una password WiFi salvata su Mac
"Ehi, posso avere la tua password Wifi?"
"Sì certo, è ... umm ..."
Suona familiare?
Bene, se sei come me e spesso inviti i tuoi amici, sai che la prima cosa che ti chiederanno non è dove si trova il bagno, ma per la password Wifi. A volte, hai solo tante password da ricordare che semplicemente non c'è più spazio nella tua mente per la tua password Wifi. Di solito, la password può essere trovata sul tuo router Wifi, ma ciò spesso richiede di scavare in quell'angolo polveroso nascosto per trovare il dispositivo.
Beh, indovina un po '? Oggi ti mostrerò due modi per trovare la password Wifi sul tuo Mac senza strisciare sotto la scrivania per cercare il router.
Nota: questa guida è per utenti Mac. Se utilizzi un PC, vedi come visualizzare la password Wi-Fi salvata su Windows 10. Alcuni screenshot seguenti sono sfocati per motivi di privacy.
Metodo 1: Accesso Portachiavi su Mac
Keychain Access è un'app macOS che memorizza tutte le password in modo da non doverle ricordare. Se conosci la password dell'amministratore del tuo Mac, puoi visualizzare la tua password Wifi, che viene automaticamente memorizzata nel Portachiavi.
Passaggio 1: avvia Keychain.
Innanzitutto, apri l'app Keychain. Puoi avviarlo tramite Spotlight Search .

Passaggio 2: vai a Password.
Fare clic su Sistema, quindi su Password in Categorie.
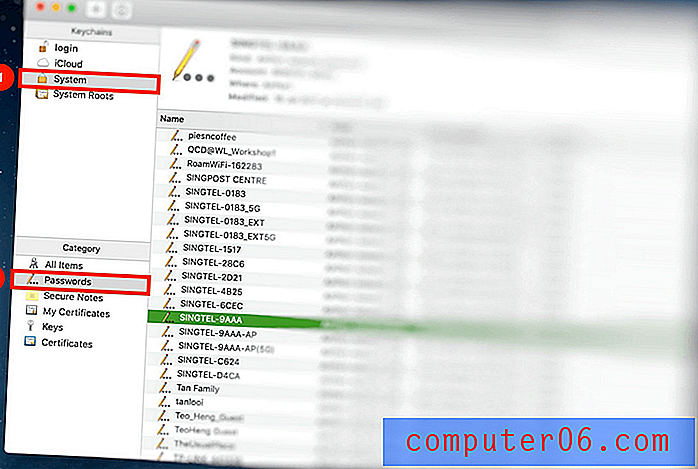
Individua il nome della rete a cui desideri accedere e aprilo.
Passaggio 3: fare clic su Mostra password.
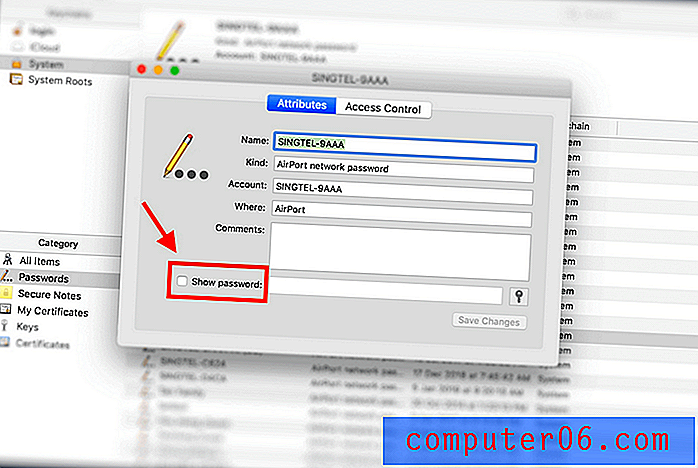
Passaggio 4: autenticare.
Ti verrà richiesta l'autenticazione. Basta inserire il nome utente e la password.
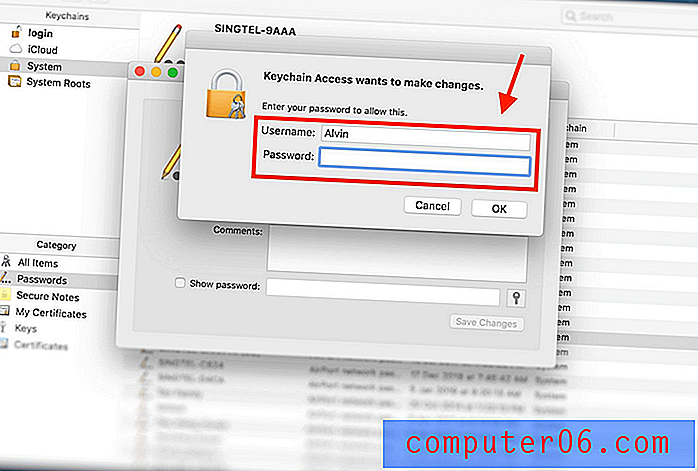
Se non sei sicuro di quale sia il tuo nome utente, puoi individuarlo facendo clic sull'icona Apple nella parte superiore sinistra dello schermo.
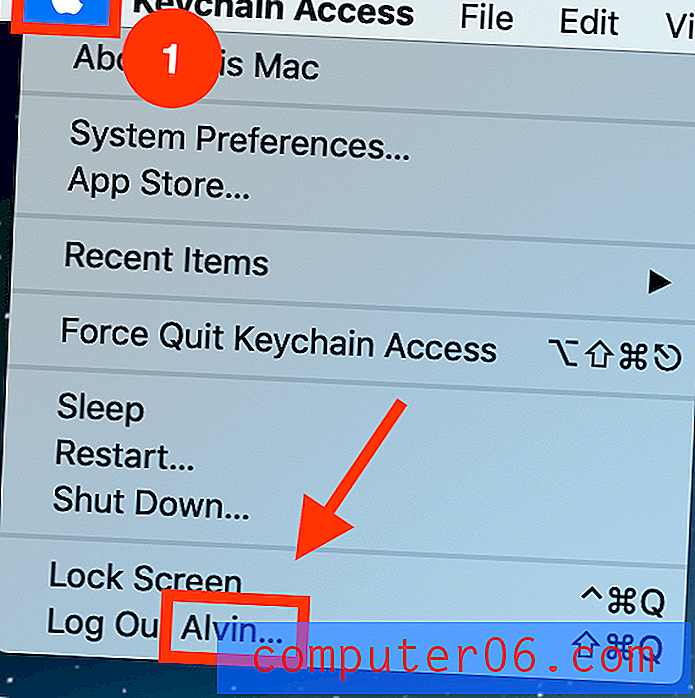
Passaggio 5: visualizza e mostra password.
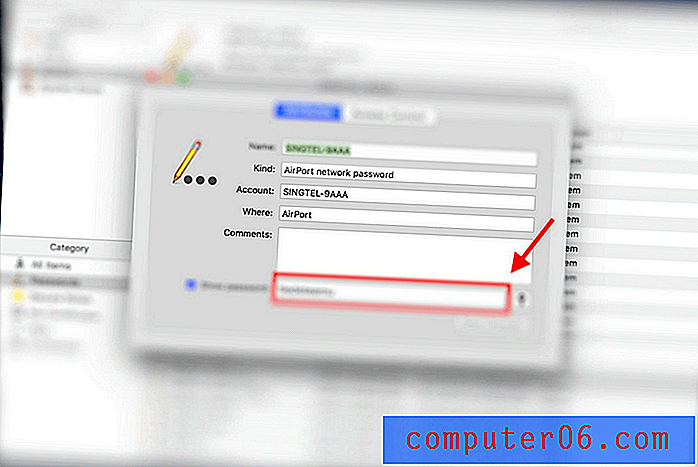
La password può essere visualizzata nella casella accanto al pulsante "Mostra password".
Metodo 2: Terminale su Mac
Terminal è un'app integrata sul tuo Mac che ti consente di controllare il tuo Mac usando i comandi. Questo metodo è per quelli di voi che preferiscono una soluzione diretta e conoscono il nome esatto della rete Wifi in questione.
Passaggio 1: avviare il terminale.
Innanzitutto, avvia Terminal utilizzando Spotlight Search .
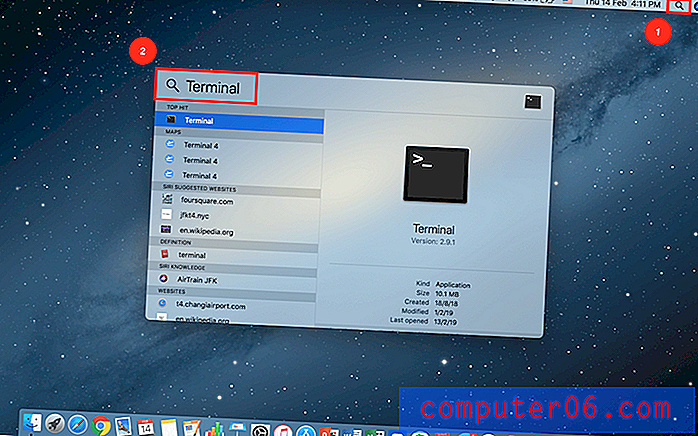
Passaggio 2: digitare Command.
Digitare il comando seguente:
sicurezza trova-password-generica -ga NOME WIFI | grep "password:"
Sostituisci la sezione NOME WIFI con il nome esatto della rete per cui desideri la password.
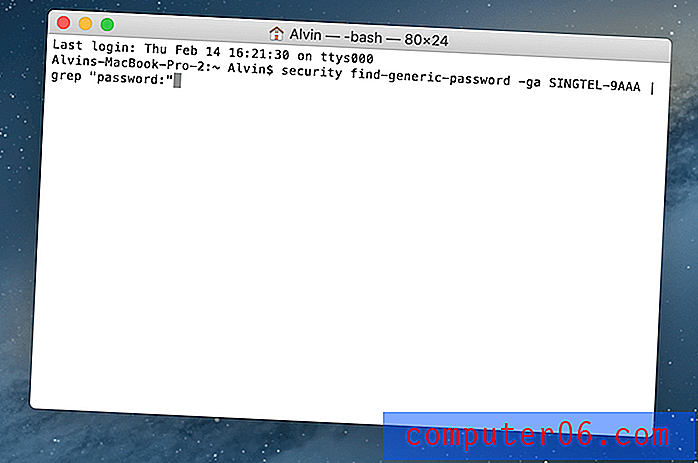
Passaggio 3: autenticare.
Dopo aver inserito il comando correttamente, ti verrà chiesto di digitare il nome utente e la password.
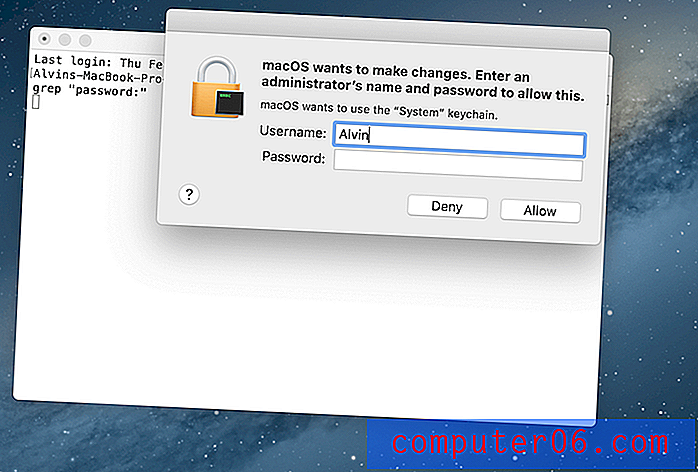
Come accennato in precedenza, se non sei sicuro di quale sia il tuo nome utente, fai semplicemente clic sull'icona Apple nell'angolo in alto a sinistra dello schermo.
Passaggio 4: viene visualizzata la password.
Dopo aver effettuato l'autenticazione, la password verrà visualizzata subito sotto il comando precedentemente inserito.
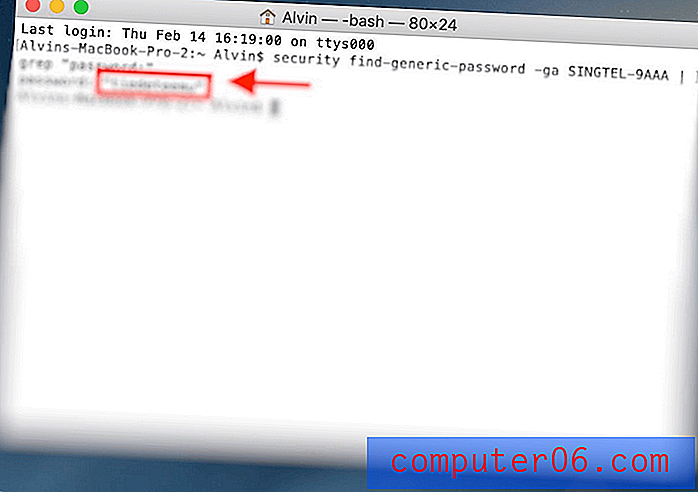
Ora, non devi più fare quella lunga passeggiata verso il router.
Suggerimento: utilizzare un gestore di password
Se ti ritrovi a dimenticare la password Wifi in qualsiasi momento e anche i due metodi precedenti sono una seccatura, ecco una raccomandazione:
Usa un gestore di password Mac di terze parti!
Le app di gestione delle password di terze parti ricordano le password per te in modo che tu non debba farlo. È come il portachiavi, ma alcune applicazioni per password offrono funzionalità aggiuntive che non troverai nel portachiavi. Una di queste app è 1Password (recensione).
Con 1Password, hai letteralmente solo bisogno di una password principale. Tutte le altre password sono memorizzate al suo interno.
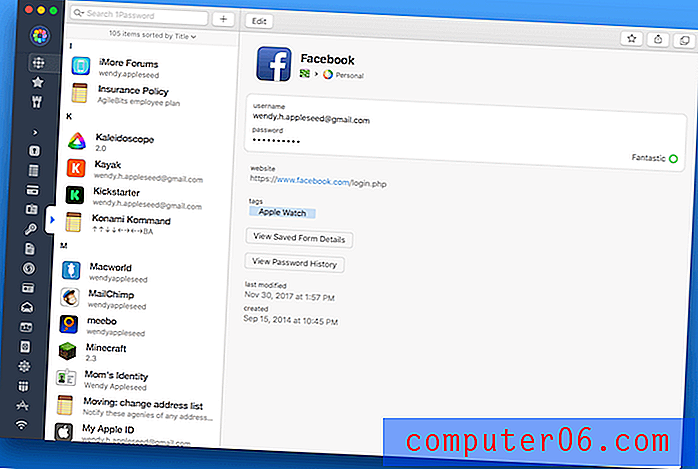
1Password ha molteplici funzionalità che sono molto utili tra cui Sidebar, 1Password mini, Vault e altro. Le descrizioni per ciascuna di queste funzioni sono mostrate nelle immagini seguenti.
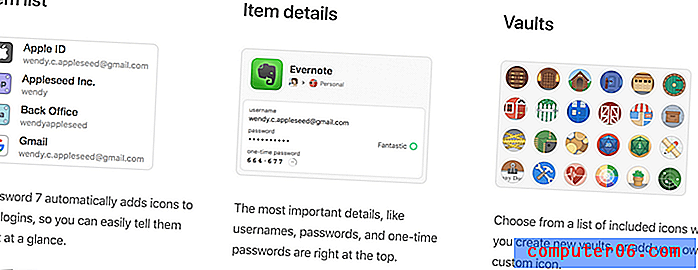
È tutto! Spero che questo articolo ti sia stato utile.
Ora non devi più strisciare verso quell'angolo polveroso in cui si trova il tuo router Internet ogni volta che i tuoi amici si avvicinano. Basta individuare manualmente la password sul tuo computer Mac o esternalizzarla e ottenere software di terze parti per farlo per te.