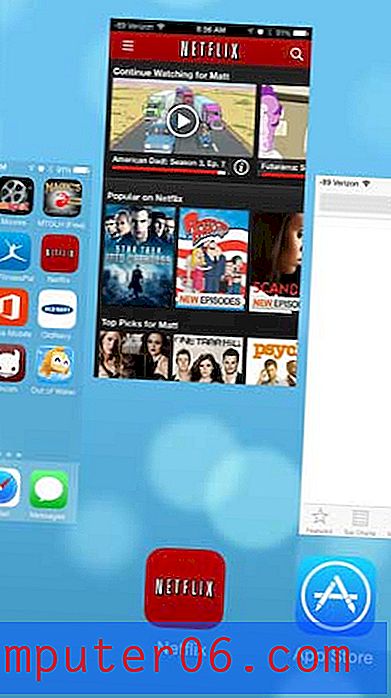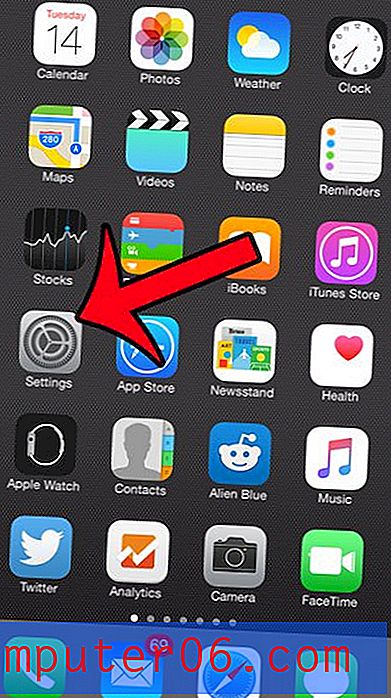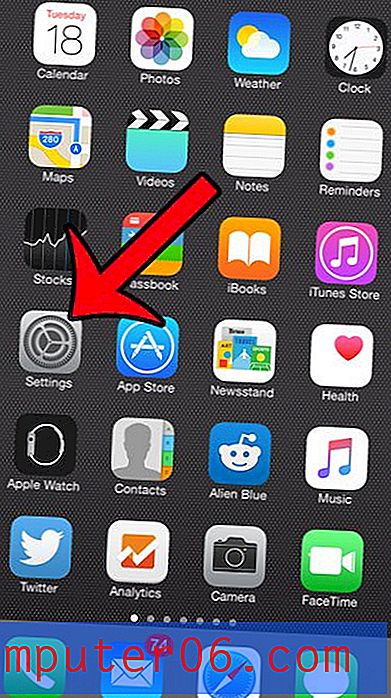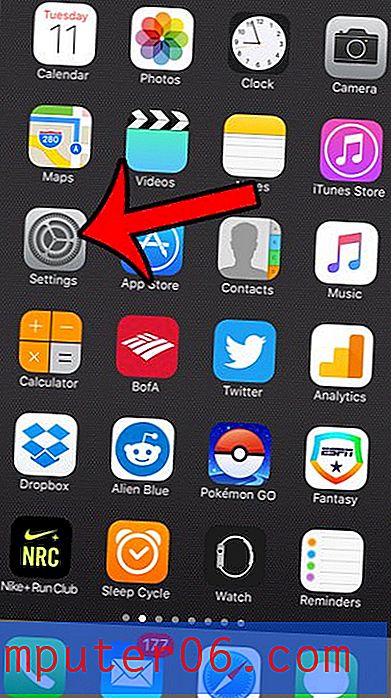Come incorporare un video di YouTube in PowerPoint
Puoi creare una presentazione più accattivante inserendo un video di YouTube nelle diapositive di PowerPoint. Oggi ti guideremo attraverso l'intero processo su come incorporare un video di YouTube in PowerPoint.
Mentre questa attività era piuttosto ingombrante e ingombrante con le versioni precedenti del software standard, Microsoft Office 365 e PowerPoint 2019 rendono l'incorporamento dei video molto più gestibile.
Ecco come lo fai passo dopo passo per un'ottima presentazione che include video. Ora, l'unica parte difficile sarà scegliere quale video clip vuoi usare!
Esplora i modelli di PowerPoint
Scegli un video

Se vuoi incorporare un video di YouTube in PowerPoint, è meglio avere il video a portata di mano prima di iniziare. Copia quel video in una finestra del browser in modo che l'URL e le informazioni sul video siano prontamente disponibili.
Tieni presente che se prevedi di riprodurre il video durante una presentazione, avrai bisogno di una connessione Internet per trasmettere il video da YouTube a PowerPoint. L'aggiunta di un collegamento e l'incorporamento di un video di YouTube in una diapositiva richiede una connessione per essere riprodotta correttamente.
In caso di dubbi sulla connessione Internet disponibile durante la presentazione, prendere in considerazione l'utilizzo di un modo alternativo per incorporare un video, ad esempio l'utilizzo di un file video salvato direttamente sul computer o l'utilizzo di un'immagine statica.
Apri PowerPoint e scegli una diapositiva
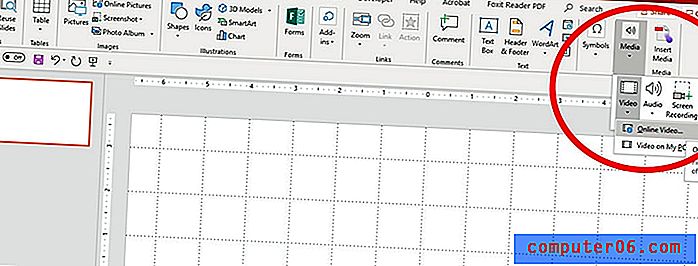
Una volta che sai quale video intendi utilizzare, apri la presentazione di PowerPoint in cui vuoi inserire il video. Assicurati di selezionare anche la diapositiva che desideri utilizzare.
Torna al video di YouTube nel tuo browser e copia l'URL.
Torna a PowerPoint e vai alla scheda Inserisci> Media> Video> Video online.
Verrà aperta una nuova finestra. Incolla l'URL nella casella e fai clic su Inserisci.
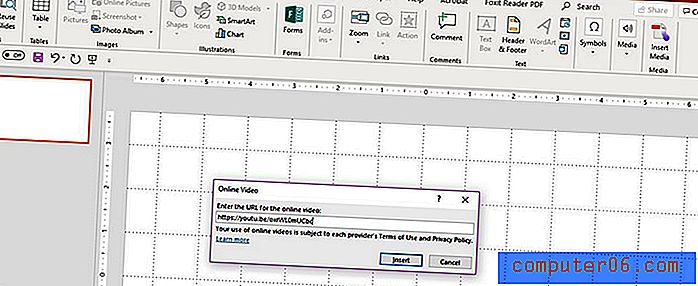
Dopo un paio di secondi, il video apparirà al centro della diapositiva. Il tempo necessario per questo "download" varia a seconda delle dimensioni del video.
Posiziona il video sulla diapositiva
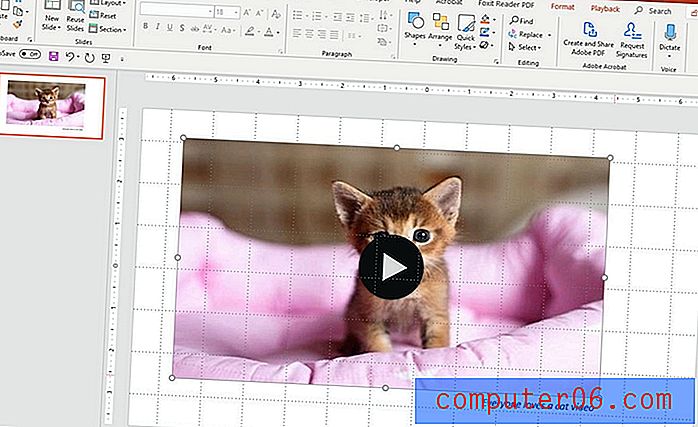
Posiziona il video di YouTube sulla diapositiva di PowerPoint trascinandolo nella posizione desiderata. È inoltre possibile modificare le dimensioni utilizzando le maniglie agli angoli del fotogramma video.
Aggiungi qui altri elementi alla diapositiva, come una descrizione testuale per il video.
Riproduci il video
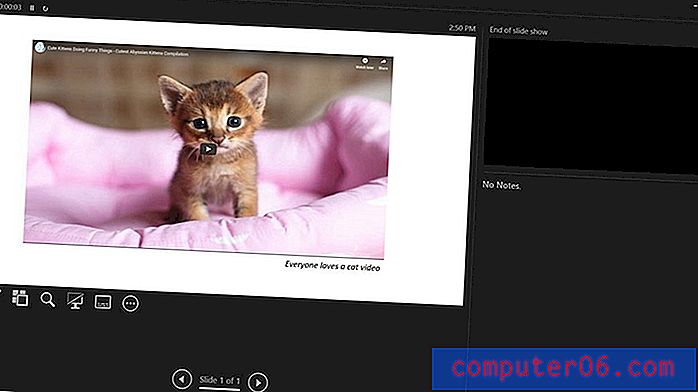
Riproduci il video per assicurarti che funzioni. Fai clic sull'icona di riproduzione grande al centro del video per provarlo.
Il video dovrebbe essere riprodotto dall'inizio, proprio come su YouTube. L'audio verrà riprodotto se si dispone di altoparlanti; in caso contrario, vedrai il video ma non sentirai il suono.
È possibile riprodurre il video in visualizzazione normale o in modalità Presentazione.
Quando si utilizza la modalità Presentazione, i video di YouTube vengono riprodotti in sequenza di clic per impostazione predefinita. Ciò significa che una volta arrivato alla diapositiva in cui si trova il video, il clic successivo per avanzare riprodurrà il video. Funziona utilizzando un tocco della barra spaziatrice o quando si utilizza un clicker per avanzare le diapositive. Non è necessario fare clic direttamente sul pulsante Riproduci.
Ricorda, per riprodurre un video di YouTube durante una presentazione di PowerPoint, devi disporre di una connessione a Internet. Se il tuo video non funziona, controlla la tua connessione.
Non dimenticare di dare un'occhiata alla nostra guida completa ai modelli di PowerPoint o alla nostra raccolta dei migliori modelli di PowerPoint per il tuo prossimo progetto!