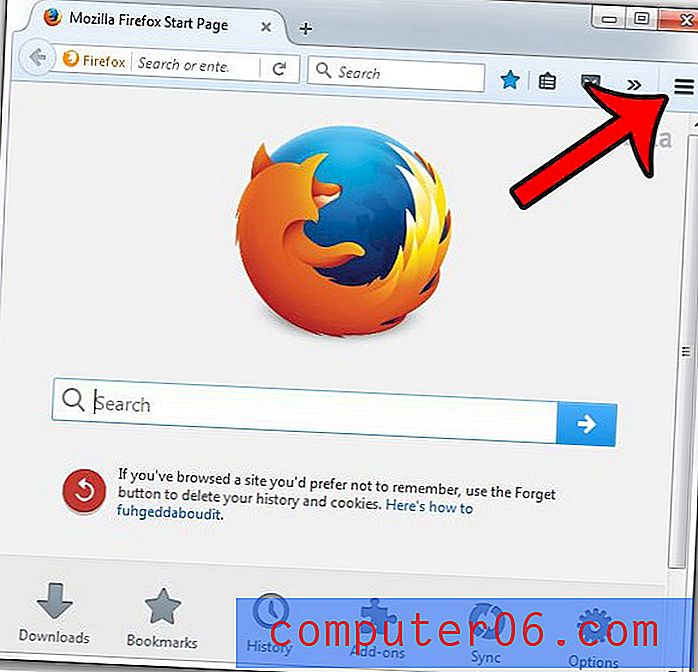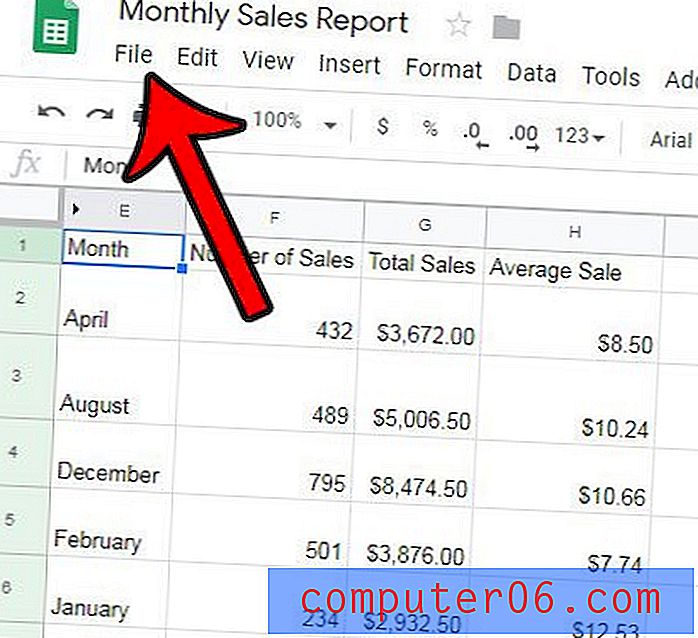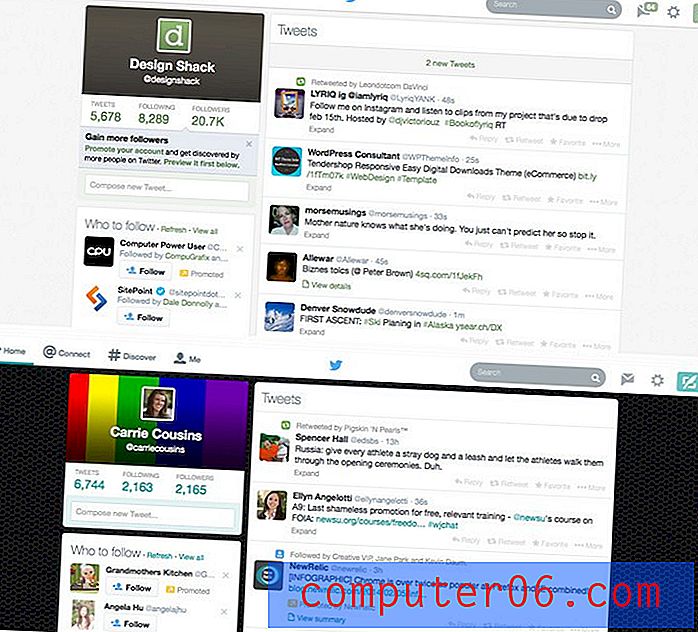Come incorporare i caratteri in un PDF in Word 2016
Quando devi condividere un file con qualcuno e non sei sicuro di quali programmi abbiano sul proprio computer, l'invio di file di Microsoft Office, come i documenti di Word, può essere un po 'rischioso. Mentre Word è un'applicazione molto comune, è possibile che qualcuno non lo abbia e potrebbe non essere in grado di aprire il file. Nei casi in cui è un documento importante, questo può essere un grosso problema.
Un modo per aggirare questo è il salvataggio dei documenti di Word come PDF. Esistono molti programmi che possono aprire file PDF, quindi è molto più probabile che il tuo destinatario sia in grado di aprirlo. Ma se il tuo file contiene caratteri insoliti, è importante incorporarli nel PDF in modo che il documento appaia allo stesso modo sul loro computer come sul tuo. Il nostro tutorial qui sotto ti mostrerà come incorporare i caratteri in un PDF in Word 2016.
Come incorporare i file dei caratteri in Word 2016
I passaggi di questo articolo sono stati eseguiti in Microsoft Word 2016. Il risultato finale del completamento di questa guida sarà un file PDF con i caratteri incorporati nel file. Puoi quindi condividere quel file con altri ed essere sicuro che il file apparirà allo stesso modo sul loro computer come sul tuo.
Passaggio 1: apri il tuo file in Word 2016.
Passaggio 2: fare clic sulla scheda File nella parte superiore sinistra della finestra.
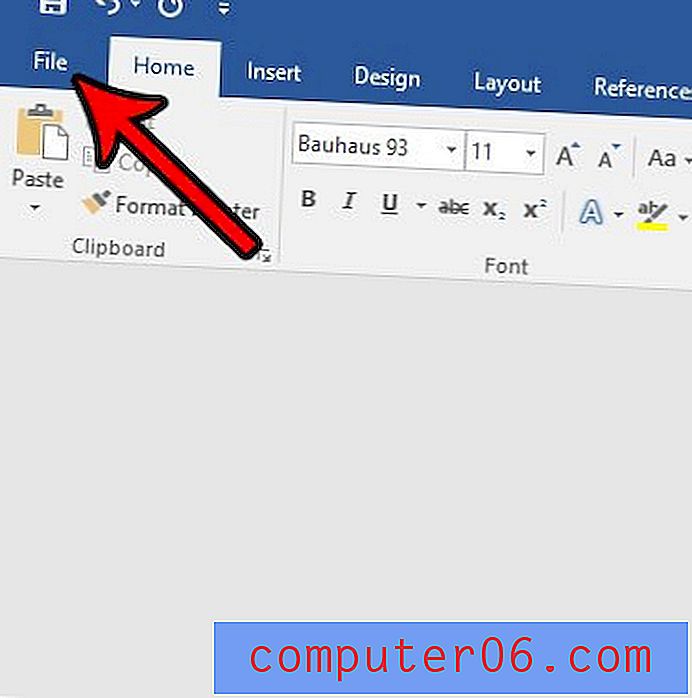
Passaggio 3: fare clic su Opzioni nella parte inferiore della colonna di sinistra.
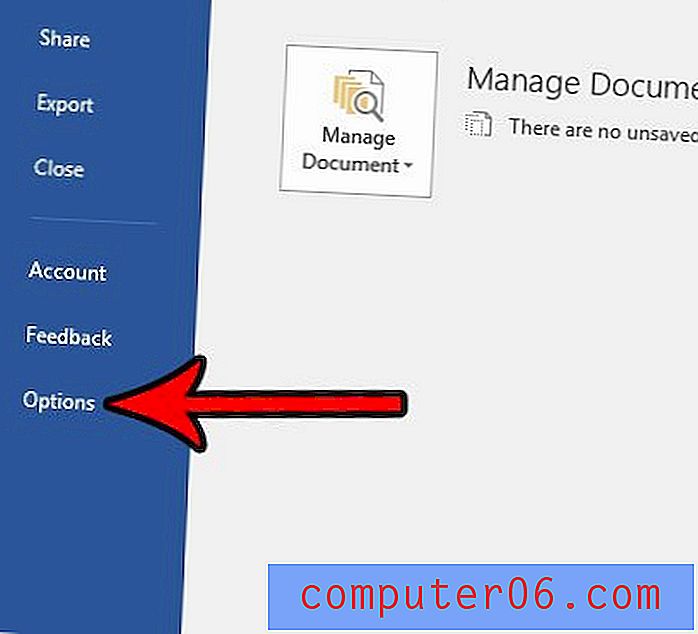
Passaggio 4: fare clic sulla scheda Salva sul lato sinistro della finestra Opzioni di Word .
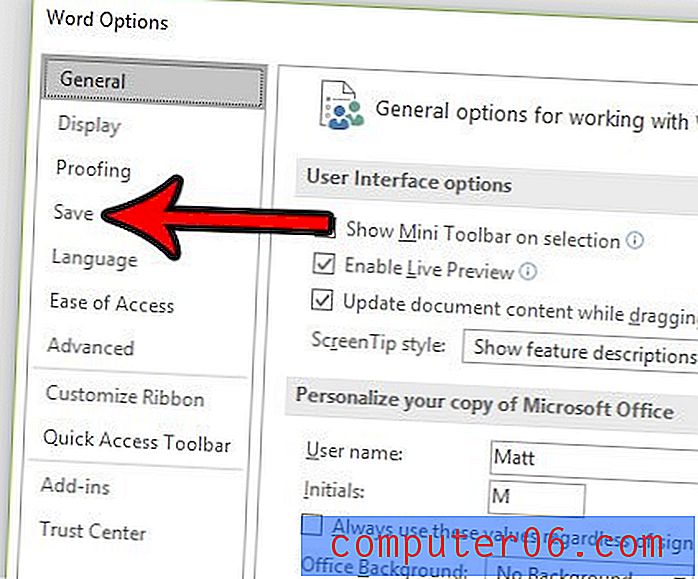
Passaggio 5: scorrere verso il basso e selezionare la casella a sinistra di Incorpora caratteri nel file, quindi fare clic sul pulsante OK .
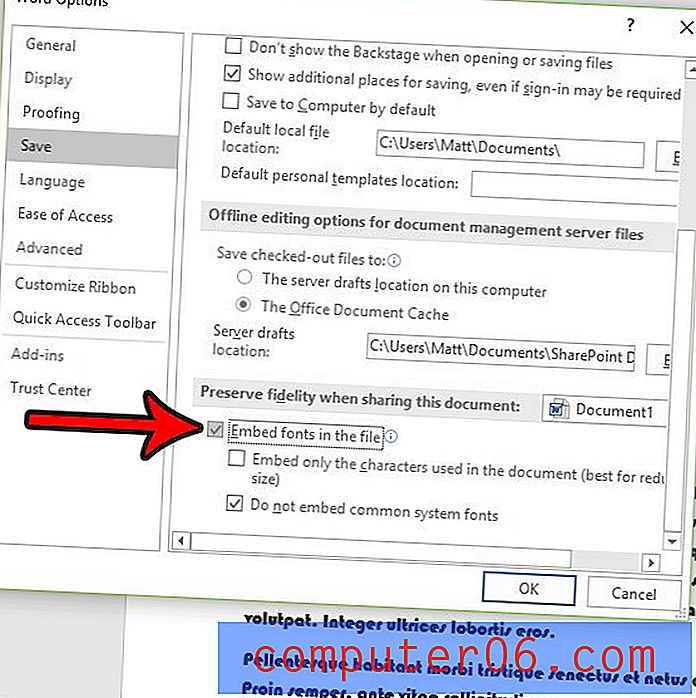
Passaggio 6: fare di nuovo clic sulla scheda File, quindi fare clic sull'opzione Salva con nome .
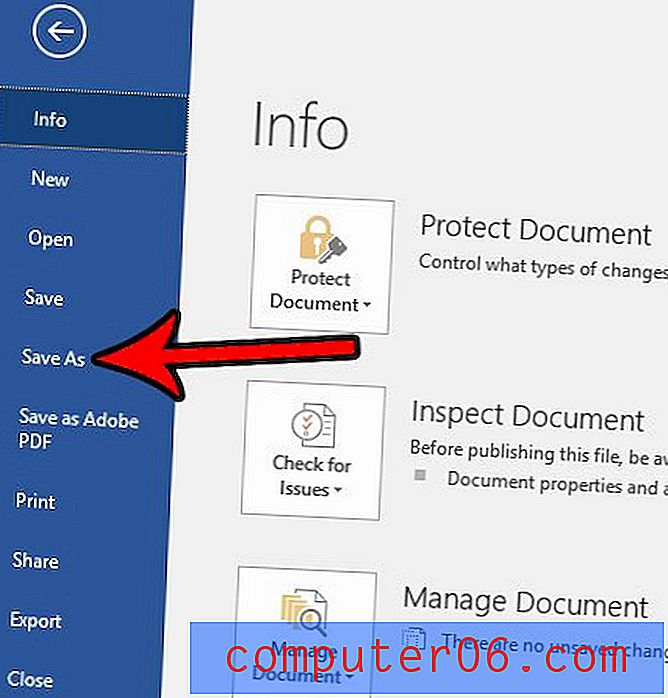
Passaggio 7: selezionare un percorso per il documento salvato, quindi fare clic sul menu a discesa Salva come tipo e selezionare l'opzione PDF .
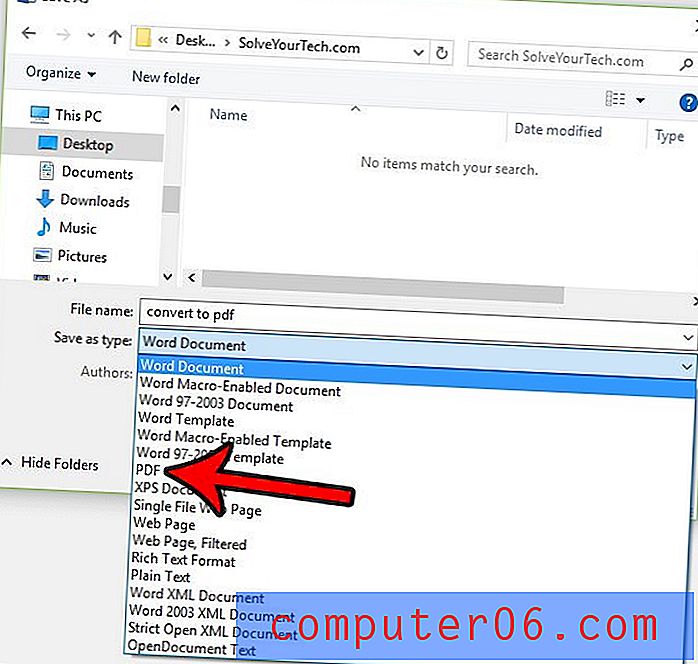
Passaggio 8: fare clic sul pulsante Opzioni .
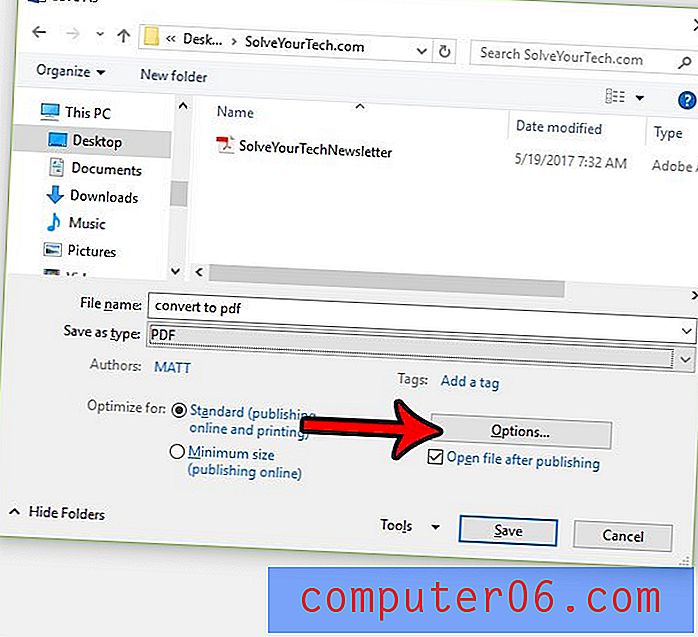
Passaggio 9: selezionare l'opzione conforme PDF / A, fare clic sul pulsante OK, quindi fare clic sul pulsante Salva nell'altra finestra aperta.
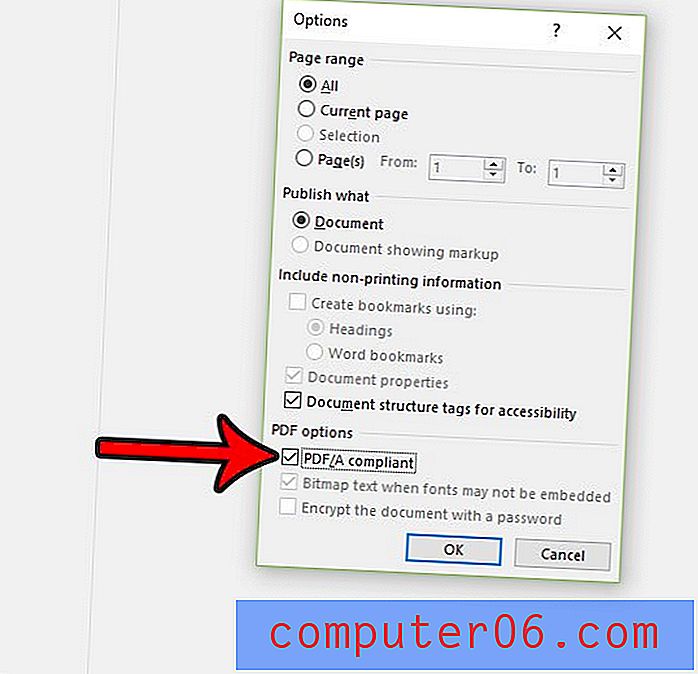
Stai cercando di fare qualcosa in Word 2016 che richiede la scheda Sviluppatore, ma non riesci a trovarlo? Scopri come ottenere la scheda Sviluppatore in Word 2016 e ottenere l'accesso ad alcuni strumenti aggiuntivi nell'applicazione.