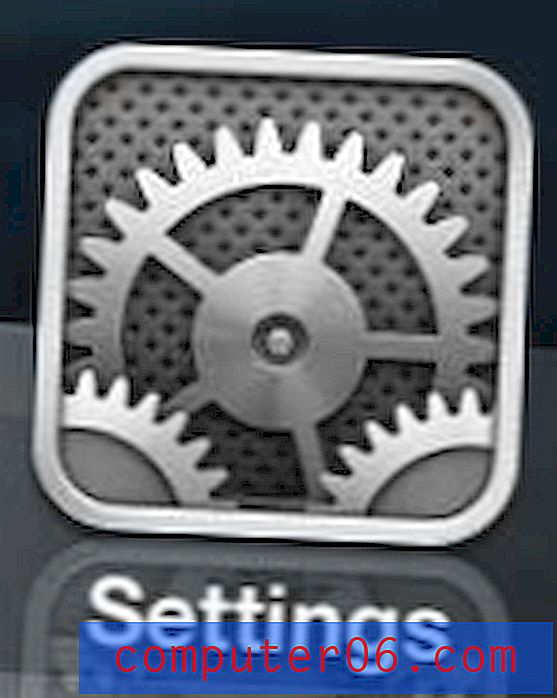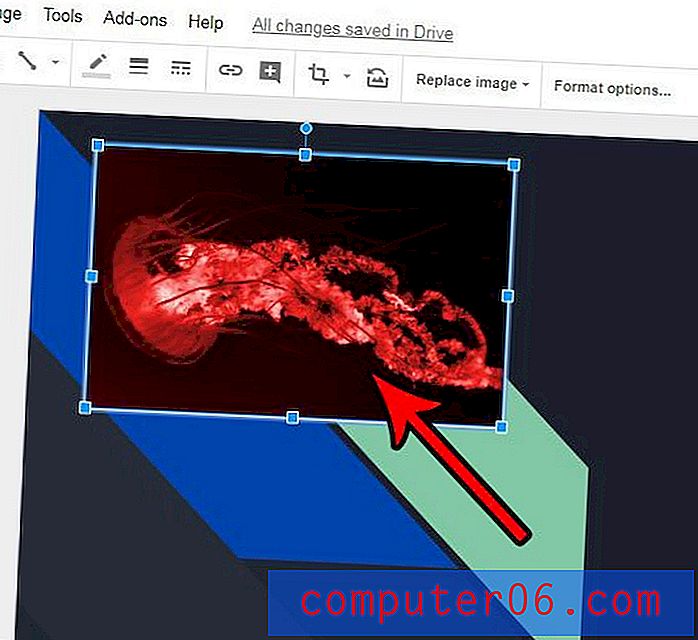Come visualizzare uno “0” anziché # N / A quando si utilizza VLOOKUP in Excel 2013
La formula VLOOKUP in Microsoft Excel è uno dei modi più efficienti per trovare i dati nei fogli di calcolo. Insieme alla formula concatenata, l'ho trovato uno degli strumenti più utili in Excel. Può risparmiare un'incredibile quantità di tempo rispetto alla ricerca manuale dei dati delle celle e ha l'ulteriore vantaggio di essere ripetibile e preciso.
Ma se la formula VLOOKUP non riesce a trovare le informazioni che sta cercando, visualizzerà un errore sotto forma di # N / A. Questo può essere problematico, soprattutto se l'aspetto dei tuoi dati è importante. Fortunatamente puoi apportare una piccola modifica alla tua formula VLOOKUP per visualizzare un “)” invece del messaggio di errore # N / A.
Come modificare la formula VLOOKUP in Excel 2013 per visualizzare uno zero invece di # N / D
I passaggi seguenti presuppongono che nel tuo foglio di calcolo sia già presente una formula VLOOKUP esistente, ma che desideri che visualizzi uno "0" anziché # N / D. La formula visualizzerà #NA quando non trova le informazioni che sta cercando. Seguendo i passaggi seguenti, questo verrà sostituito con uno "0".
Passaggio 1: apri il foglio di calcolo contenente il valore # N / A che desideri sostituire.
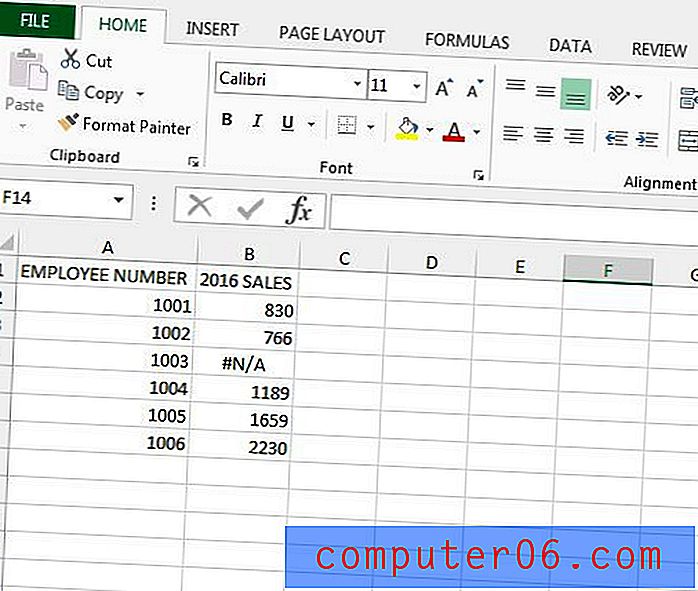
Passaggio 2: selezionare una cella contenente la formula che si desidera modificare.
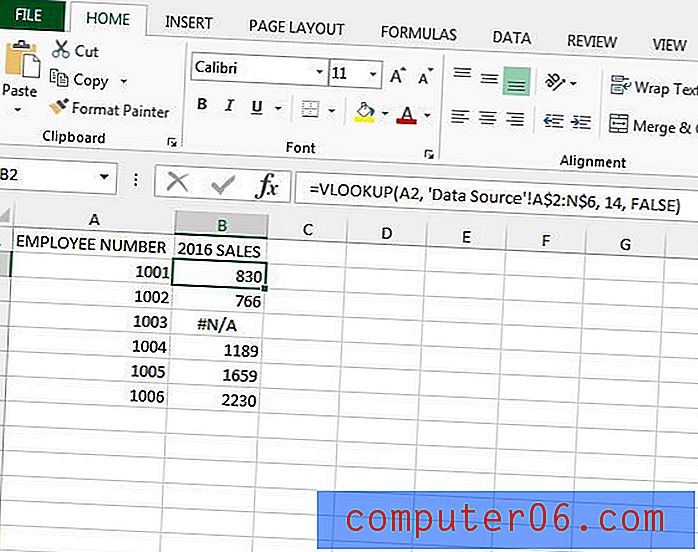
Passaggio 3: modificare la formula VLOOKUP esistente per includere le informazioni IFERROR. Ciò comporta l'aggiunta della frase " IFERROR ( " all'inizio della formula e la stringa " , 0) " alla fine della formula. Ad esempio, se la formula precedente era:
= VLOOKUP (A2, 'Origine dati'! A $: N $ 6, 14, FALSE)
Quindi lo modificherai per essere:
= IFERROR (VLOOKUP (A2, 'Origine dati'! A $: N $ 6, 14, FALSE), 0)
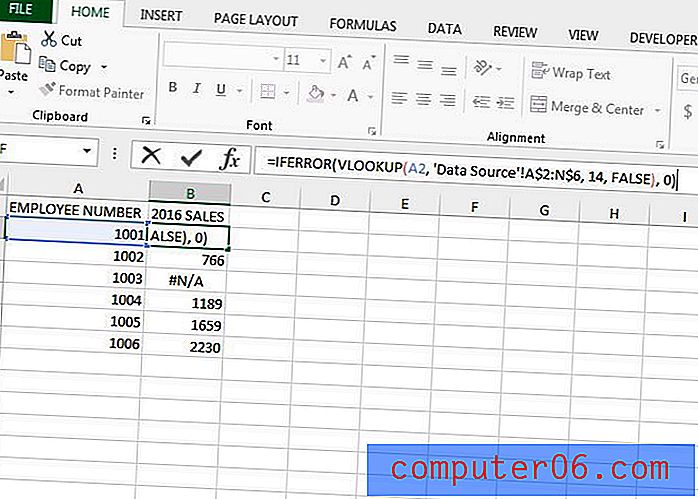
Passaggio 4: copia e incolla la nuova formula nelle celle in cui desideri visualizzare uno "0" anziché # N / A.
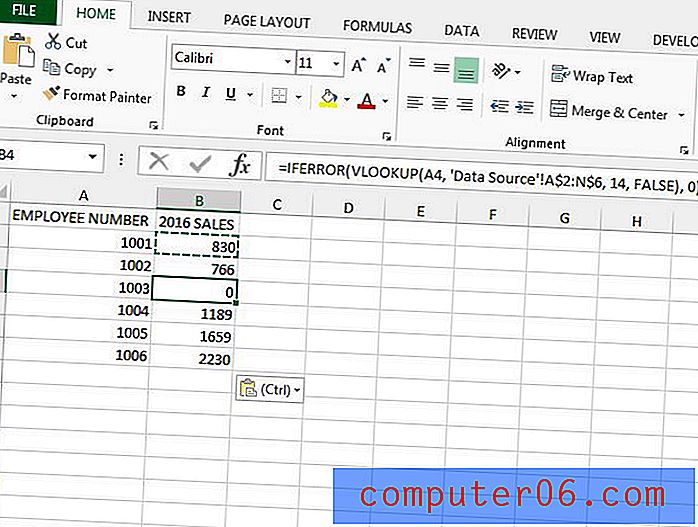
Nota che puoi scegliere di visualizzare una stringa di caratteri che desideri. Non deve essere uno 0. Ad esempio, se si utilizzava la formula VLOOKUP per inserire un indirizzo, è possibile creare la formula = IFERROR (XX, YY: ZZ, AA, FALSE), “NO ADDRESS”) . Ciò mostrerebbe la frase "NESSUN INDIRIZZO" invece di uno 0 quando Excel non è riuscito a trovare i dati desiderati.
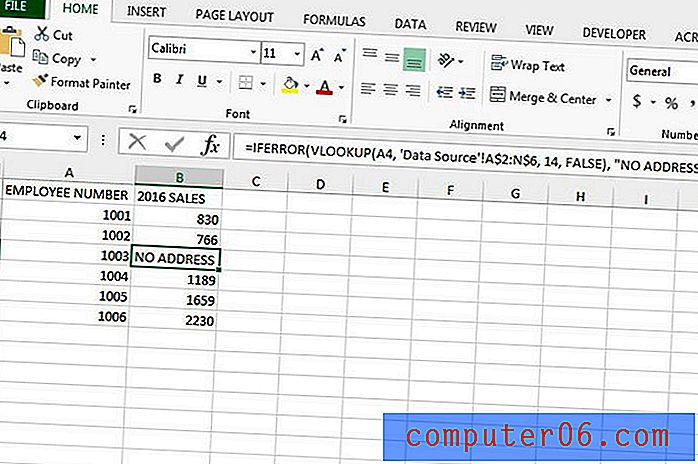
Un'altra formula utile che puoi usare si chiama CONCATENATE. Questo articolo ti mostrerà alcuni modi in cui puoi usarlo per combinare dati da più celle.