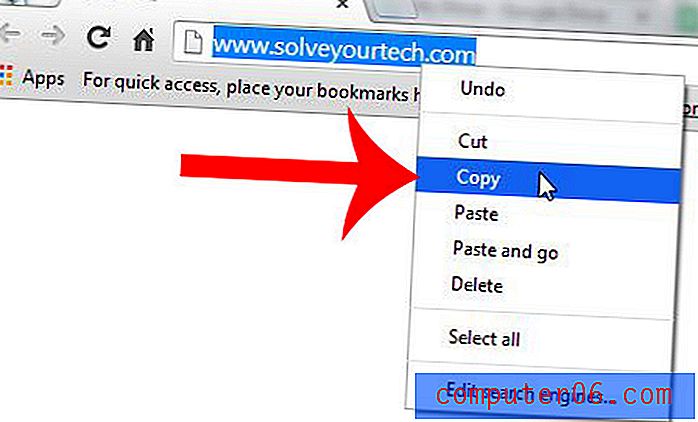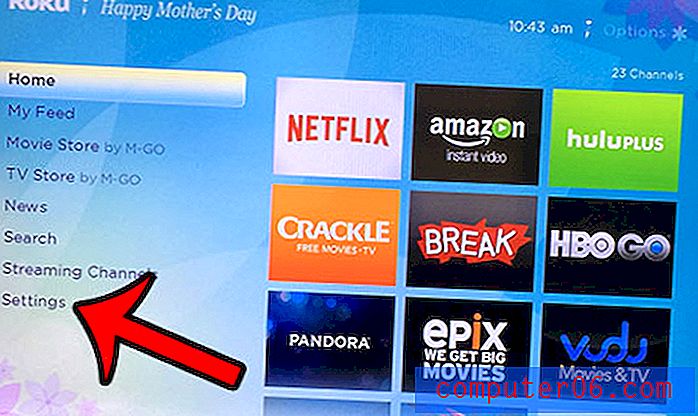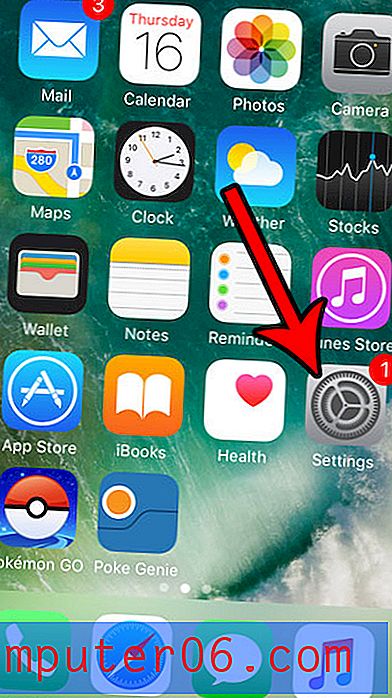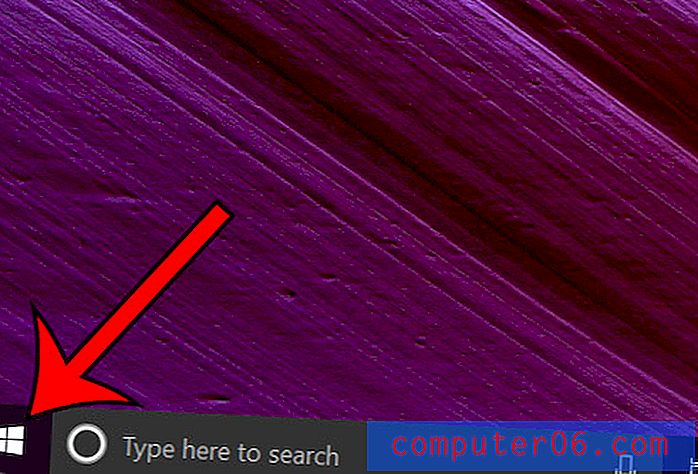Come creare una tabella pivot in Excel 2013
Ultimo aggiornamento: 25 gennaio 2017
Imparare come creare una tabella pivot in Excel 2013 ti fornirà un nuovo strumento nella tua cintura di utilità Excel che può semplificare l'ordinamento e l'analisi dei dati. Una tabella pivot in Excel 2013 offre una varietà di opzioni per il confronto di dati in colonne e il raggruppamento di dati simili in un modo altrimenti difficile da eseguire manualmente. Quando si crea una tabella pivot in Excel 2013, si stanno prendendo i dati dal foglio di calcolo e li si inserisce, per impostazione predefinita, in un nuovo formato in un altro foglio della cartella di lavoro di Excel. Dopo aver riconfigurato i dati per la tabella pivot, è possibile regolare il modo in cui sono organizzati e visualizzati per consentire una migliore comprensione delle informazioni contenute nel foglio di calcolo. Quindi leggi di seguito per informazioni su come creare una tabella pivot in Excel 2013.
Se stai pianificando di installare Office 2013 su un secondo computer, prendi invece in considerazione l'idea di ottenere un abbonamento a Office 2013. Ciò consente di installare la propria copia di Office su un massimo di cinque computer, con la possibilità di rimuovere e aggiungere tali licenze se si ottiene un nuovo computer o si desidera passare una licenza a un altro computer.
Come creare una tabella pivot in Excel 2013
Se ti ritrovi a porre la domanda "che cos'è una tabella pivot", sappi che non sei solo. Secondo Wikipedia, una tabella pivot è "uno strumento di riepilogo dei dati che si trova nei programmi di visualizzazione dei dati come fogli di calcolo o software di business intelligence. Tra le altre funzioni, una tabella pivot può ordinare, contare, sommare o media automaticamente i dati memorizzati in una tabella o foglio di calcolo, visualizzando i risultati in una seconda tabella che mostra i dati riepilogati ”.
Il modo in cui utilizzo le tabelle pivot il più delle volte per sommare rapidamente gli importi associati a righe diverse. Ad esempio, di seguito ho creato un foglio di calcolo molto semplice che elenca gli importi delle vendite per tre diversi membri di un team di vendita. C'è solo una piccola quantità di dati in questa tabella nel tentativo di mantenerlo il più semplice possibile, ma questo stesso processo può essere facilmente espanso per gestire quantità di dati molto più grandi e impedire di dover scrivere formule o macro in ottenere le informazioni desiderate. Creeremo una semplice tabella pivot che prende queste 8 vendite e le combina in un rapporto a tre righe che mostra il nome del venditore e le sue vendite totali. Quindi leggi di seguito per imparare come creare questo tipo di tabella pivot in Excel 2013.
Passaggio 1: aprire il foglio di calcolo di Excel 2013 che contiene i dati che si desidera inserire in una tabella pivot.
Passaggio 2: utilizzare il mouse per evidenziare tutti i dati che si desidera includere nella tabella pivot.
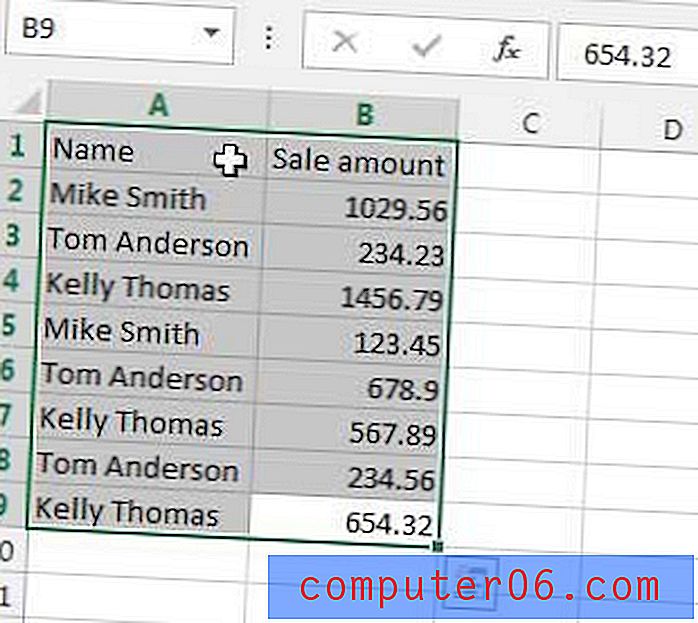
Evidenzia i dati che desideri includere nella tabella pivot
Passaggio 3: fare clic sulla scheda Inserisci nella parte superiore della finestra, quindi fare clic sull'icona Tabella pivot nella sezione Tabelle della barra multifunzione. Si apre una finestra Crea tabella pivot .
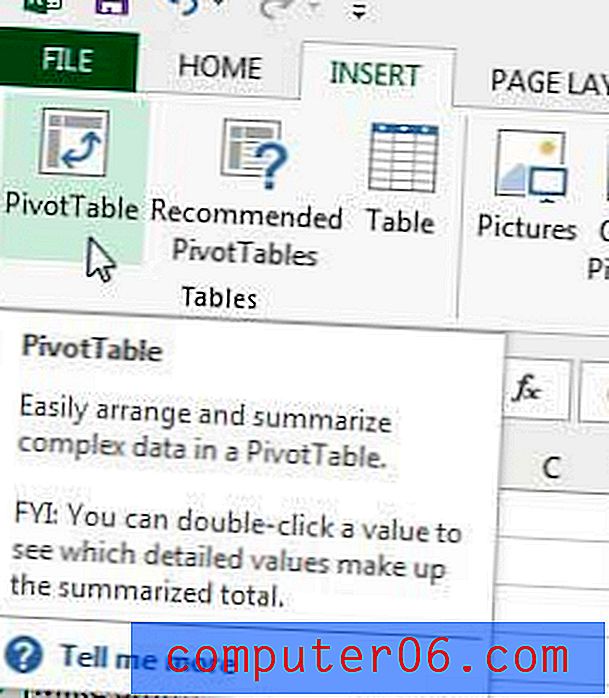
Fai clic su Inserisci, quindi su Tabella pivot
Passaggio 4: ho intenzione di lasciare queste impostazioni ai loro valori predefiniti, che creeranno un nuovo foglio di lavoro per la tabella pivot. Fare clic sul pulsante OK per continuare.
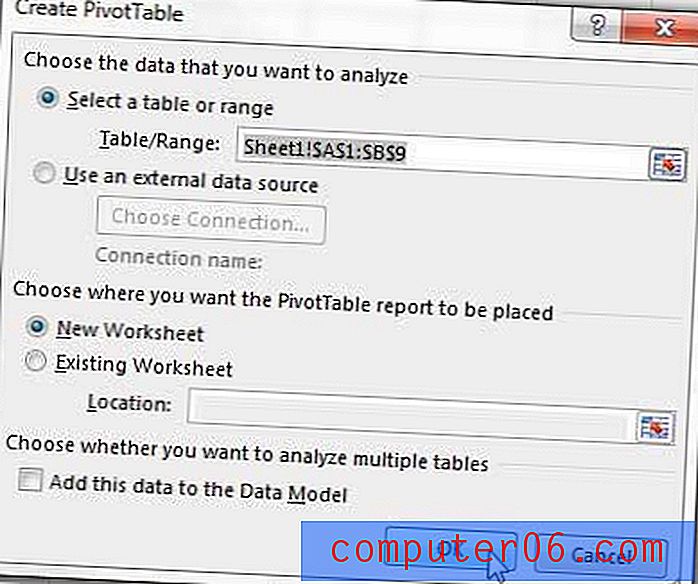
Fai clic sul pulsante OK
Passaggio 5: selezionare la casella a sinistra di ciascuno dei nomi delle colonne nella colonna Campi tabella pivot sul lato destro della finestra.
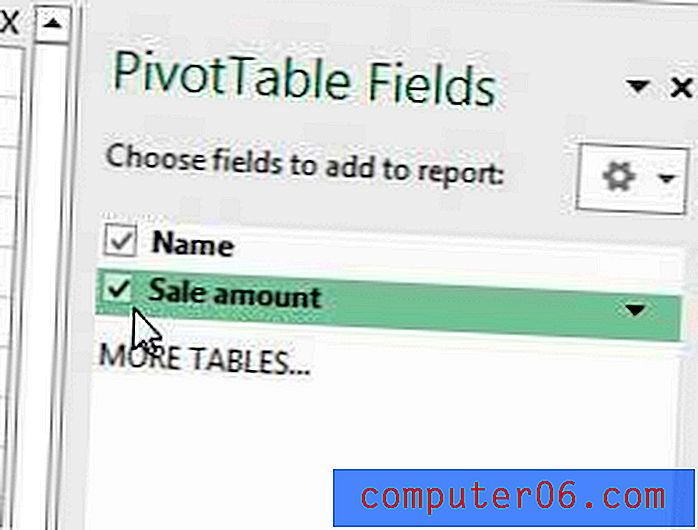
Seleziona la casella a sinistra di ogni colonna da includere nella tabella pivot
Passaggio 6: visualizza la tabella pivot nel foglio di calcolo. Vedrai che i dati iniziali dal mio foglio di calcolo sono stati combinati in totali di facile lettura che mi danno i totali che volevo dai miei dati.
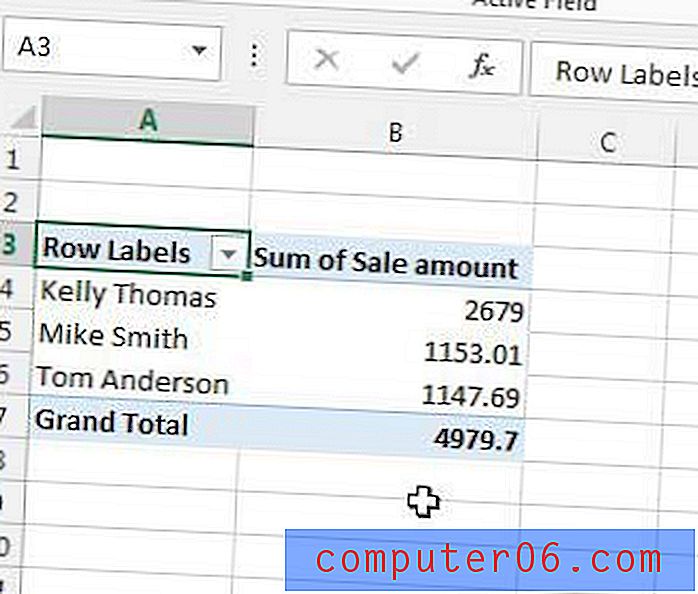
Tabella pivot di esempio
Ora che i tuoi dati sono nella tabella pivot, puoi manipolarli facendo doppio clic sull'intestazione di una colonna, quindi modificando un'impostazione su quella schermata. Ad esempio, se volessi visualizzare il numero di vendite anziché l'importo totale delle vendite, potrei modificare l'opzione sotto il campo Riassumi valore da Conta invece di Somma .
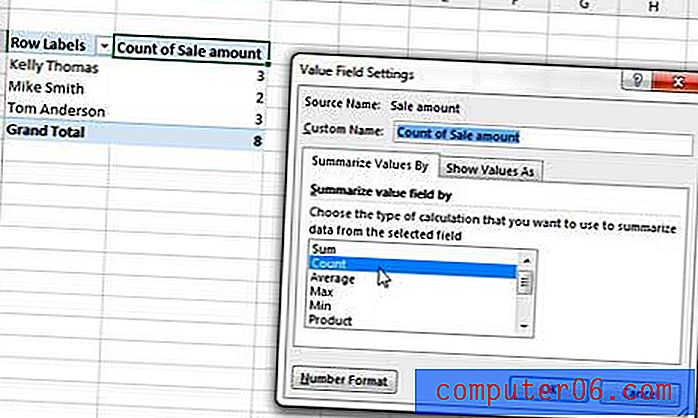
Modifica le opzioni della tabella pivot
Ora che hai visto come funziona una tabella pivot di base, prenditi del tempo per sperimentare la funzione per vedere quali diversi tipi di dati puoi produrre dai tuoi fogli di calcolo. Le tabelle pivot sono incredibilmente utili per ridurre la quantità di aggiunta manuale che chiunque dovrebbe avere a che fare con i dati di Excel che non possono essere facilmente sommati con una formula, quindi può essere un vero risparmio di tempo. Se hai bisogno di ulteriore aiuto con le tabelle pivot di Excel 2013, visita il sito della guida di Excel 2013 di Microsoft, dove forniscono una visione molto completa delle funzionalità delle tabelle pivot in Excel 2013.
Alcuni consigli utili per lavorare con le tabelle pivot in Excel 2013
- L'ordine in cui si fa clic sulle caselle nel passaggio 5 può essere importante. Se Excel 2013 non mostra i dati nel modo desiderato, prova a fare clic sulle caselle accanto a ciascuna colonna in un ordine diverso.
- È possibile formattare le celle della tabella pivot in modo simile a come si farebbe con una cella normale. Fai semplicemente clic con il pulsante destro del mouse sulla cella, quindi scegli l'opzione Formato celle.
- C'è un'opzione nella scheda Progettazione in Strumenti tabella pivot chiamata Righe raggruppate . Se selezioni questa opzione, Excel alternerà automaticamente il colore di riempimento per ogni riga nella tabella pivot. Questo può rendere i dati un po 'più facili da leggere.
- Inoltre, nella scheda Progettazione sono disponibili opzioni per totali parziali, totali complessivi, layout del report e righe vuote. Una volta visualizzati correttamente i dati nella tabella pivot, queste opzioni possono aiutarti a creare report ben formattati che puoi condividere con i tuoi colleghi.
Per ulteriori informazioni su Excel 2013, leggi il nostro articolo sulla modifica della posizione di salvataggio predefinita in Excel 2013. Puoi scegliere di salvare i tuoi fogli di calcolo sul computer per impostazione predefinita, anziché l'opzione SkyDrive che molte installazioni di Office 2013 eseguiranno per impostazione predefinita.