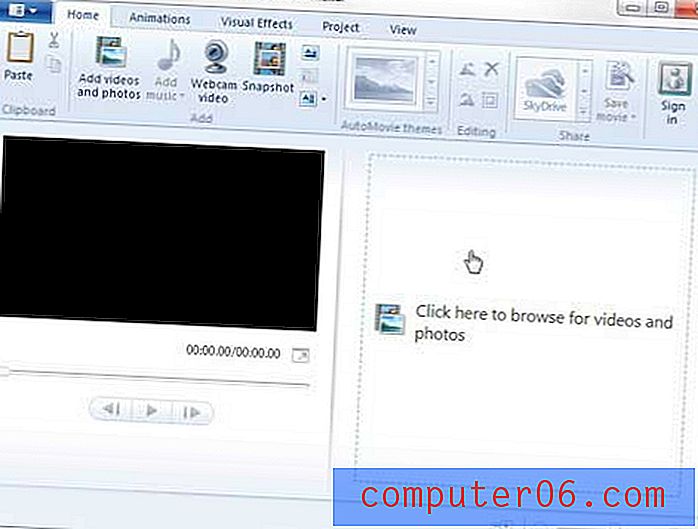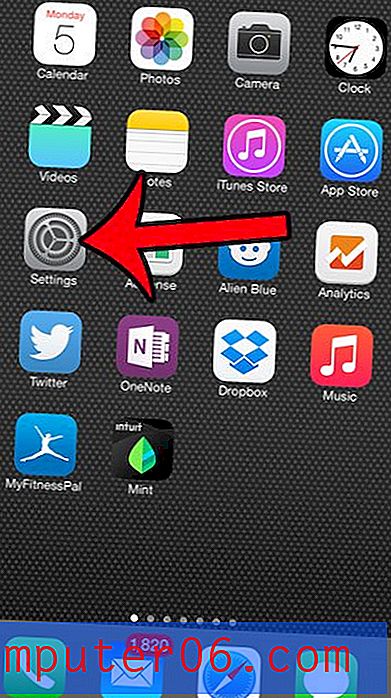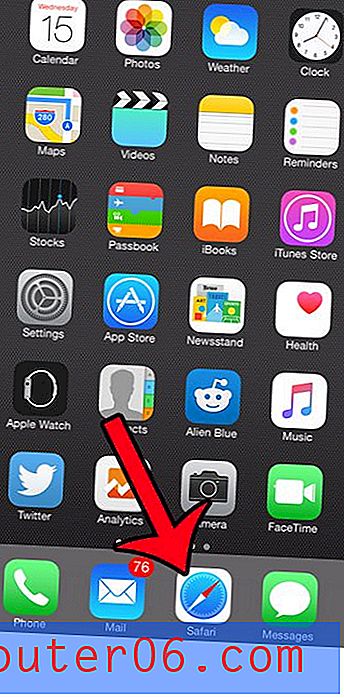Come creare una scorciatoia da tastiera per ruotare le immagini in Photoshop CS5
Le scorciatoie da tastiera di Photoshop sono uno dei modi migliori per aumentare l'efficienza durante la modifica delle immagini. Che si tratti di Ctrl + C e Ctrl + V per copiare e incollare qualcosa o Ctrl + T per trasformare una selezione, possono salvarti un paio di secondi. Quando modifichi molte immagini, i risparmi di tempo possono davvero aumentare. Ma una delle cose più comuni da fare in Photoshop è ruotare le immagini. Ciò è particolarmente comune quando si tratta di immagini importate da una fotocamera, poiché spesso possono essere orientate in verticale quando devono essere in orizzontale.
Sfortunatamente Photoshop CS5 non ha una scorciatoia da tastiera predefinita per ruotare le immagini, quindi dobbiamo crearne una nostra. Quindi continua a leggere qui sotto per sapere come.
Scorciatoia da tastiera per ruotare le immagini in Photoshop CS5
I passaggi di questo articolo ti mostreranno come creare una scorciatoia da tastiera che puoi premere per ruotare l'immagine di 90 gradi in senso orario. È possibile, tuttavia, scegliere di impostare il collegamento per ruotare un'immagine di 90 gradi in senso antiorario o per ruotare un'immagine di 180 gradi. Se lo desideri, seleziona semplicemente l'opzione anziché l'opzione a 90 gradi in senso orario che selezioneremo nei passaggi seguenti.
Passaggio 1: apri Photoshop CS5.
Passaggio 2: fai clic su Modifica nella parte superiore della finestra, quindi scorri verso il basso e fai clic su Tasti di scelta rapida .
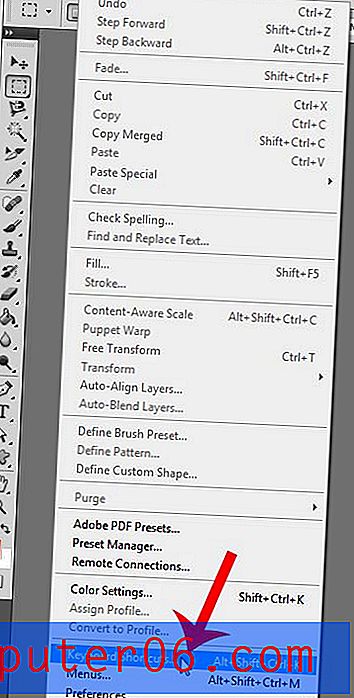
Passaggio 3: fare clic sulla freccia a sinistra dell'opzione Immagine .
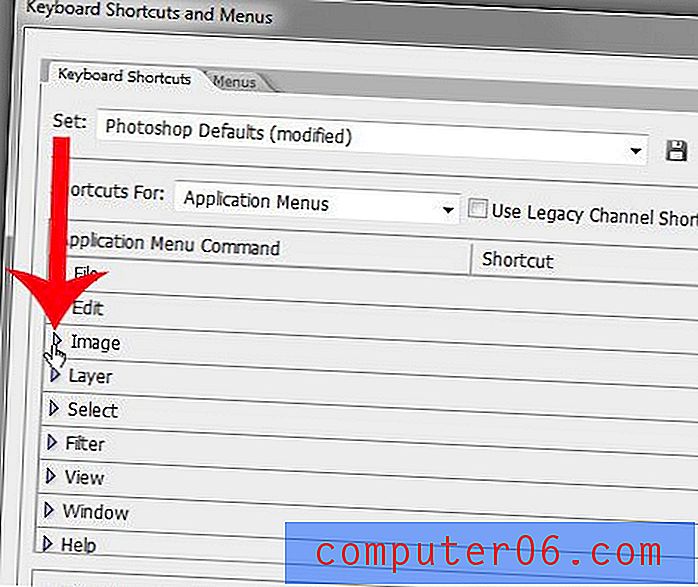
Passaggio 4: scorrere verso il basso e fare clic sull'opzione 90 ° CW in Rotazione immagine .
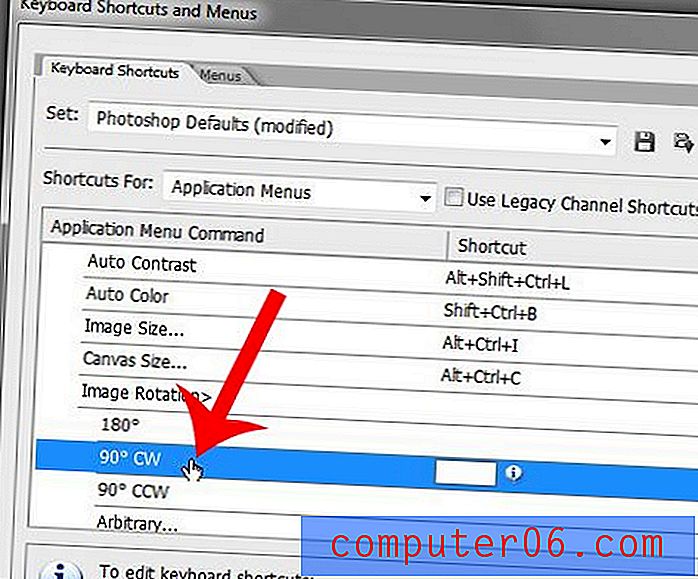
Passaggio 5: fai clic all'interno del campo, quindi premi la scorciatoia da tastiera che desideri utilizzare per ruotare le immagini. Nell'esempio seguente, sto usando Ctrl +. per questa scorciatoia. Esistono già molte scorciatoie definite nel programma, quindi dovrai selezionarne una che non viene utilizzata da qualcos'altro. Si noti che verrà visualizzato un avviso nella parte inferiore della finestra se si seleziona uno che è già in uso.
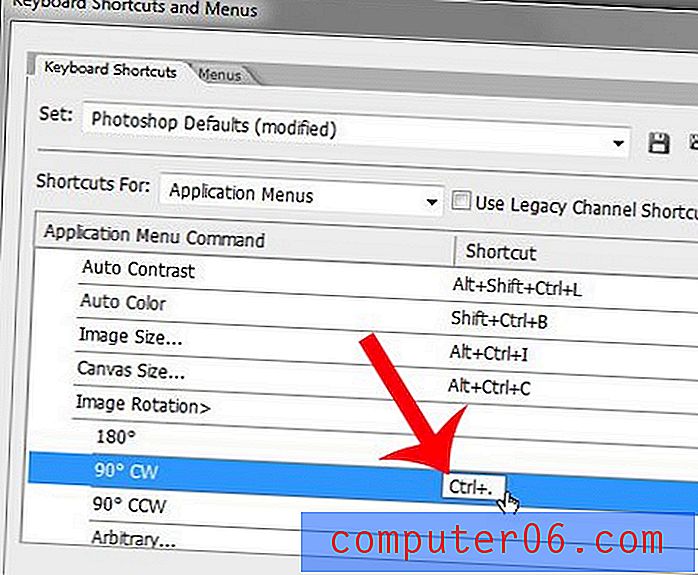
Passaggio 6: fare clic sul pulsante Accetta per applicare il collegamento, quindi fare clic sul pulsante OK per chiudere la finestra.
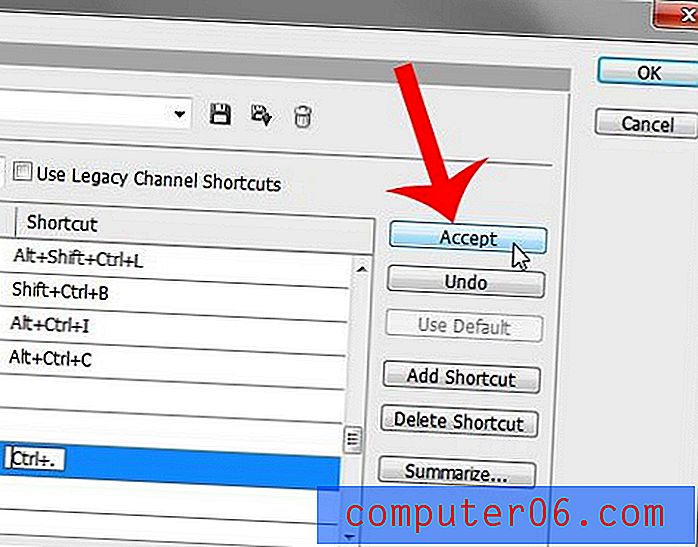
Hai un singolo livello nell'immagine che vuoi ruotare? Scopri come usare lo strumento Trasforma in Photoshop CS5 per altri modi per configurare l'immagine.