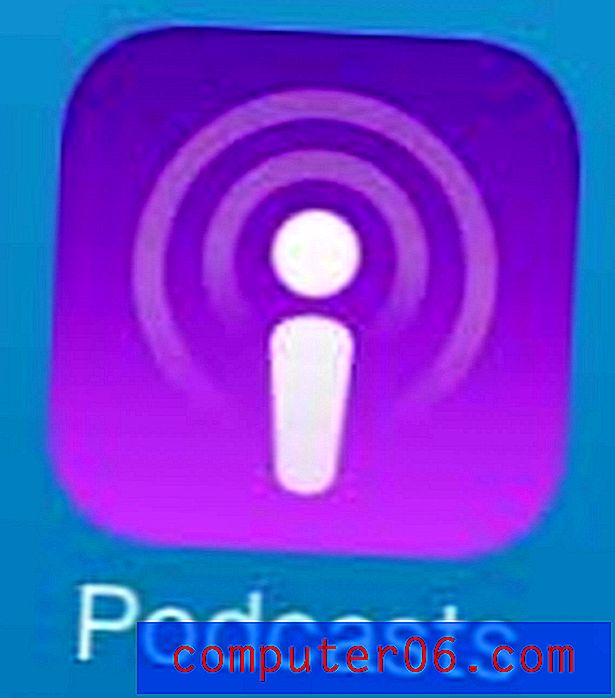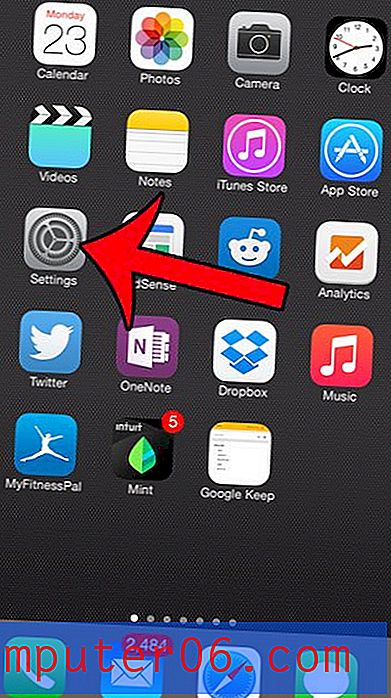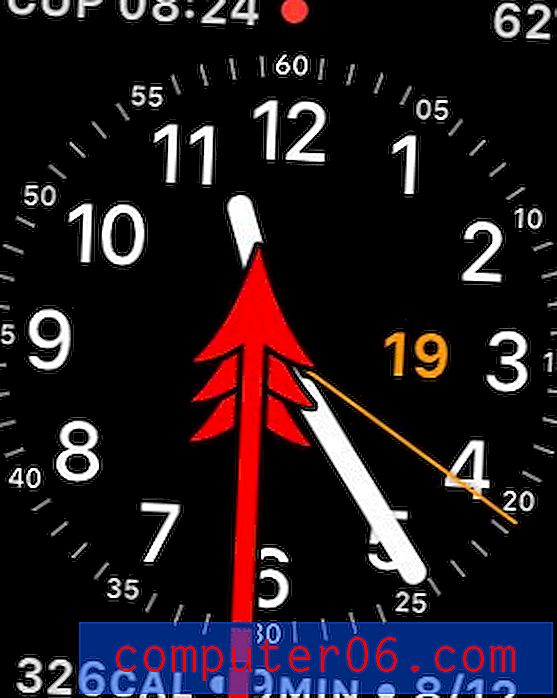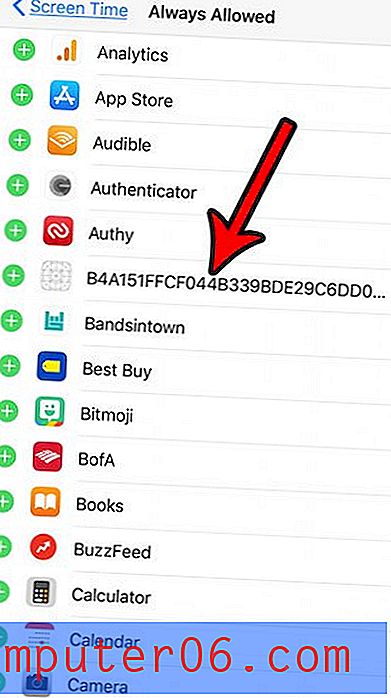Come convertire un PowerPoint in un PDF in Powerpoint 2010
La creazione e la modifica di file in Powerpoint 2010 offre molti modi per personalizzare il contenuto e l'aspetto delle presentazioni. Ma una volta terminata la creazione della presentazione, potresti cercare un modo più semplice per distribuirla. Le presentazioni inviate nel formato di file Powerpoint possono essere facilmente modificate (il che potrebbe non essere ideale se la presentazione è finalizzata) e alcune persone potrebbero non essere in grado di visualizzarle se non dispongono di software compatibile sul proprio computer.
Fortunatamente Powerpoint 2010 ha un'opzione che consente di salvare il file nel formato file PDF. La maggior parte dei computer avrà un programma installato su di essi in grado di aprire e visualizzare i file PDF e molte delle persone con cui lavori potrebbero persino preferire ricevere file come PDF. Il nostro tutorial di seguito ti mostrerà i passi che dovrai compiere per convertire il tuo file Powerpoint in un file PDF.
Salvataggio di un file .ppt o .pptx come PDF in Powerpoint 2010
I passaggi di questo articolo non si baseranno su ulteriori applicazioni di stampa o componenti aggiuntivi per salvare il file Powerpoint come PDF. Utilizzerà la funzionalità integrata inclusa in ogni copia installata di Powerpoint 2010.
Nota che questi passaggi creeranno una nuova copia del tuo file Powerpoint, solo nel formato file PDF. Ciò significa che avrai il file originale nel formato di file Powerpoint, oltre a un nuovo file nel formato di file PDF.
Passaggio 1: aprire il file Powerpoint in Powerpoint 2010.
Passaggio 2: fare clic sulla scheda File nell'angolo in alto a sinistra della finestra.
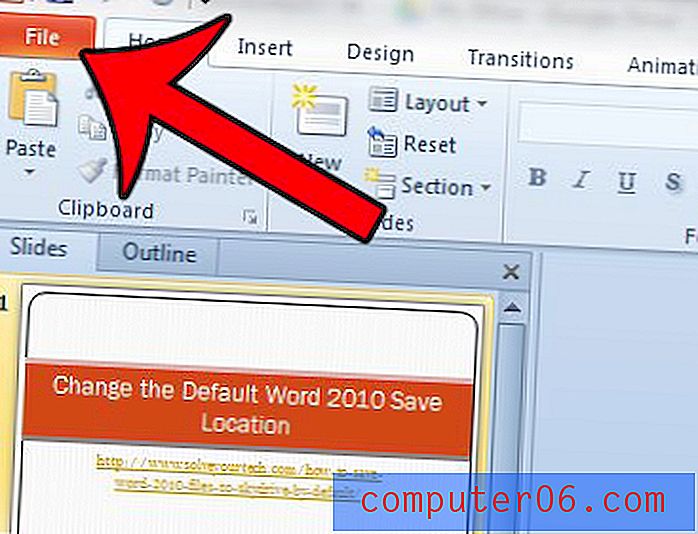
Passaggio 3: fare clic sull'opzione Salva con nome nella colonna sul lato sinistro della finestra.
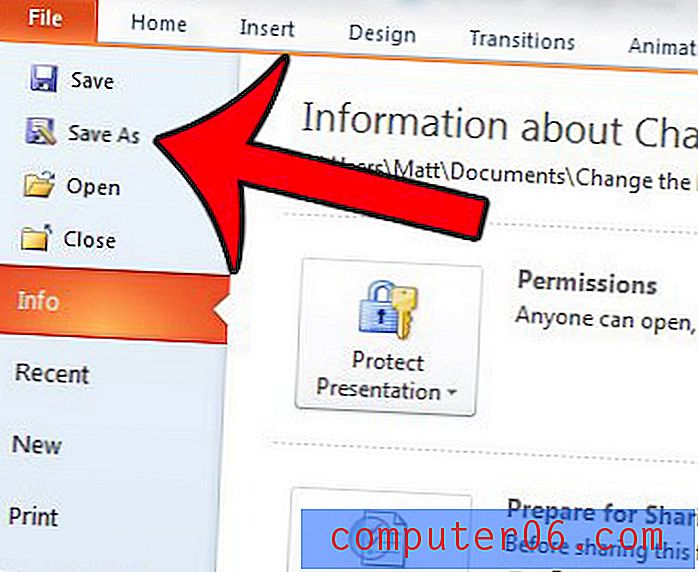
Passaggio 4: fai clic all'interno del campo Nome file, quindi inserisci un nome per il file PDF che stai per creare.
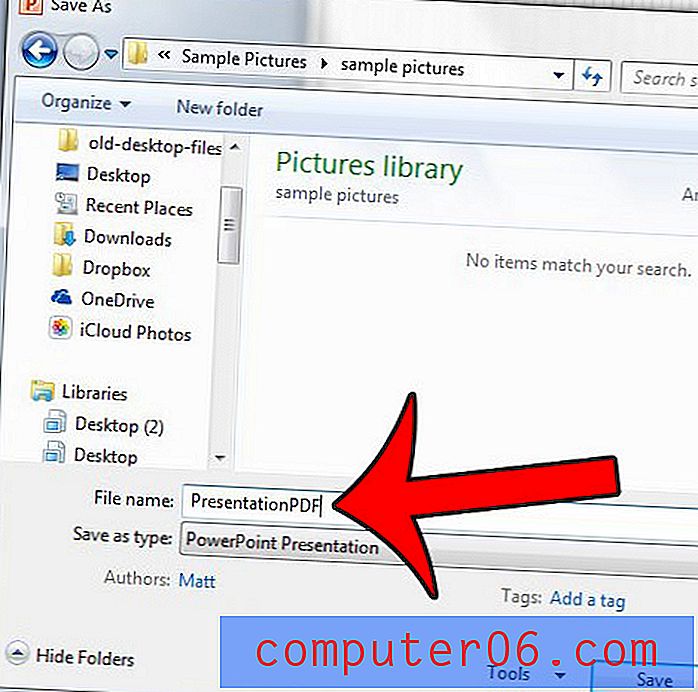
Passaggio 5: fai clic sul menu a discesa a destra di Salva come tipo, quindi fai clic sull'opzione PDF dall'elenco.
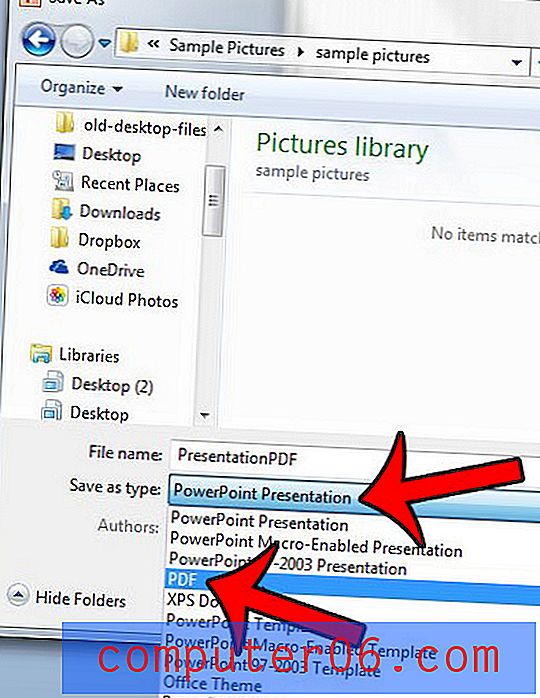
Passaggio 6: selezionare l'opzione Standard o l'opzione Dimensione minima, in base alle proprie esigenze. Se si dispone di un file Powerpoint molto grande che verrà inviato tramite e-mail, è possibile selezionare l'opzione Dimensione minima . Se desideri apportare ulteriori personalizzazioni, fai clic sul pulsante Opzioni . In caso contrario, puoi andare al passaggio 8 .

Passaggio 7 (facoltativo): apportare ulteriori modifiche al file PDF che si sta per creare, quindi fare clic sul pulsante OK .
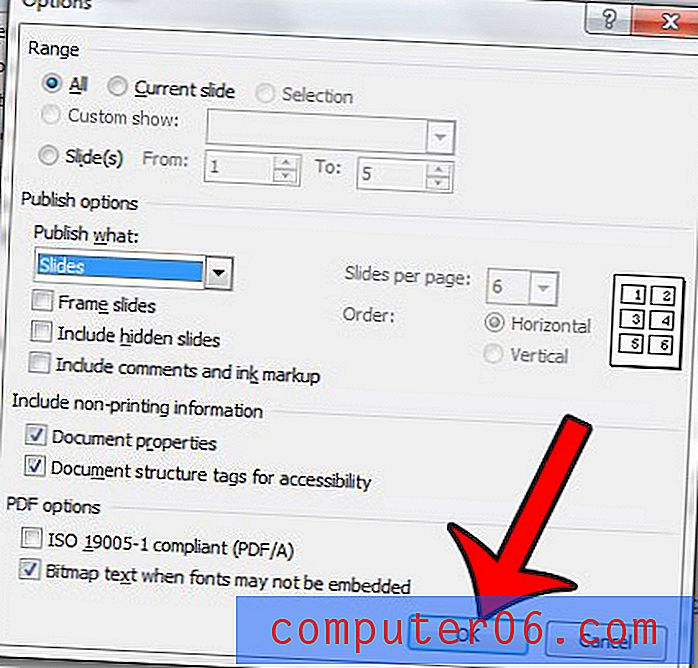
Passaggio 8: fare clic sul pulsante Salva per creare il file PDF.
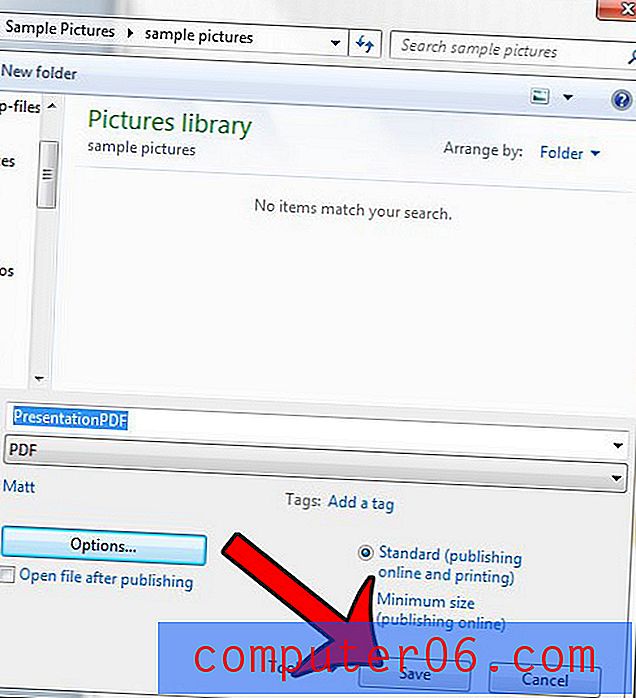
Hai più presentazioni Powerpoint che desideri combinare in un unico file? Questo articolo ti mostrerà come.