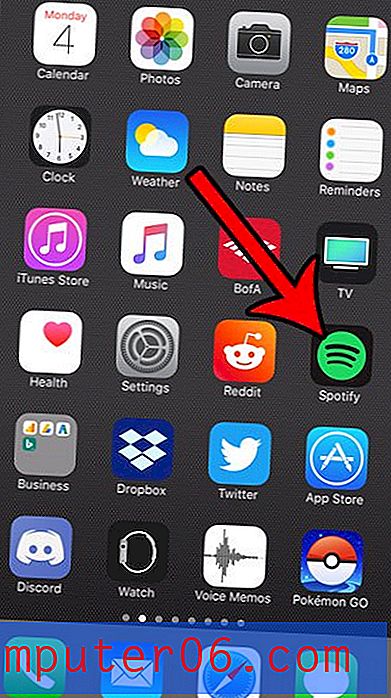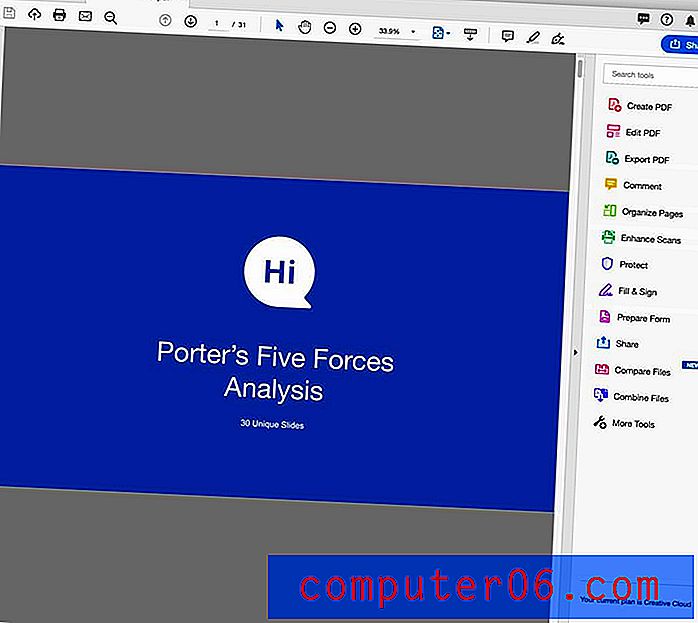Come convertire HEIC in JPG su Mac
Conoscete quegli infiniti aggiornamenti iOS che sembrano cambiare generalmente nulla se non occupare più spazio nel vostro iPhone? Bene, uno dei sottili cambiamenti che hanno fatto è il modo in cui i file di foto vengono archiviati sul telefono.
Dopo aver aggiornato il tuo iPhone su iOS 11 o versioni successive, la maggior parte di noi scoprirà che le foto scattate su iPhone vengono salvate nel formato HEIC anziché nel formato JPG standard.
Che cos'è un file HEIC?
HEIC è l'acronimo di High Efficiency Image Coding, che è la versione di Apple del formato immagine HEIF. Il motivo per cui Apple ha iniziato a utilizzare questo nuovo formato di file è che ha un alto tasso di compressione pur mantenendo la qualità originale delle immagini. Fondamentalmente, quando un'immagine JPEG occupa 4 MB di memoria del telefono, un'immagine HEIC ne richiederà solo la metà. Ciò consentirà di risparmiare un sacco di spazio di memoria sui dispositivi Apple.
Un'altra caratteristica di HEIC è che supporta anche immagini a colori profondi a 16 bit, che cambiano il gioco per i fotografi di iPhone. Ciò significa che qualsiasi foto al tramonto scattata ora manterrà la sua vivacità originale, a differenza del vecchio formato JPEG che riduce la qualità dell'immagine a causa della capacità di 8 bit. Tuttavia, un aspetto negativo di questo nuovo formato di foto è che molti programmi, insieme a qualsiasi sistema operativo Windows, non supportano ancora questo formato di file.
Che cos'è un file JPG?
JPG (o JPEG) è uno dei formati di immagine standardizzati originali. È comunemente usato come metodo per la compressione delle immagini, in particolare per la fotografia digitale. Poiché questo formato di file è compatibile con quasi tutti i dispositivi, la conversione delle immagini in JPG significherebbe che è possibile utilizzare le fotografie con qualsiasi software come in genere.
Il grado di compressione può essere regolato, consentendo un compromesso selezionabile tra dimensione della memoria e qualità dell'immagine. Tuttavia, a volte la qualità delle immagini e le dimensioni del file potrebbero essere compromesse, rendendola una seccatura per grafici e artisti.
Come convertire HEIC in JPG su Mac
Metodo 1: Esporta tramite l'app di anteprima
- Pro: non è necessario scaricare o utilizzare app / strumenti di terze parti.
- Contro: puoi convertire solo un'immagine alla volta.
Non dimenticare l'anteprima, un'altra fantastica app che puoi usare per convertire praticamente qualsiasi formato di immagine in JPG, incluso HEIC. Ecco come farlo:
Passaggio 1: Apri il file HEIC con l'app Anteprima, nell'angolo in alto a sinistra, fai clic sul menu File> Esporta .
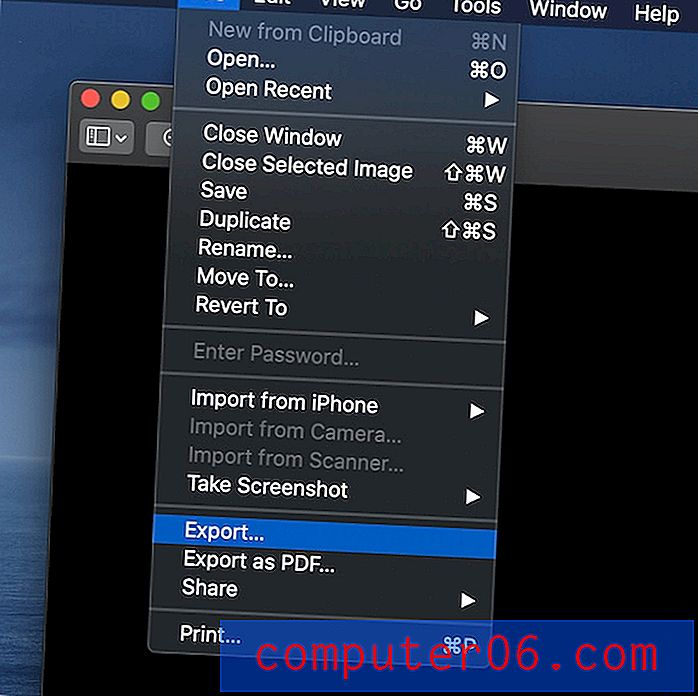
Passo 2: Nella nuova finestra, scegli una cartella di destinazione per salvare il tuo file, quindi modifica il formato di output in "JPEG" (per impostazione predefinita, è HEIC). Premi il pulsante Salva per continuare.
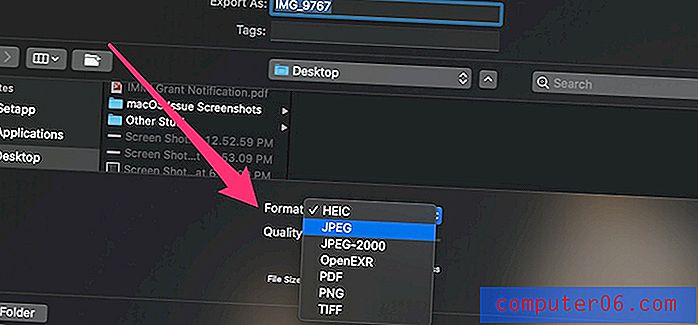
Questo è tutto. È possibile definire la qualità di output e visualizzare in anteprima le dimensioni del file nella stessa finestra.
Metodo 2: Strumento di conversione online
- Pro: non è necessario scaricare o aprire alcuna app, basta caricare i file di immagine e il gioco è fatto. E supporta la conversione di un massimo di 50 foto contemporaneamente.
- Contro: principalmente problemi di privacy. Inoltre, richiede una buona connessione a Internet per caricare e scaricare immagini.
Proprio come gli strumenti di conversione delle immagini online che ti consentono di convertire PNG in JPEG, ci sono anche strumenti disponibili per cambiare HEIC in JPG.
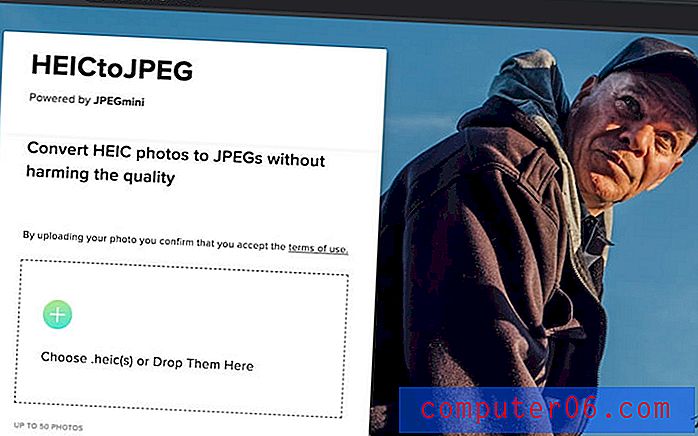
HEICtoJPEG è semplice come sembra il nome del sito. Quando si accede al sito Web sul Mac, è sufficiente trascinare i file HEIC che si desidera convertire nella casella. Elaborerà quindi le tue foto HEIC e le convertirà in immagini JPEG.
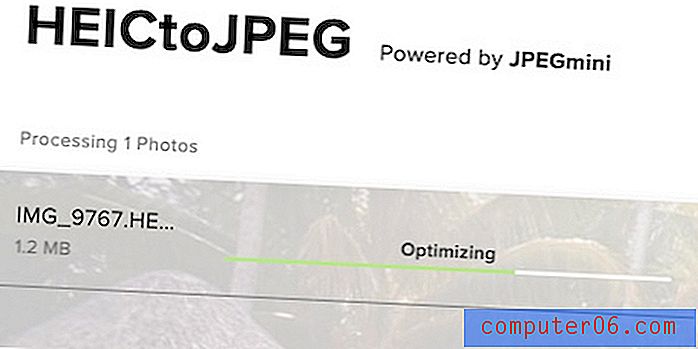
Sarai in grado di visualizzare e salvare le tue foto come fai normalmente dopo averle nuovamente convertite in JPG sul tuo Mac.
Questo strumento Web consente di caricare fino a 50 foto contemporaneamente.
HEIC in JPG di FreeConvert è un altro semplice strumento che può facilmente convertire immagini HEIC in JPG ad alta qualità. Basta trascinare e rilasciare i file HEIC e fare clic su "Converti in JPG".
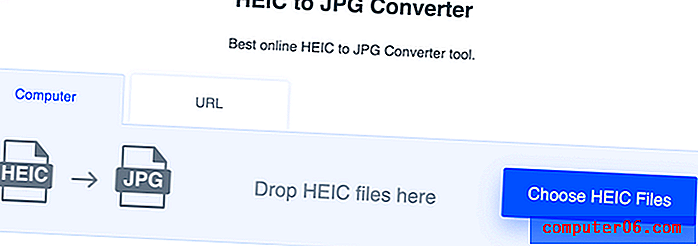
Puoi scaricare i file JPG separatamente o fare clic sul pulsante "Scarica tutto" per caricarli tutti in una cartella ZIP. Questo strumento viene inoltre fornito con diverse impostazioni avanzate opzionali che consentono di ridimensionare o comprimere le immagini JPG di output.
Metodo 3: iMazing HEIC Converter
- Pro: converti un batch di file in una volta, buona qualità JPG.
- Contro: è necessario scaricare e installare sul Mac, il processo di output può richiedere un po 'di tempo.
iMazing (recensione) è la prima app desktop ancora gratuita per Mac che ti consente di convertire foto da HEIC a JPG o PNG. Puoi trovarlo facilmente disponibile su App Store o sul suo sito Web ufficiale qui.
Passaggio 1: scarica l'app sul tuo Mac, verrai indirizzato a questa pagina quando la avvierai.
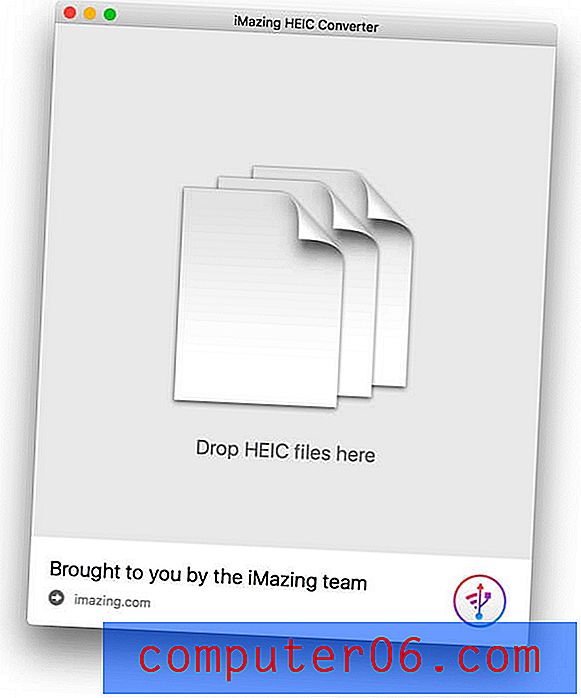
Passaggio 2: trascinare tutti i file HEIC (o cartelle contenenti foto HEIC) che si desidera convertire in questa pagina. Quindi selezionare il formato di output in basso a sinistra.
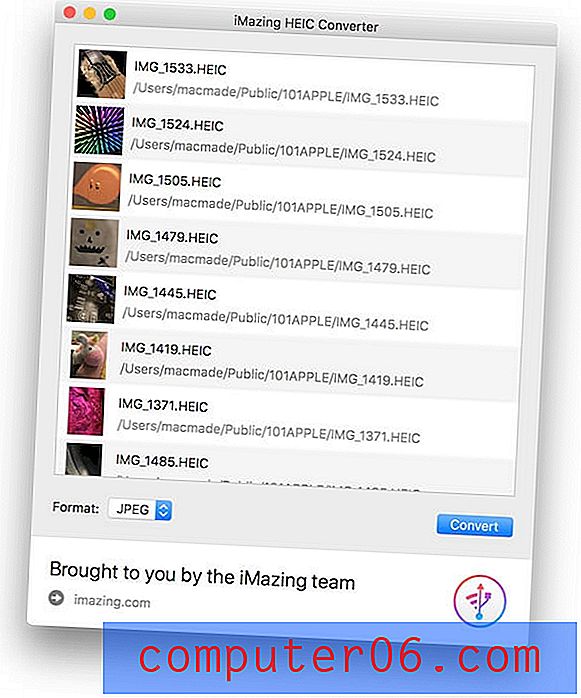
Passaggio 3: selezionare Converti e scegliere un percorso in cui si desidera salvare i nuovi file JPEG. Potrebbe volerci un po 'di tempo se si stanno convertendo molti file contemporaneamente.
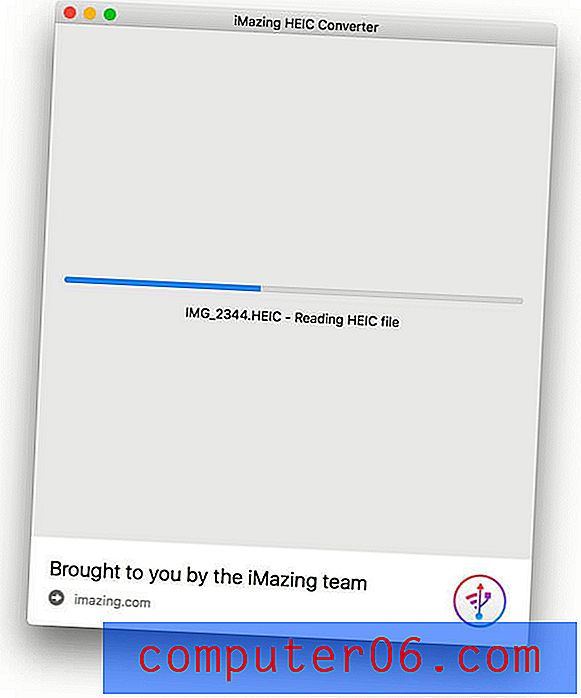
Passaggio 4: una volta completato il processo, riceverai i tuoi file nel formato JPEG compatibile. Nel frattempo, puoi anche regolare le Preferenze nell'app iMazing per definire la qualità del file di output.
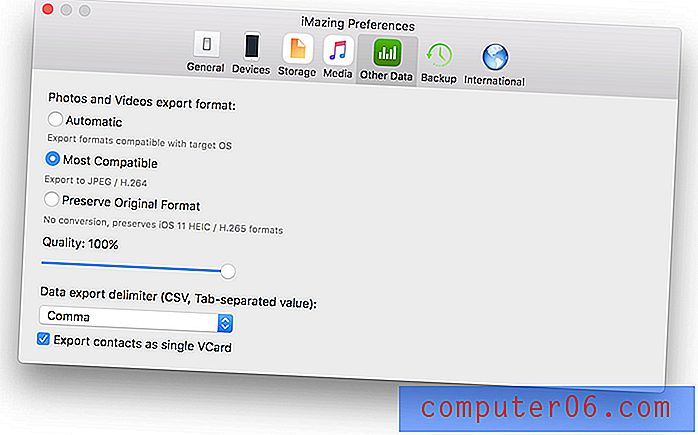
In conclusione: se stai cercando di convertire molti file HEIC in JPEG, iMazing è la soluzione migliore. Inoltre, è gratuito.
Parole finali
Mentre è un po 'sorprendente per noi conoscere questo nuovo formato di immagine - HEIC dopo che Apple ha "tranquillamente" cambiato il formato di immagine predefinito nell'aggiornamento iOS 12, gli utenti non hanno molte scelte sui tipi di immagine che vogliamo salvare. Un file HEIC ha i suoi pro ma i suoi contro sono anche un po 'fastidiosi, specialmente se hai la necessità di gestire le foto di iPhone su un computer Mac.
Fortunatamente, ci sono diversi modi per convertire HEIC in JPG a seconda di quante foto vuoi convertire contemporaneamente. L'anteprima è un'app integrata che ti consente di convertire diverse immagini in pochi secondi, gli strumenti di conversione online sono utili da usare e iMazing è anche una buona scelta se vuoi convertire un batch di file.
Quindi quale metodo ha funzionato meglio per te? Ti capita di trovare un altro metodo efficiente per la conversione da HEIC a JPEG? Lascia un commento e facci sapere.