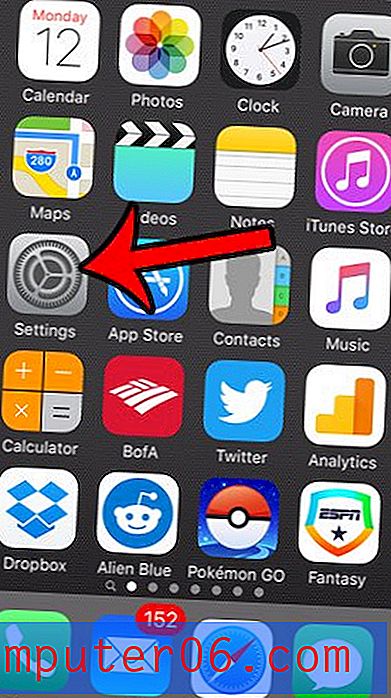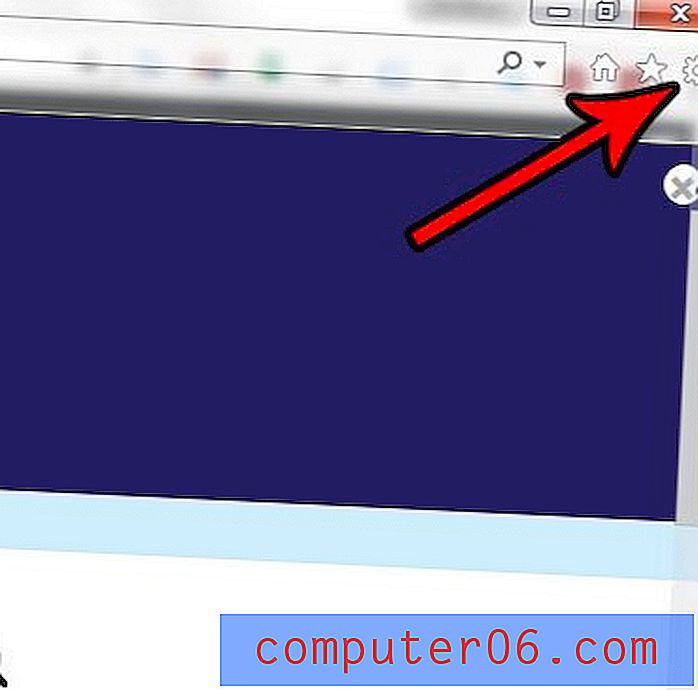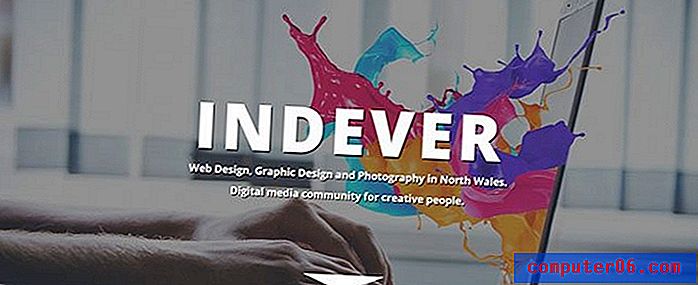Come comporre tutti i messaggi in Outlook 2010 in testo normale
Microsoft Outlook 2010 ha una serie di diverse funzionalità che ti consentono di aggiungere elementi HTML ai messaggi e-mail che componi all'interno del programma. Questo è uno dei motivi per cui il formato HTML è scelto come modo predefinito per scrivere nuovi messaggi. I provider di posta elettronica e i programmi più popolari oggi supportano la posta elettronica HTML ed è un modo molto più efficace per formattare ciò che si sta tentando di trasmettere. Ma se non desideri utilizzare HTML per scrivere le tue e-mail, puoi imparare a comporre tutti i messaggi in Outlook 2010 in testo semplice . Questa è un'opzione che puoi selezionare quando vuoi, e puoi sceglierla come impostazione predefinita per tutti i messaggi futuri che crei.
Scrivi in testo normale per impostazione predefinita in Outlook 2010
Potresti aver già scoperto come scrivere un singolo messaggio in testo normale in Outlook 2010, ma questa opzione non si applica ai messaggi futuri. Dovresti quindi andare a scegliere l'opzione di testo semplice per ogni messaggio che vuoi comporre in quel formato, che può essere noioso. Quindi continua a leggere per imparare a utilizzare il testo normale come opzione predefinita per tutti i messaggi in Outlook 2010.
Passaggio 1: avviare Microsoft Outlook 2010.
Passaggio 2: fare clic sulla scheda File nell'angolo in alto a sinistra della finestra.
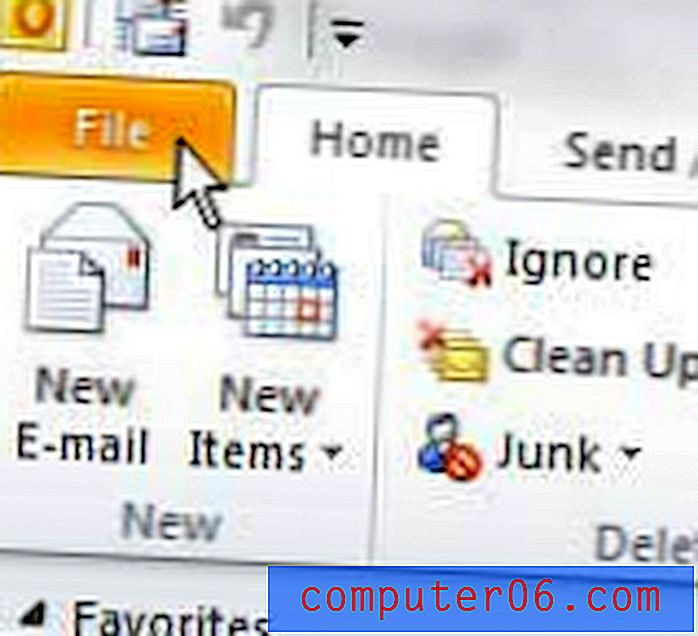
Passaggio 3: fare clic su Opzioni nella parte inferiore della colonna sul lato sinistro della finestra.
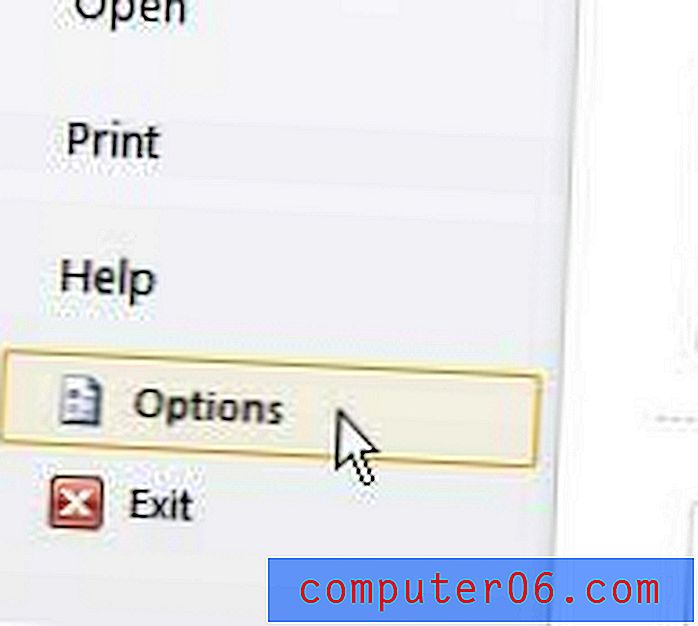
Passaggio 4: fare clic sull'opzione Posta sul lato sinistro della finestra delle opzioni di Outlook .
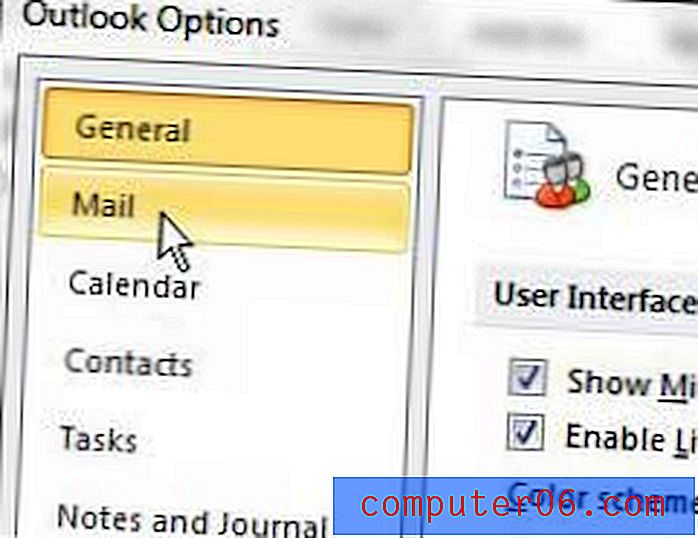
Passaggio 5: fai clic sul menu a discesa a destra di Scrivi messaggi in questo formato nella sezione Scrivi messaggi nella parte superiore della finestra, quindi scegli l'opzione Testo normale .
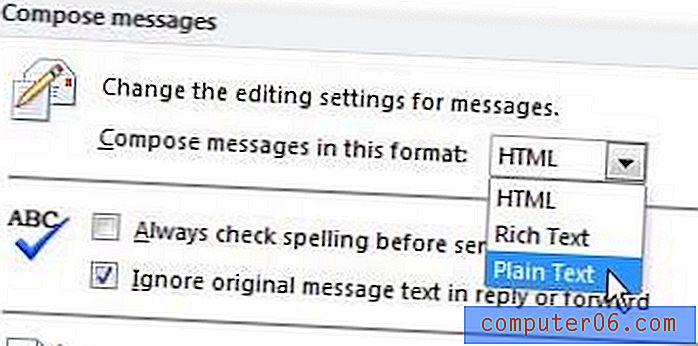
Passaggio 6: fare clic sul pulsante OK nella parte inferiore della finestra.
Qualsiasi messaggio futuro che si scrive in Outlook 2010 verrà impostato automaticamente sul formato di testo normale. Se desideri modificare questa impostazione, dovrai tornare indietro ed eseguire le istruzioni in questa esercitazione, quindi scegli HTML o Rich Text dal menu a discesa.