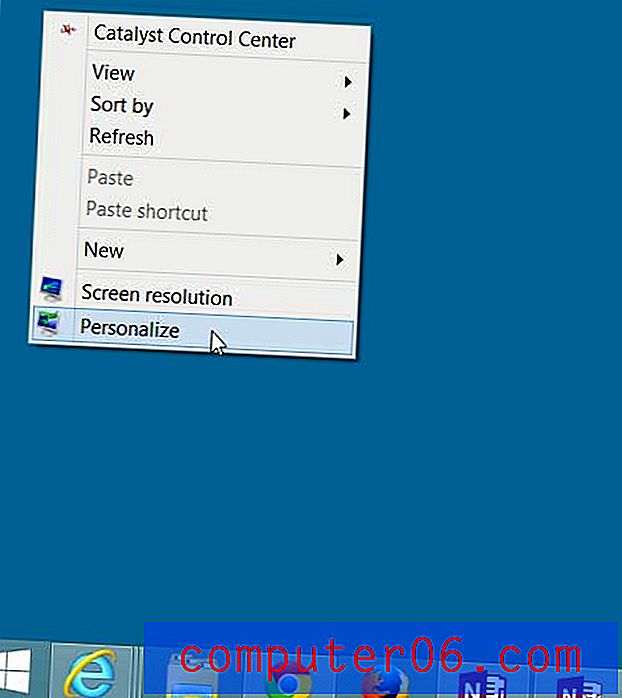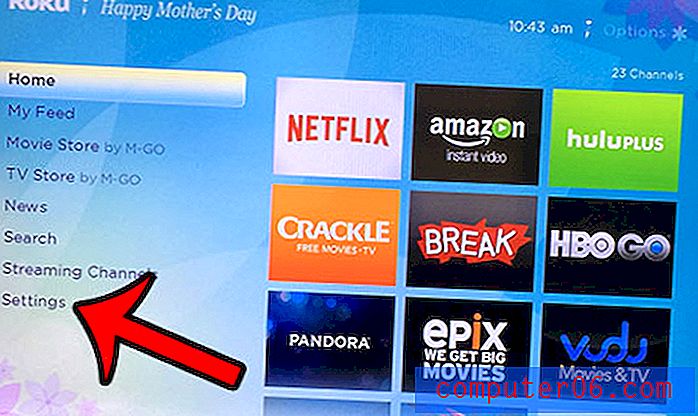Come modificare la vista cartelle in Windows 7
Esistono diversi modi in cui Windows 7 può visualizzare i file archiviati all'interno delle cartelle sul computer. Sia che tu voglia vedere tutti i file in una cartella contemporaneamente o che tu voglia vedere una grande immagine in miniatura per ogni file che è lì, è possibile imparare come cambiare la visualizzazione della cartella in Windows 7 . Questa opzione può essere estremamente utile se hai molti file in una singola cartella e devi controllare rapidamente i nomi dei file per uno specifico, o se non riesci a ricordare il nome di un file e devi vedere una grande anteprima di quel file per correre la tua memoria. Indipendentemente da ciò di cui hai bisogno, puoi cambiare la visualizzazione della cartella ogni volta che è necessario.
Modifica le impostazioni di visualizzazione di una cartella in Windows 7
A volte le impostazioni organizzative e di visualizzazione in Windows 7 possono essere frustranti. Sfortunatamente questo è difficile da affrontare, perché non esiste un'impostazione della vista universale che sia l'ideale per tutti gli scenari. Potresti scoprire che preferisci la vista Elenco, ad esempio, perché ti permette di vedere molti file contemporaneamente. Ma se devi cercare un file per data o dimensione del file, l'opzione Dettagli sarebbe probabilmente una scelta più adatta. Sarà necessario acquisire familiarità con tutte le diverse opzioni di visualizzazione delle cartelle in modo da poter scegliere al meglio come visualizzare i file in determinate situazioni. Se, dopo aver modificato le impostazioni di visualizzazione per una delle tue cartelle, scopri che preferisci quell'opzione invece dell'attuale impostazione predefinita, puoi usare il tutorial in questa pagina per applicare quell'impostazione a tutte le tue cartelle.
Passaggio 1: iniziare aprendo la cartella per cui si desidera modificare la vista.
Passaggio 2: fare clic con il pulsante destro del mouse in un'area vuota della cartella. Questo visualizzerà il menu di scelta rapida. Nota che devi fare clic in uno spazio vuoto, altrimenti probabilmente selezionerai un file e otterrai un set completamente diverso di opzioni di collegamento.
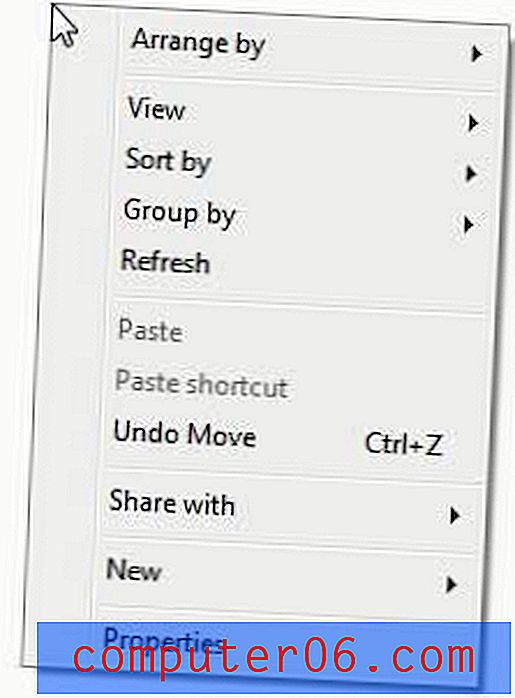
Passaggio 3: fai clic sull'opzione Visualizza, quindi scegli l'impostazione di visualizzazione che preferisci.
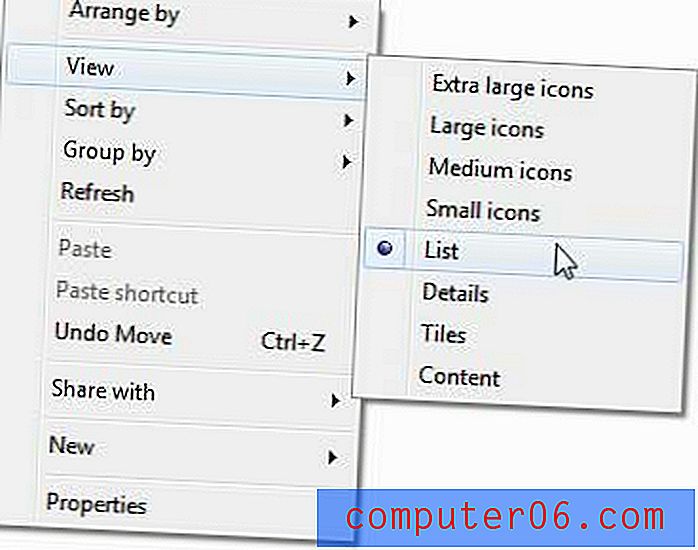
Dovrai sperimentare con questi per scoprire cosa ti darà ogni opzione. Alcune opzioni, come le icone Extra large, mostreranno un'icona di anteprima più grande. È ottimo per le immagini, ma non è necessario per i documenti di Office. D'altra parte, l'opzione Dettagli ti mostrerà le dimensioni del file e le informazioni sulla data, il che è utile per i documenti di Office, ma non quando cerchi un'immagine e non ricordi nulla ma l'aspetto dell'immagine.