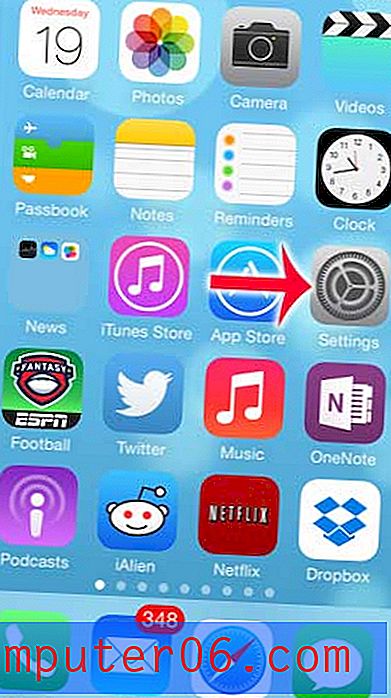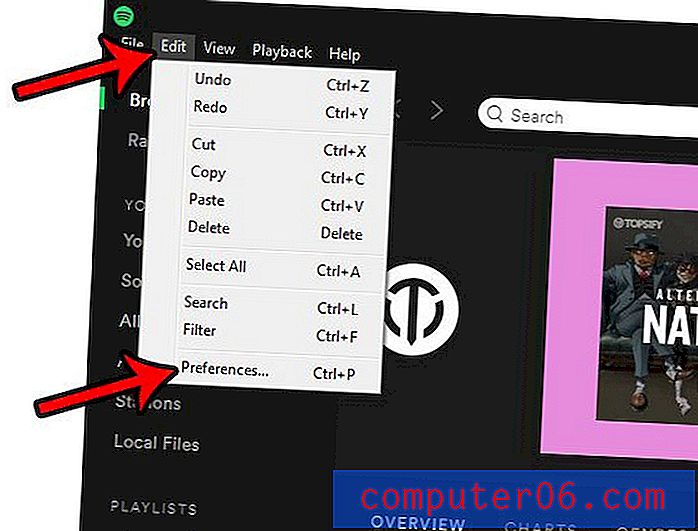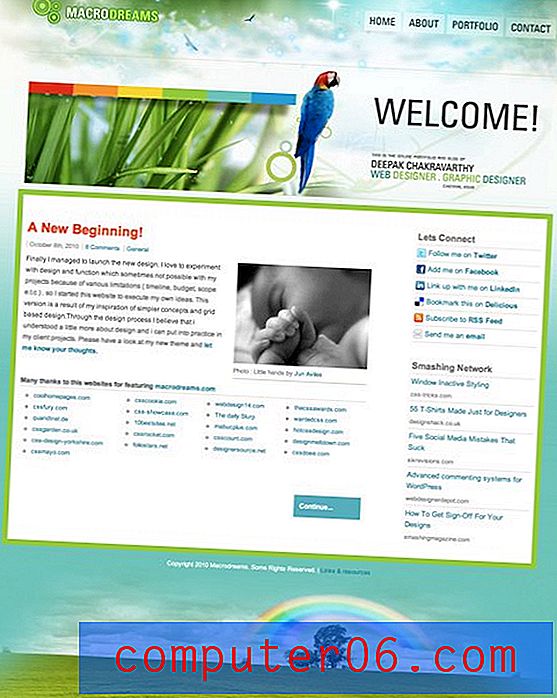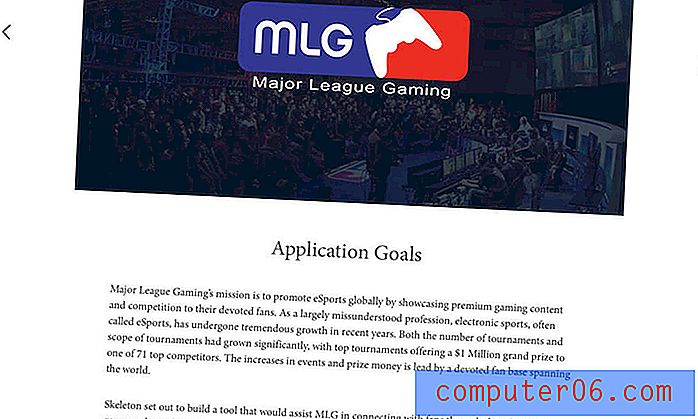Come eseguire il backup di Outlook 2010
Ultimo aggiornamento: 5 gennaio 2017
È importante sapere come eseguire il backup di Outlook 2010 se è il metodo principale per archiviare e-mail e comunicare con i contatti. Questo è particolarmente vero se hai fatto molte personalizzazioni (come la creazione di liste di distribuzione) che sarebbe difficile o impossibile da replicare. Molte informazioni importanti possono essere archiviate nel tuo account e-mail e la loro perdita potrebbe essere potenzialmente devastante.
Passare a un metodo di comunicazione più digitale significa che gran parte della corrispondenza importante che era solito ricevere nella posta ordinaria arriva ora al tuo indirizzo e-mail. A causa del modo in cui visualizziamo la posta elettronica, nonché della quantità di posta indesiderata inclusa senza messaggi preziosi, queste informazioni importanti potrebbero sembrare meno importanti che se ne avessi una copia fisica. Tuttavia, il nuovo formato non riduce l'importanza che dovresti attribuire alle tue informazioni e-mail e, allo stesso modo in cui proteggeresti importanti documenti fisici, devi prendere precauzioni per proteggere la tua e-mail. Fortunatamente puoi facilmente eseguire il backup dei file di Outlook 2010 utilizzando un'utilità predefinita inclusa nel programma, assicurandoti di non perdere le tue informazioni.
Come creare un backup in Outlook 2010
Il metodo per il backup dei file in Microsoft Outlook 2010 prevede una breve serie di procedure che avvengono tutte all'interno del programma Microsoft Outlook. Il processo effettivo di creazione del file di backup può richiedere del tempo, soprattutto se si esegue il backup di molti file, ma la procedura si traduce in un file nel formato di file PST. È possibile specificare un percorso di propria scelta per il file di backup risultante, ma alla fine è necessario copiare il file di backup di Outlook 2010 su un altro computer, un servizio di archiviazione cloud o un disco rigido esterno. Perché, potresti chiedere? Se il tuo disco rigido si arresta in modo anomalo o se il tuo computer viene rubato, perderai tutti i file su quel computer. Lo scopo della creazione di un file di backup è di proteggere da situazioni come questa, quindi deve essere archiviato in una posizione che non sarà influenzata da un disastro che influisce sui file originali.
Inizia il backup dei file di Outlook 2010 avviando il programma. Fai clic sulla scheda File nell'angolo in alto a sinistra della finestra, quindi fai clic su Apri sul lato sinistro del menu. L'elenco delle opzioni al centro della finestra cambierà, quindi fai clic sul pulsante Importa per avviare lo strumento di importazione / esportazione di Outlook 2010.
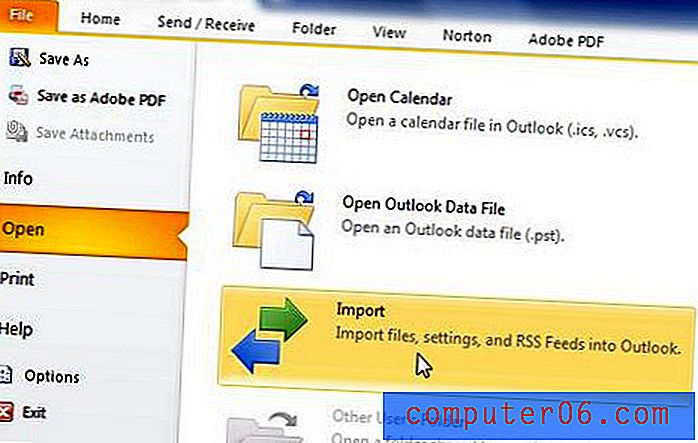
Fare clic sull'opzione Esporta in un file, quindi fare clic sul pulsante Avanti . Fare clic sull'opzione File di dati di Outlook (.pst), quindi fare di nuovo clic su Avanti . Nella schermata successiva verranno visualizzate tutte le cartelle incluse nell'installazione di Outlook 2010. Fai clic sul file di livello superiore (nell'immagine seguente è presente la cartella File di dati di Outlook ), seleziona la casella a sinistra di Includi sottocartelle, quindi fai clic sul pulsante Avanti .
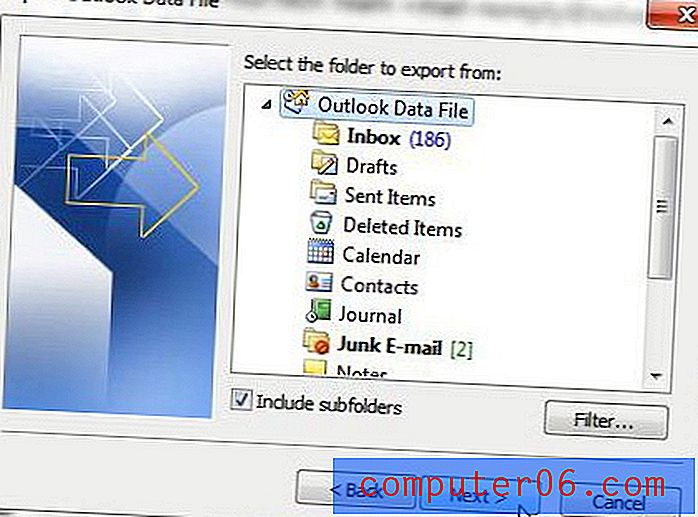
Fai clic sul pulsante Sfoglia nella parte superiore della finestra, quindi seleziona una posizione sul tuo computer per il file di backup di output. Seleziona l'opzione Sostituisci duplicati con elementi esportati, quindi fai clic sul pulsante Fine nella parte inferiore della finestra.
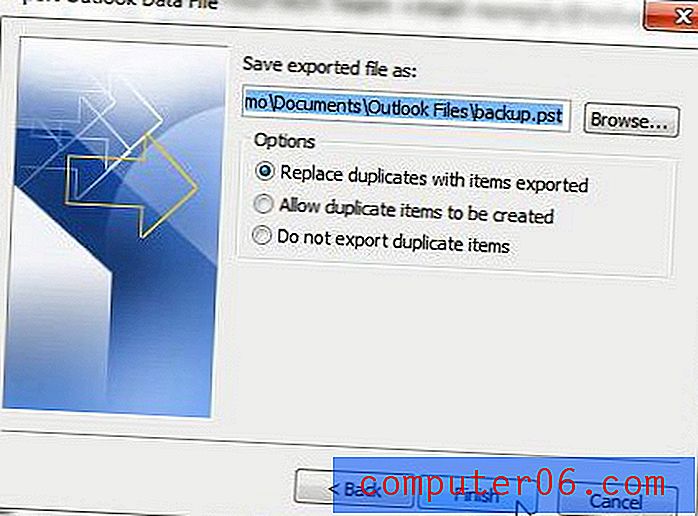
La generazione del file di backup di Outlook 2010 può richiedere alcuni minuti se ci sono molti messaggi in Outlook. Una volta completato il processo, è possibile spostare il file di backup nello stesso modo in cui si sposta qualsiasi altro file del computer. Si noti, tuttavia, che il backup di Outlook 2010 potrebbe avere dimensioni di diversi GB, quindi, se si desidera copiarlo in una soluzione di archiviazione cloud come OneDrive o DropBox, confermare di disporre dello spazio libero disponibile su quel servizio prima di copiare il file.
Riepilogo: come eseguire il backup di Outlook 2010
- Fai clic sulla scheda File .
- Fai clic su Apri nella colonna di sinistra.
- Fai clic sul pulsante Importa .
- Seleziona Esporta in un file, quindi fai clic su Avanti .
- Selezionare l'opzione File di dati di Outlook (.pst), quindi fare clic su Avanti .
- Seleziona la cartella nella parte superiore di questo elenco di cartelle, seleziona la casella Includi sottocartelle, quindi fai clic su Avanti .
- Fare clic sul pulsante Sfoglia, selezionare un percorso sul computer per il file di backup di Outlook 2010, quindi fare clic su Fine .
Scopri come modificare il tuo nome in Outlook 2010 se viene visualizzato in modo errato nelle caselle di posta dei destinatari o se hai recentemente cambiato il tuo nome.