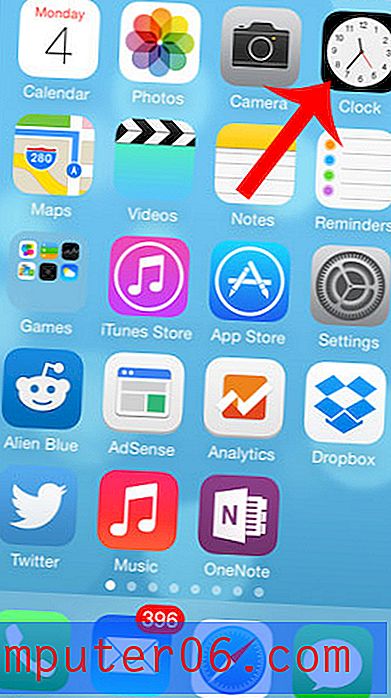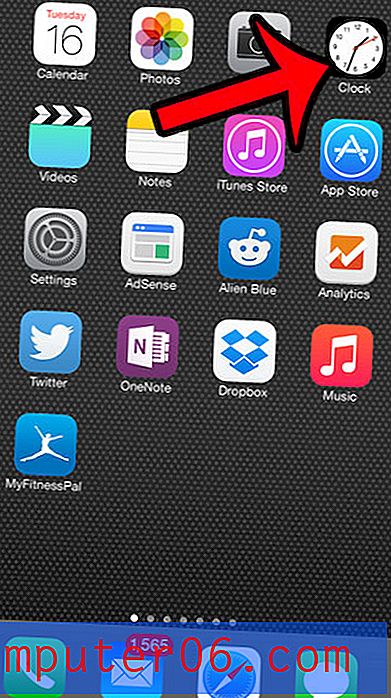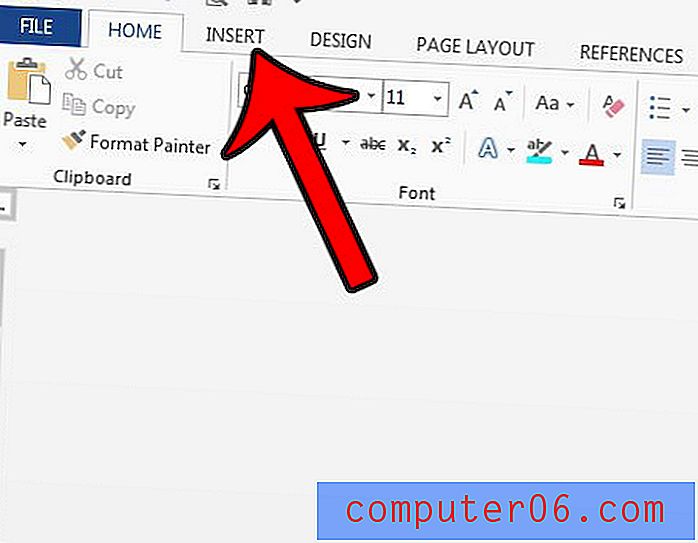Come ridurre le dimensioni di un file JPEG in Photoshop CS5
La capacità di aggiungere livelli e creare immagini ad alta risoluzione in Adobe Photoshop CS5 è eccezionale quando si progettano immagini. Se l'immagine verrà quindi stampata, probabilmente non dovrai preoccuparti della dimensione del file del disegno che stai creando. Tuttavia, se devi inviare per e-mail il tuo disegno a qualcuno o se devi pubblicarlo su un sito Web, devi prendere in considerazione la dimensione del file di un'immagine JPEG che crei. Esistono alcuni preparativi di base che è possibile effettuare se si desidera ridurre le dimensioni di un file JPEG in Photoshop CS5, ma esiste un'utilità particolare che consente di comprimere il più possibile l'immagine per la pubblicazione online.
Riduci un file JPEG con Photoshop CS5
Quando si determina che la riduzione della dimensione del file di yoru JPEG è la soluzione per la propria situazione, ci sono un paio di fattori che è necessario comprendere. Esistono due proprietà principali dell'immagine che aumentano le dimensioni del file: le dimensioni dell'immagine e la risoluzione dell'immagine. Se si desidera ridurre le dimensioni del file, è necessario ridurre questi elementi. Puoi farlo manualmente oppure puoi utilizzare un'utilità specifica di Photoshop per farlo in modo leggermente più automatizzato.
Inizia il processo di riduzione manuale delle dimensioni di un JPEG in Photoshop CS5 aprendo l'immagine in Photoshop. Prima di modificare le dimensioni e la risoluzione della tua immagine, è meglio conoscere le dimensioni più adatte alle tue esigenze. Se non conosci le dimensioni dell'immagine richiesta dal tuo sito Web, contatta il progettista o lo sviluppatore del sito per le specifiche dell'immagine preferita.
Fai clic su Immagine nella parte superiore della finestra, quindi fai clic su Dimensione immagine .
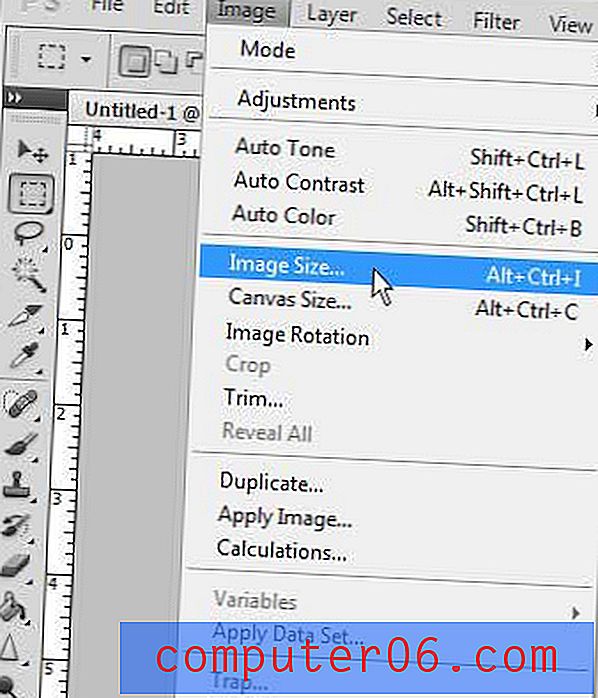
Conferma che la casella a sinistra di Vincola proporzioni è selezionata nella parte inferiore della finestra. Ciò garantirà che qualsiasi modifica apportata all'altezza o alla larghezza della tua immagine venga apportata anche all'altra dimensione, mantenendo così l'immagine in scala. In questa finestra puoi anche regolare la risoluzione della tua immagine. Al termine delle modifiche a queste impostazioni, fare clic sul pulsante OK .
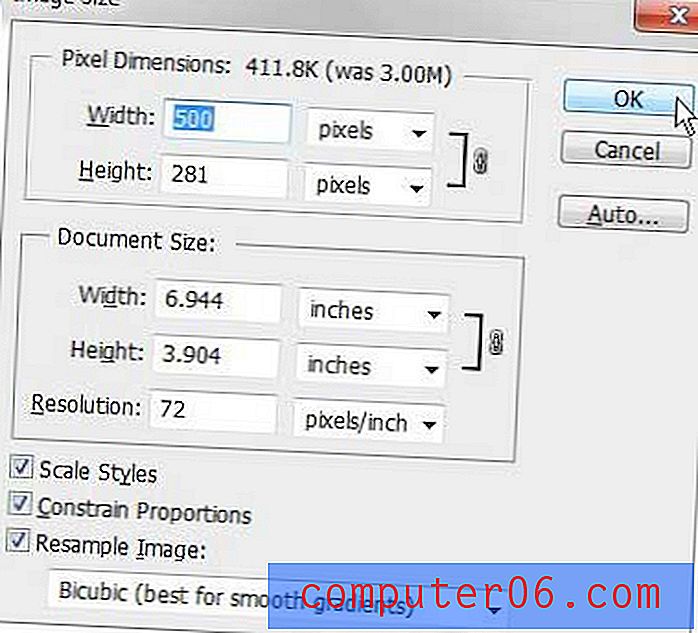
Fai clic su File nella parte superiore della finestra, quindi fai clic su Salva con nome .
Digita un nome per il tuo file nel campo Nome file, quindi fai clic sul menu a discesa a destra di Formato e scegli l'opzione JPEG . Fai clic su Salva al termine.
Fai clic sul dispositivo di scorrimento al centro della finestra per scegliere una qualità diversa per l'immagine. Mentre sposti il cursore, noterai che il numero della dimensione del file sul lato destro della finestra si adatterà di conseguenza. Fare clic sul pulsante OK dopo aver selezionato la qualità dell'immagine preferita.
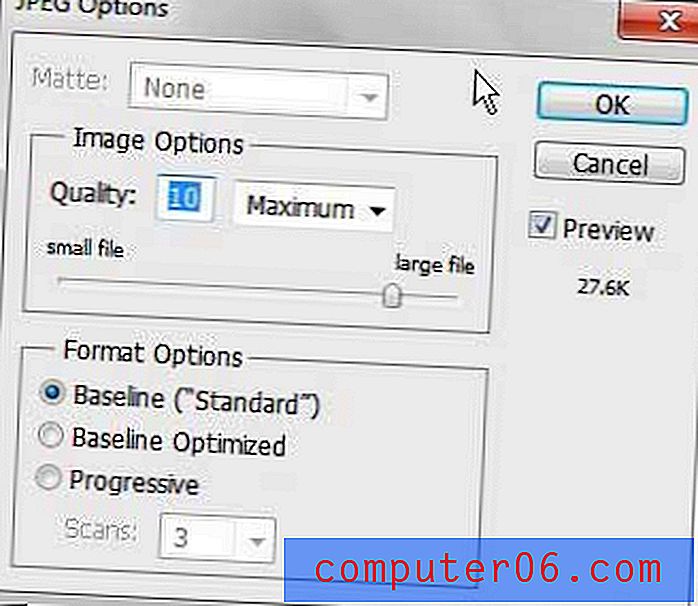
È inoltre possibile utilizzare l'opzione Salva per Web e dispositivi dal menu File dopo aver specificato le dimensioni e la risoluzione per l'immagine.
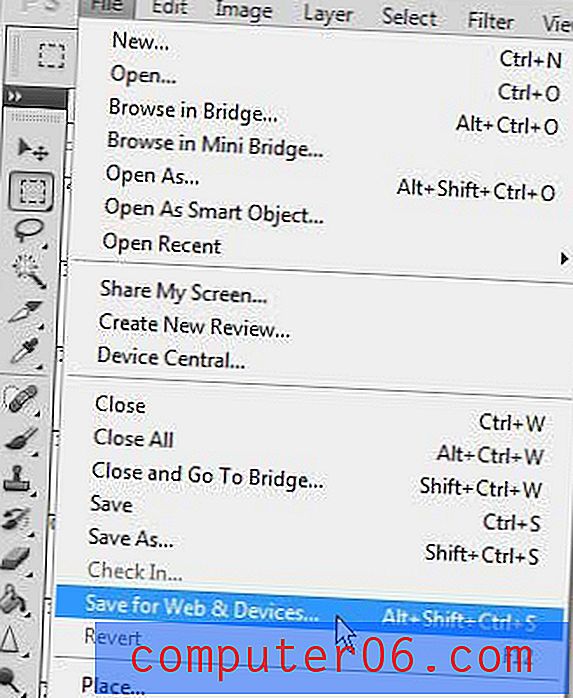
Fai clic sul menu a discesa nell'angolo in alto a destra della finestra, quindi scegli l'opzione JPEG . La dimensione del file con le impostazioni correnti viene visualizzata nell'angolo in basso a sinistra della finestra. Se desideri ridurre ulteriormente questa dimensione del file, fai clic sul menu a discesa in alto a destra della finestra a destra di Qualità, quindi trascina il cursore fino a trovare un numero che ti dia la dimensione del file preferita. Fare clic sul pulsante Salva per salvare l'immagine con le impostazioni scelte.

Se hai lavorato sul tuo design in Photoshop, probabilmente hai aggiunto alcuni livelli o elementi all'immagine che ti impediscono di salvare nativamente il file in formato JPEG. In questo caso, assicurarsi di utilizzare il comando Salva dal menu File per salvare il file originale, poiché il JPEG appena creato produce una copia diversa dell'immagine.