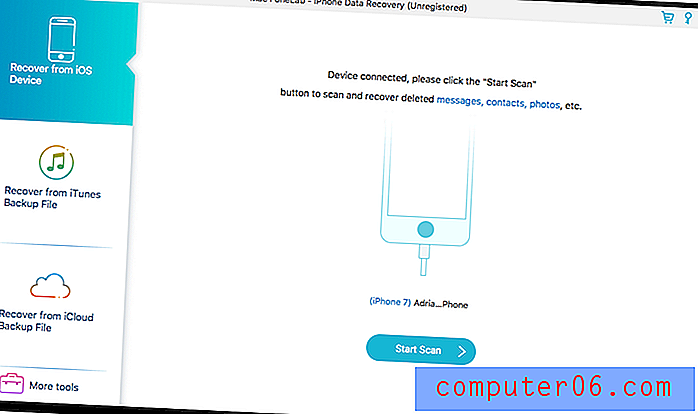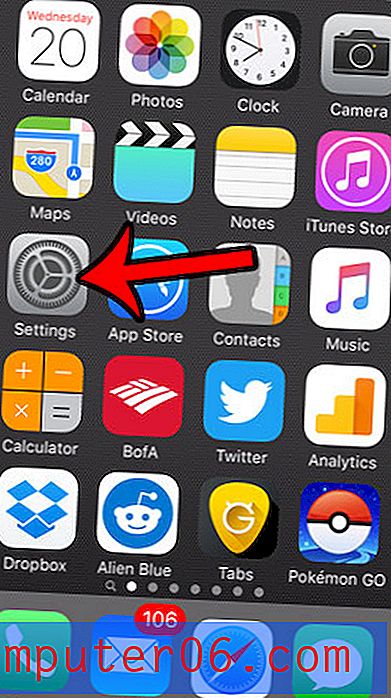Come aggiungere righe in Excel 2016
Quando stai cercando di capire come aggiungere righe in Excel, potresti cercare due cose diverse. Nel primo scenario si sta tentando di inserire righe aggiuntive in un set di dati esistente in un foglio di calcolo.
Nel secondo scenario probabilmente stai cercando di capire come aggiungere tutti i valori esistenti all'interno delle celle in una riga.
Affronteremo entrambi i possibili modi in cui è possibile aggiungere righe in Excel nelle varie sezioni del nostro articolo di seguito. Puoi fare clic su uno dei collegamenti di scelta rapida di seguito per passare alla sezione appropriata oppure puoi continuare a leggere.
- Come inserire righe singole in Excel
- Come inserire più righe in Excel
- Come aggiungere tutti i valori in una riga in Excel
Come inserire righe singole in Microsoft Excel
Quando è necessario aggiungere una nuova riga a un foglio di calcolo, il modo più semplice è semplicemente iniziare a digitare nella prima cella vuota dopo i dati esistenti. Tuttavia, possono verificarsi situazioni in cui sono già stati immessi molti dati, solo per scoprire che è necessario posizionare una nuova riga tra due delle righe che sono già state create. Ciò sposterà le celle verso il basso nel foglio di calcolo di Excel, consentendoti di aggiungere nuovi dati nelle celle vuote che avrebbero dovuto apparire.
Passaggio 1: apri il foglio di calcolo contenente i dati esistenti.
Passaggio 2: fai clic sul numero di riga sul lato sinistro della finestra che si trova sotto dove desideri aggiungere questa nuova riga.
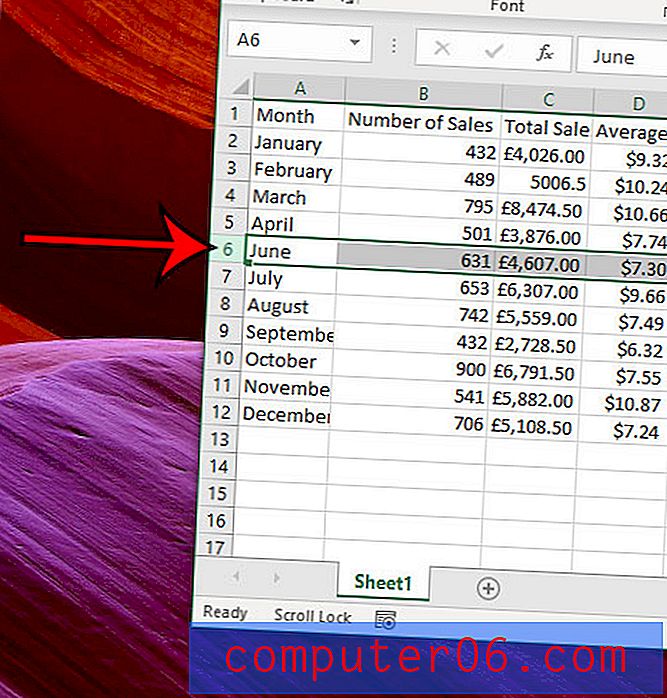
Passaggio 3: fare clic con il pulsante destro del mouse sul numero di riga selezionato, quindi selezionare l'opzione Inserisci .
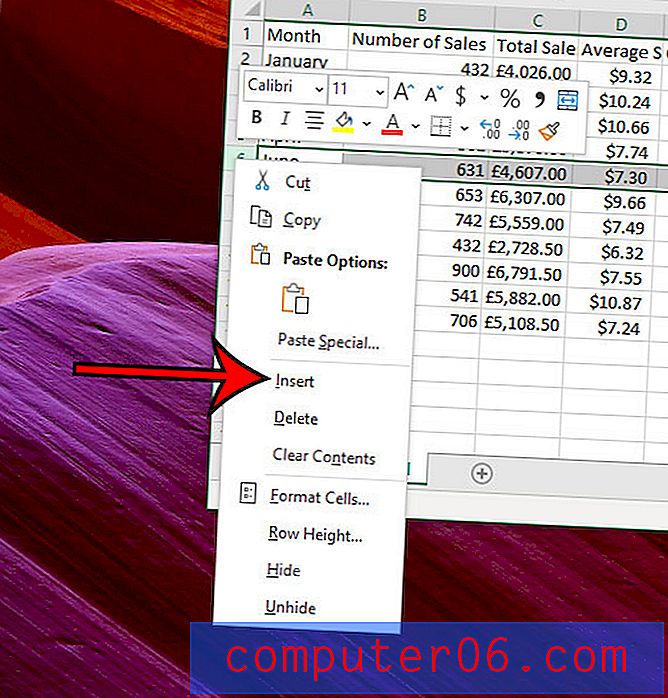
Se preferisci utilizzare una scorciatoia da tastiera per aggiungere una nuova riga, premi semplicemente Ctrl + Maiusc + + sulla tastiera dopo aver selezionato il numero di riga appropriato. Si noti che il terzo pulsante da premere per questa scorciatoia da tastiera è il simbolo più accanto al tasto Backspace .
In alternativa, puoi aggiungere una nuova riga dopo aver selezionato il punto di inserimento facendo clic sulla scheda Home nella parte superiore della finestra, quindi facendo clic sul pulsante Inserisci nella sezione Celle della barra multifunzione e scegliendo l'opzione Inserisci righe file .
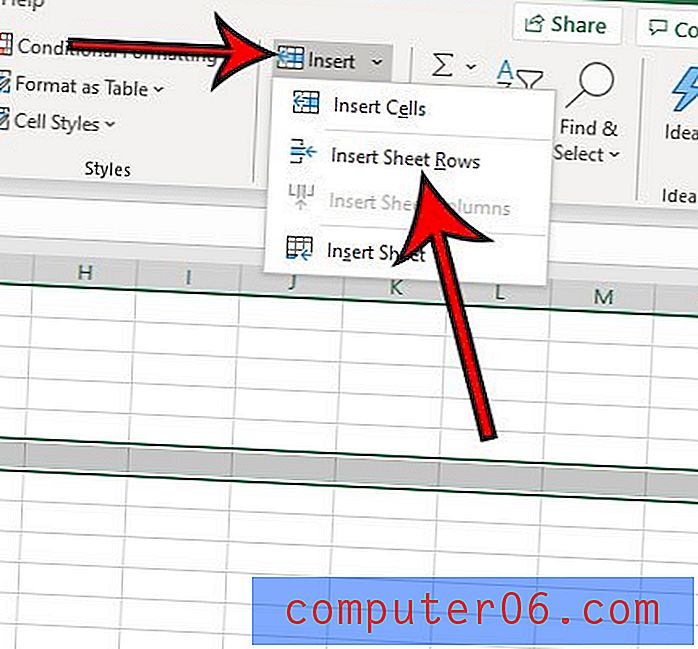
Questo metodo è utile quando è necessario inserire righe in vari punti del foglio di calcolo, ma è un po 'lento se è necessario aggiungere molte nuove righe contemporaneamente.
Come inserire più righe in Excel
Il metodo in questa sezione è un po 'più semplice quando è necessario aggiungere più nuove righe in una singola posizione nel foglio di calcolo.
Passaggio 1: apri il foglio di lavoro di Excel.
Passaggio 2: fare clic e tenere premuto sul numero di riga sotto la posizione desiderata per le nuove righe, quindi trascinare il mouse verso il basso per selezionare il numero di righe uguale a quante righe si desidera inserire. Ho selezionato sette righe nell'immagine seguente, che inserirà sette nuove righe. Nota che puoi anche selezionare il numero della prima riga, quindi premere Maiusc sulla tastiera e selezionare invece il numero dell'ultima riga. Se si sta tentando di selezionare le righe con il mouse ma si riscontrano problemi (che possono verificarsi quando si ha a che fare con molte righe), il metodo con il tasto Maiusc potrebbe essere più semplice.
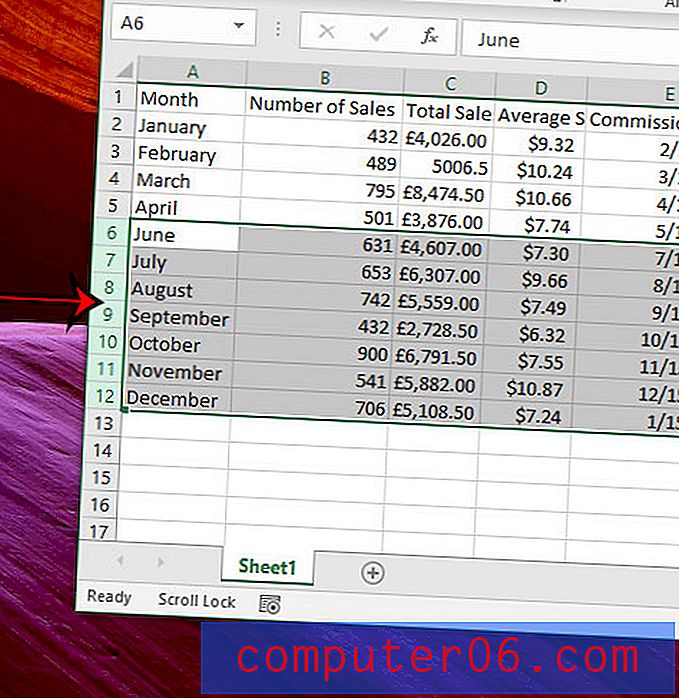
Passaggio 3: fare clic con il pulsante destro del mouse su uno dei numeri di riga selezionati, quindi selezionare l'opzione Inserisci . È inoltre possibile utilizzare l'opzione Inserisci righe foglio nel menu a discesa Home> Inserisci oppure utilizzare l'opzione di scelta rapida da tastiera Ctrl + Maiusc + + .
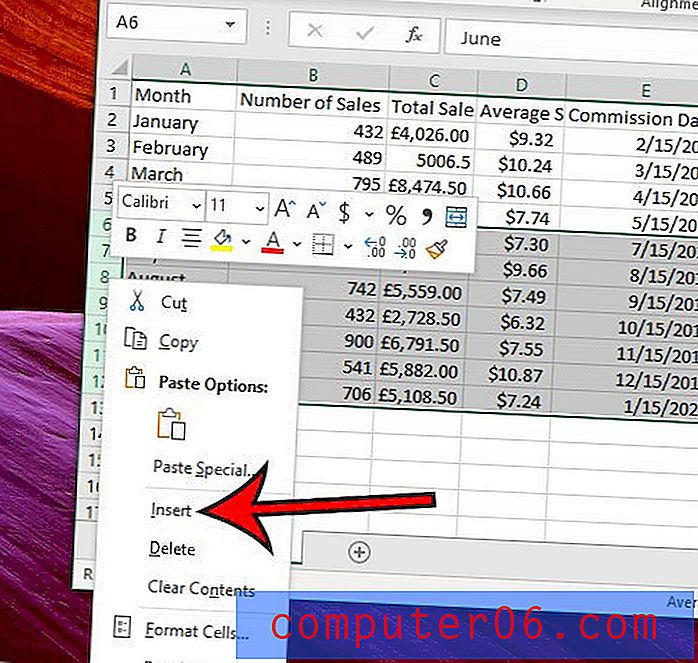
Come aggiungere tutti i valori in una riga in Excel
L'ultima parte di questo articolo discuterà dell'aggiunta dei valori trovati all'interno delle celle di una riga. Lo realizziamo con l'aiuto della funzione SOMMA di Excel, che inserirò nella prima cella vuota a destra dei miei valori esistenti nella riga. In molti casi questa sarà una colonna Totale o qualcosa di simile.
Passaggio 1: apri il foglio di calcolo di Excel.
Passaggio 2: fare clic nella cella in cui si desidera visualizzare il totale per i valori nell'intera riga.
Passaggio 3: Digitare = SOMMA (XX: AA) in questa cella, ma sostituire XX con la prima cella della riga e sostituire AA con l'ultima cella della riga. Nella mia immagine di esempio di seguito sto aggiungendo tutti i valori nella seconda riga, quindi la mia formula è = SOMMA (B2: M2). Nota che le celle selezionate che vedi dopo aver inserito la tua formula sono quelle che sono incluse nel totale. Dopo aver completato l'inserimento della formula, premi il tasto Invio sulla tastiera.
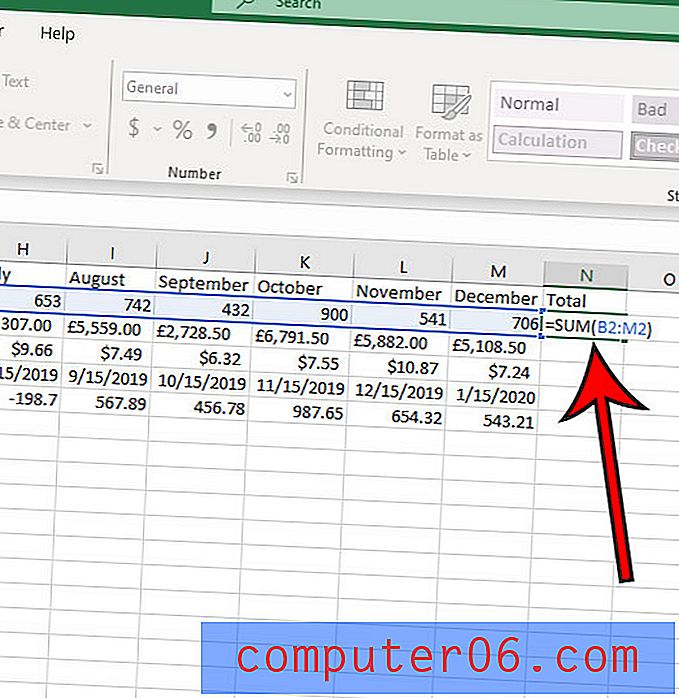
Invece di inserire manualmente le posizioni delle celle, è anche possibile fare clic sulla prima cella dopo aver immesso = SUM ( parte della formula, quindi trascinare per selezionare il resto dei valori della cella che si desidera aggiungere.
Ulteriori informazioni su come aggiungere righe in Excel
- Tutte le procedure descritte nell'articolo precedente possono essere utilizzate per aggiungere nuove colonne o aggiungere i valori trovati all'interno delle colonne del foglio di calcolo. Avrai semplicemente a che fare con le lettere delle colonne nella parte superiore della finestra anziché i numeri di riga sul lato sinistro della finestra. Dovresti anche selezionare l'opzione Inserisci colonne foglio dal menu Home> Inserisci invece dell'opzione Inserisci righe file .
- L'inserimento di righe con i metodi precedenti aggiungerà righe vuote piene di celle vuote. Se nel foglio di calcolo esiste una riga di dati esistente che desideri spostare in un'altra posizione, puoi fare clic sul suo numero di riga per selezionare l'intera riga, premi Ctrl + X sulla tastiera per tagliarla, quindi fai clic con il tasto destro sulla riga il numero in basso in cui si desidera inserire quella riga e scegliere l'opzione Inserisci celle tagliate . Dovresti quindi vedere la riga di taglio sopra la riga selezionata. Come con gli altri metodi di questa guida, anche questo è un buon modo per spostare un'intera colonna.
Scopri come visualizzare e / o stampare le linee della griglia in Excel se hai problemi a separare visivamente le celle nel tuo foglio di calcolo.