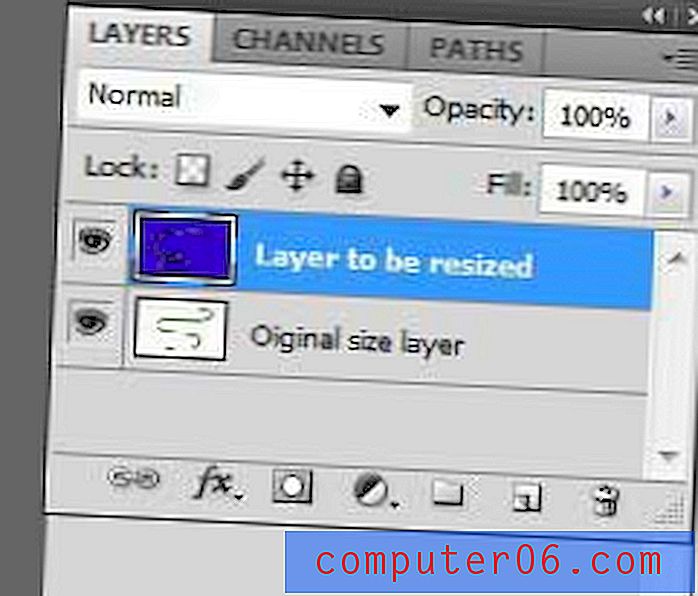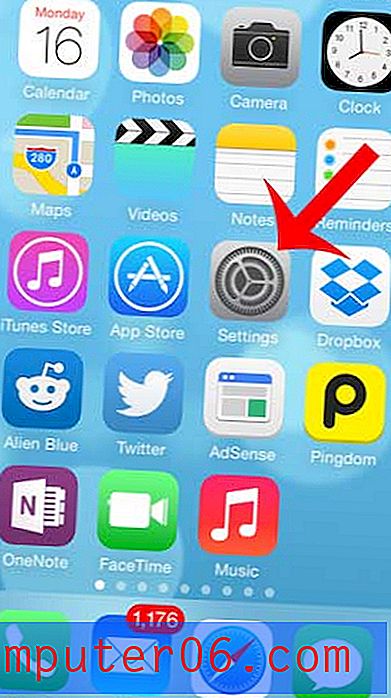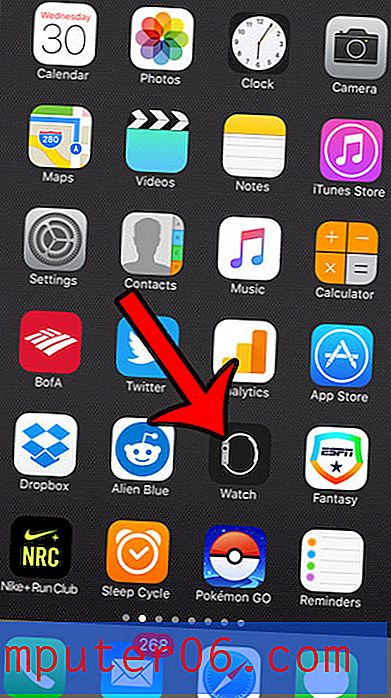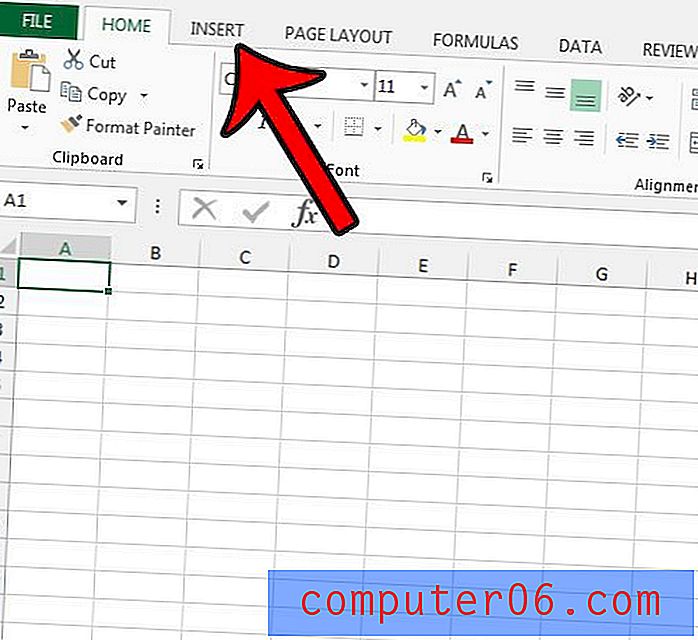Come aggiungere un account Gmail in Outlook per Office 365
Gmail è uno dei provider di posta elettronica gratuiti più famosi al mondo e molte delle persone che dispongono di un account Gmail vorranno eventualmente accedere a tale email sul proprio computer o telefono cellulare.
Se stai tentando di accedere a Gmail sul tuo computer desktop nell'applicazione Outlook, è possibile farlo. Prima di poter avviare Outlook e aggiungere l'account, tuttavia, ci sono un paio di cose di cui devi occuparti prima di tutto nel tuo account Gmail e Google.
Abilitazione di IMAP nel tuo account Gmail
Questo è il primo passo per garantire che Outlook sia in grado di connettersi al tuo account per scaricare e inviare messaggi. Per impostazione predefinita, l'impostazione IMAP in Gmail non è attivata. Pertanto, dovrai iniziare qui attivandolo.
Passaggio 1: accedi a https://mail.google.com e accedi al tuo account Gmail.
Passaggio 2: fai clic sull'icona a forma di ingranaggio in alto a destra nella Posta in arrivo, quindi scegli l'opzione Impostazioni .

Passaggio 3: selezionare la scheda Inoltro e POP / IMAP nella parte superiore del menu.
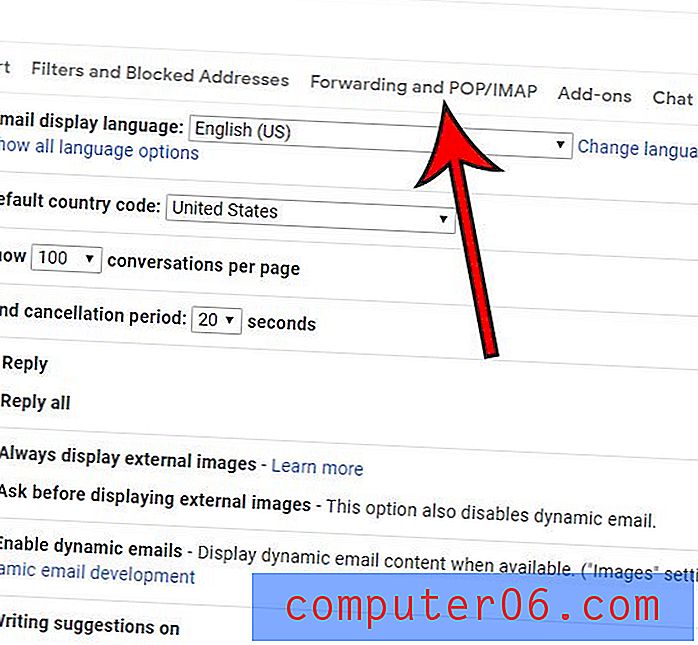
Passaggio 4: fai clic sul cerchio a sinistra di Abilita IMAP, quindi fai clic sul pulsante Salva modifiche nella parte inferiore della finestra.
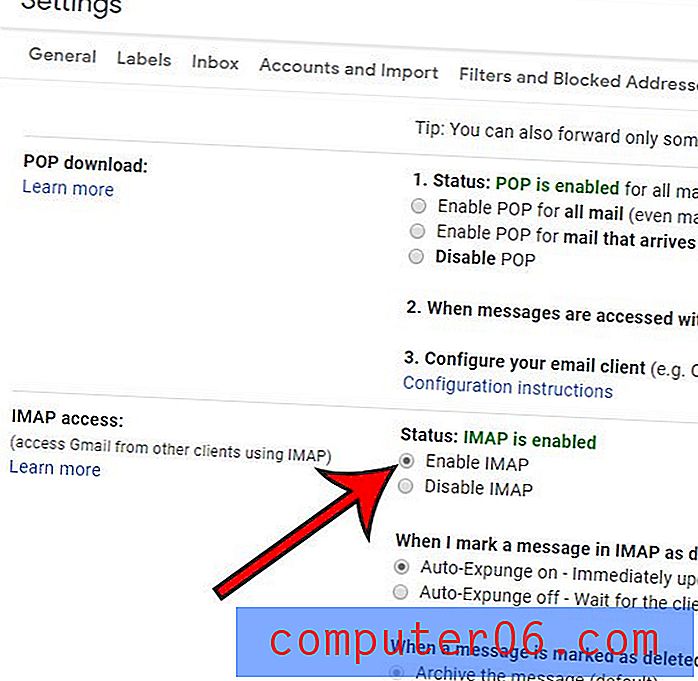
La sezione successiva è obbligatoria solo se hai abilitato l'autenticazione a due fattori per il tuo account Google. In caso contrario, puoi saltare questa sezione. Altrimenti, tieni aperta la posta in arrivo di Gmail per ora.
Come ottenere una password specifica per l'app per Gmail
L'autenticazione a due fattori è un'ottima misura di sicurezza che aiuta a mantenere un po 'più sicuri il tuo account Google e le informazioni. Consiglio a tutti di accenderlo, poiché il tuo account di posta elettronica in genere memorizza alcune delle tue informazioni personali più sensibili.
Sfortunatamente questa precauzione di sicurezza rende il processo di configurazione del tuo account Gmail in Outlook un po 'più complicato richiedendo di utilizzare una password specifica per l'app per determinate applicazioni quando le configuri.
Passaggio 1: fai clic sull'icona del tuo profilo in alto a destra nella finestra, quindi scegli l'opzione Account Google .
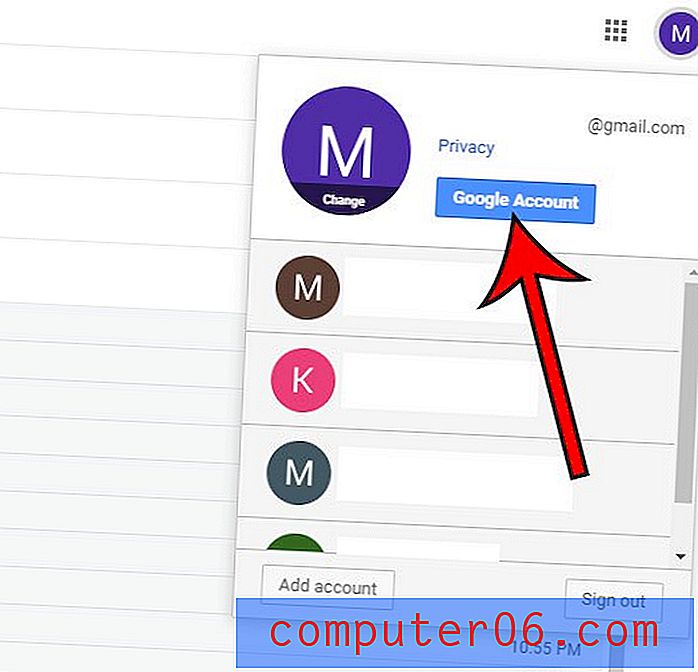
Passaggio 2: selezionare la scheda Sicurezza sul lato sinistro della finestra.
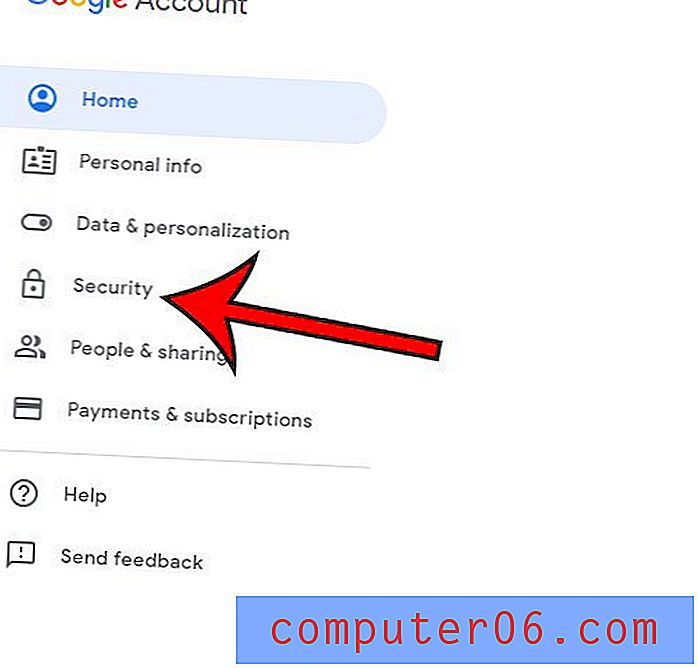
Passaggio 3: scegli l'opzione Password app in Accesso a Google . Probabilmente ti verrà chiesto di inserire la password di Google nella schermata successiva.
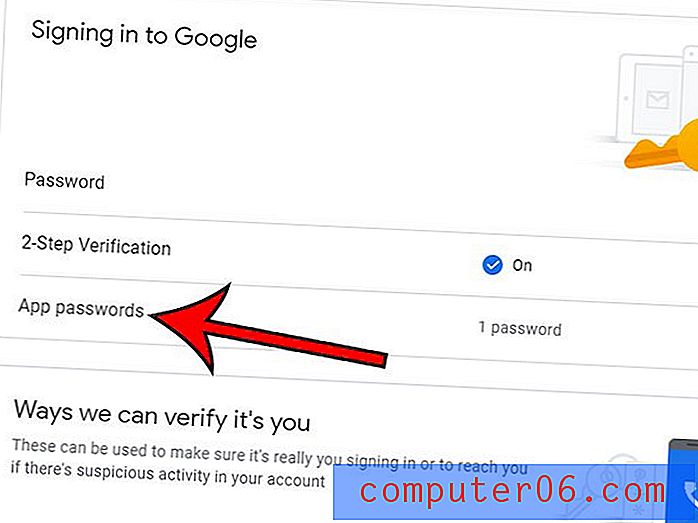
Passaggio 4: fai clic sui menu a discesa in Seleziona l'app e il dispositivo per cui desideri generare la password dell'app e scegli Mail e Computer Windows, quindi fai clic sul pulsante Genera .
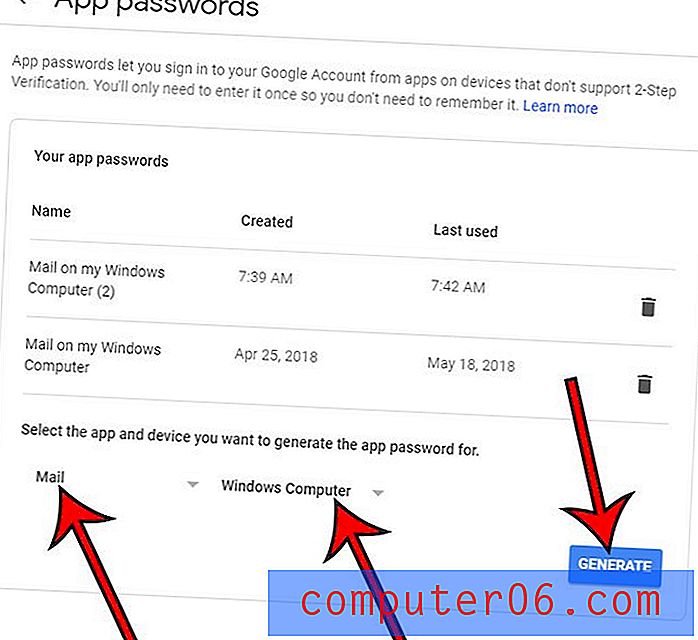
Tieni aperta questa finestra, poiché ora apriremo Outlook e dovremo tornare per ottenere questa password tra un minuto.
Come aggiungere un account Gmail in Outlook
Ora che ci siamo occupati del lato Google, è tempo di configurare il nostro account in Outlook. Se in precedenza hai impostato un account di posta elettronica in Outlook, la procedura per aggiungere un nuovo account è leggermente diversa da quella mostrata qui. Nella sezione successiva affronteremo i passaggi aggiuntivi da adottare per tale situazione.
Passaggio 1: avviare Outlook.
Passaggio 2: digita il tuo indirizzo email Gmail nel campo centrale, quindi fai clic sul pulsante Connetti .
Passaggio 3: torna alla finestra di Google da prima, copia la password dell'app, quindi incollala nel campo Password e fai clic su Connetti .
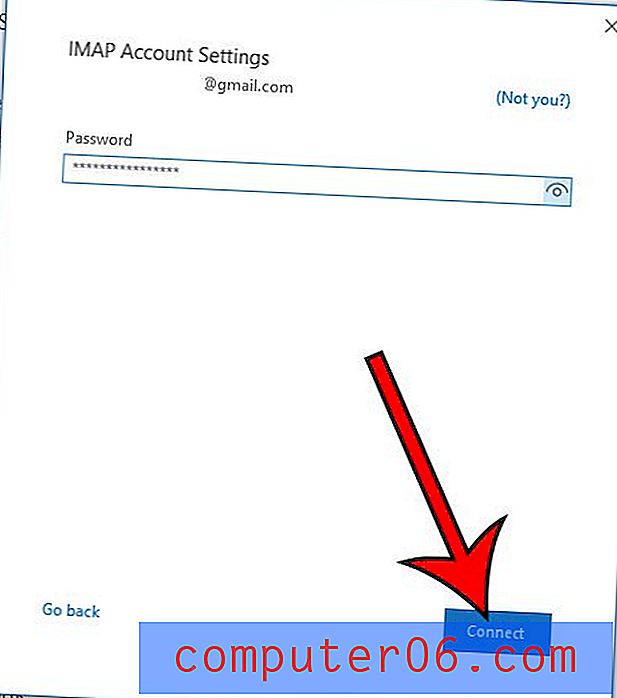
Una volta stabilita la connessione, dovresti essere in grado di fare clic sul pulsante Fine (potresti deselezionare la casella Outlook Mobile se non hai intenzione di configurare il tuo account sul tuo dispositivo mobile ora) e iniziare a utilizzare Outlook.
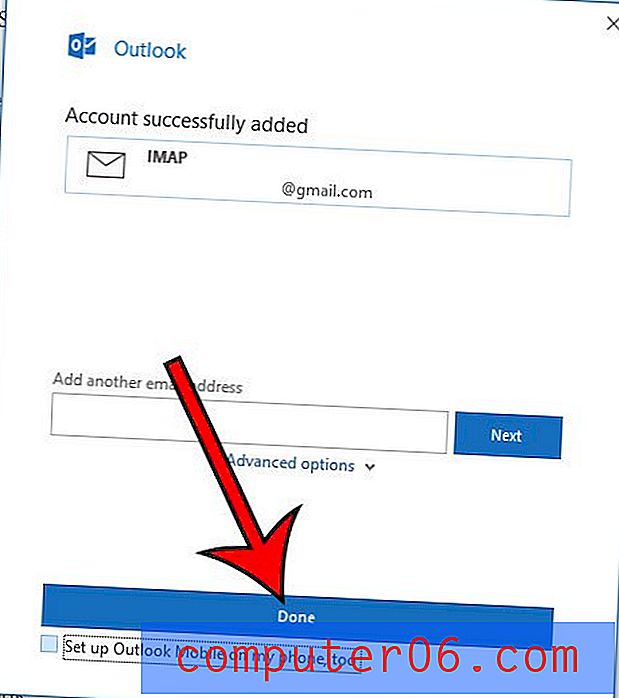
Tieni presente che probabilmente hai un paio di e-mail nel tuo account Gmail correlate a questo, come una notifica che hai creato una password per l'app e un messaggio di prova da Outlook.
Aggiunta di Gmail a Outlook se si dispone già di un altro account di posta elettronica in Outlook
Se disponi di un altro account di posta elettronica che stai già utilizzando in Outlook, devi eseguire alcuni passaggi aggiuntivi.
Passaggio 1: fare clic sulla scheda File nella parte superiore sinistra della finestra di Outlook.
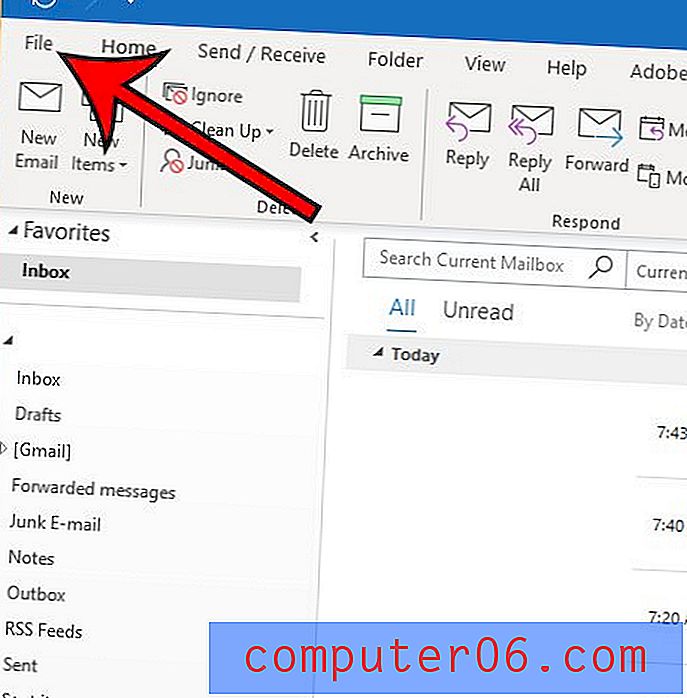
Passaggio 2: selezionare il pulsante Impostazioni account, quindi fare clic su Impostazioni account dal menu a discesa.
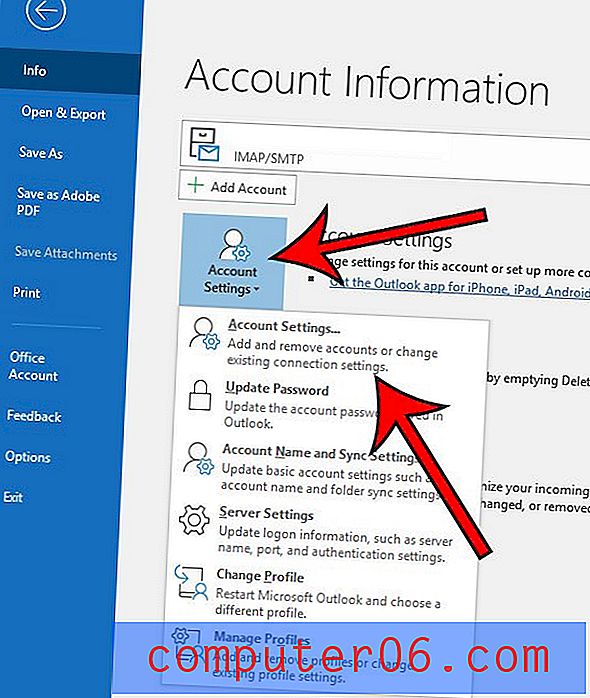
Passaggio 3: fai clic sul pulsante Nuovo sopra l'indirizzo email già impostato in Gmail. Questo ci riporta al passaggio 2 della sezione precedente, che ripeteremo qui.
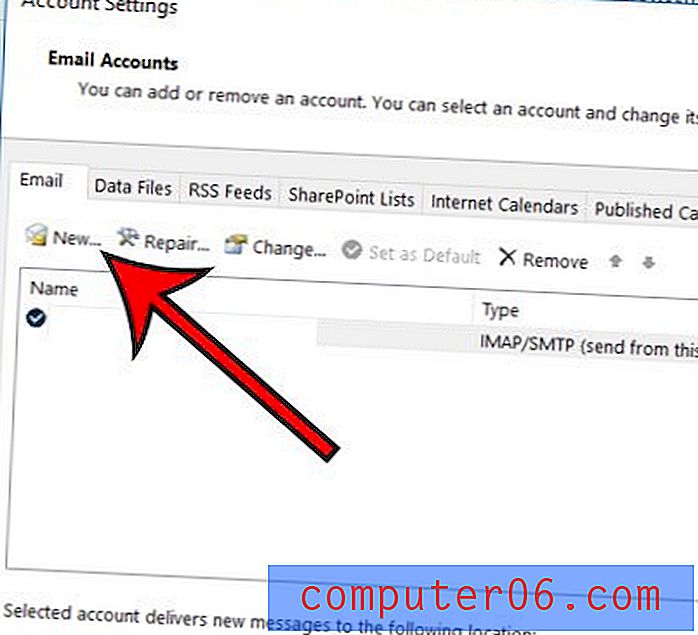
Passaggio 4: digita il tuo indirizzo email Gmail nel campo centrale, quindi fai clic sul pulsante Connetti .
Passaggio 5: torna alla finestra di Google da prima, copia la password dell'app, quindi incollala nel campo Password e fai clic su Connetti .
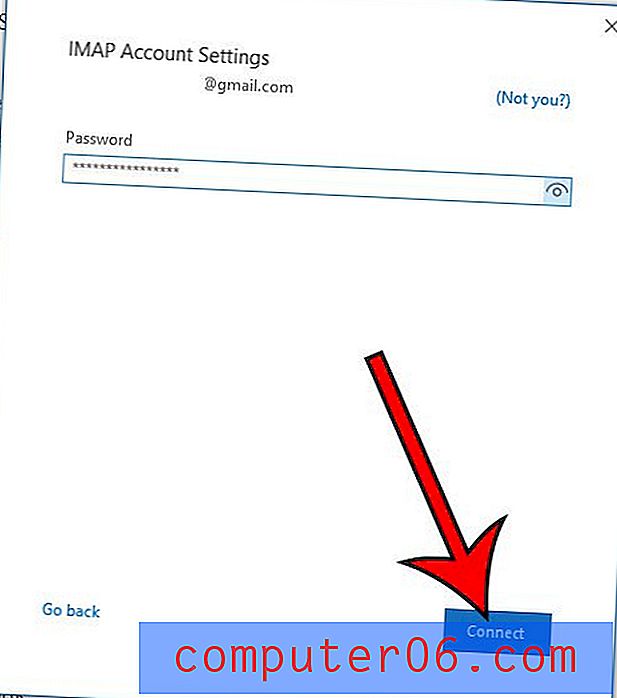
Se dopo aver usato Outlook per un po 'sembra che i tuoi messaggi non siano abbastanza veloci, potresti dover modificare un'altra impostazione. Consulta la nostra guida per regolare la frequenza di invio e ricezione in Outlook in modo che l'applicazione controlli il tuo account per nuovi messaggi più spesso.