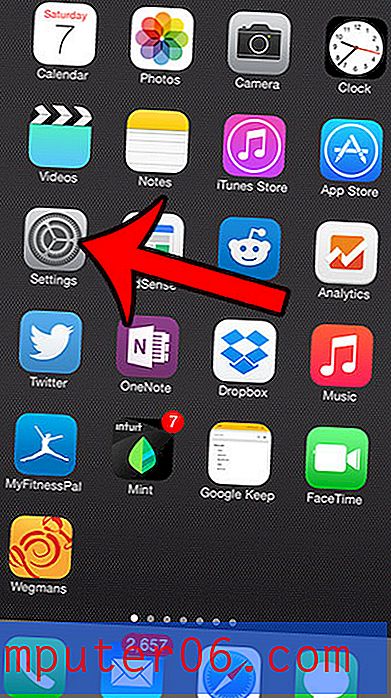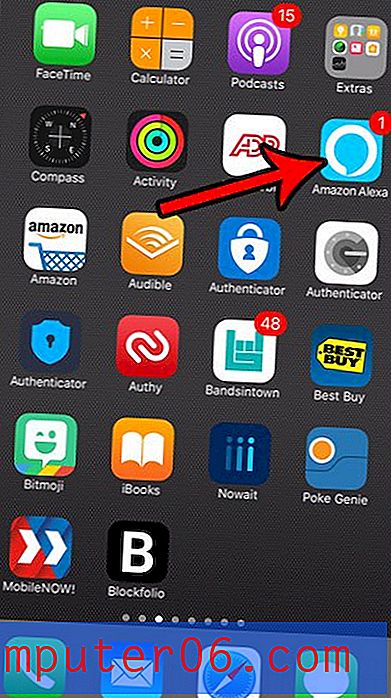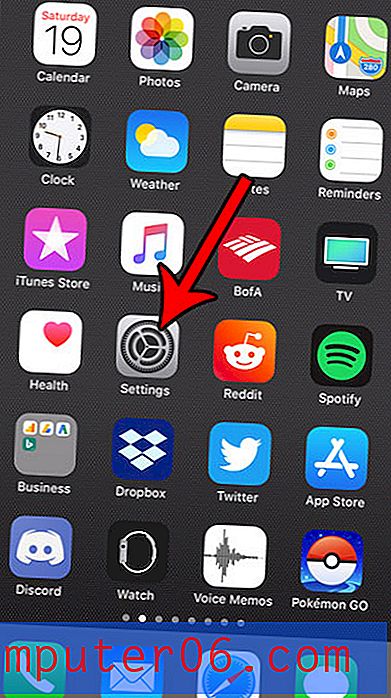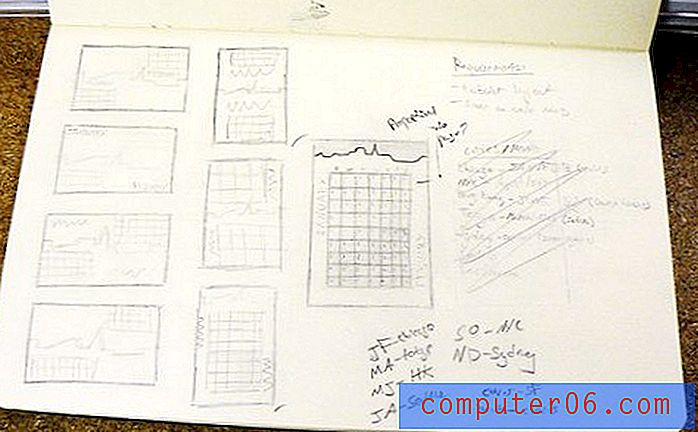Come aggiungere un'ombra esterna in Photoshop CS5
Ultimo aggiornamento: 15 dicembre 2016
Se devi creare una pubblicità o un'immagine che mostri un prodotto fisico, allora puoi far risaltare quell'oggetto in molti modi diversi. Ma una tattica comunemente usata è quella di creare un'ombra artificiale. Aggiunge un effetto interessante all'immagine, è facile da aggiungere e modificare, ed è una procedura in Photoshop CS5 che ti troverai ad usare con regolarità. Continua a leggere per saperne di più sull'aggiunta di ombre agli elementi dell'immagine con l'utilità ombra esterna.
Uso di Ombreggiatura in Photoshop CS5
Se osservi attentamente le immagini dei prodotti fissi nelle riviste e su Internet, molte di esse hanno un'ombra che sembra quasi innaturale. Sebbene sembri certamente artificiale, se anche fa sembrare l'oggetto più lucido, serio e professionale. E questo è un effetto molto semplice che puoi aggiungere a qualsiasi immagine con uno sfondo trasparente.
L'immagine deve avere uno sfondo trasparente perché in realtà stai aggiungendo l'ombra esterna all'intero livello, quindi, se ci sono ancora pixel di sfondo sul livello dell'immagine, aggiungerai l'ombra all'intero livello. Ciò comporterà la creazione di un'ombra per l'intero strato rettangolare, in contrapposizione al solo prodotto stesso. È possibile utilizzare una combinazione di strumenti di selezione, gomma e gomma magica per isolare efficacemente il prodotto.
Passaggio 1: apri l'immagine con l'oggetto isolato. Assicurati che la tua tela sia abbastanza grande da accogliere l'aggiunta dell'ombra che vuoi includere. È possibile aumentare le dimensioni della tela facendo clic su Immagine nella parte superiore della finestra, quindi facendo clic sull'opzione Dimensione tela .
Passaggio 2: fai clic su Livello nella parte superiore della finestra, fai clic su Stile livello, quindi fai clic su Rilascia ombra .
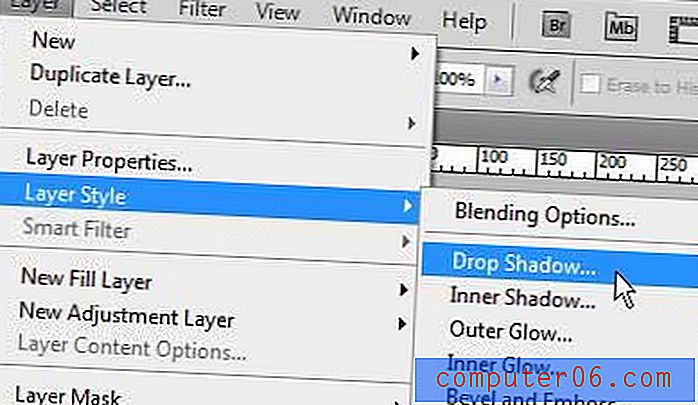
Passaggio 3: regola i valori di Opacità, Angolo, Distanza, Dimensione e Diffusione fino a trovare l'effetto ombra che stai cercando. Nota che se l'opzione Anteprima è selezionata nella colonna sul lato destro della finestra, le modifiche si rifletteranno immediatamente sull'immagine.
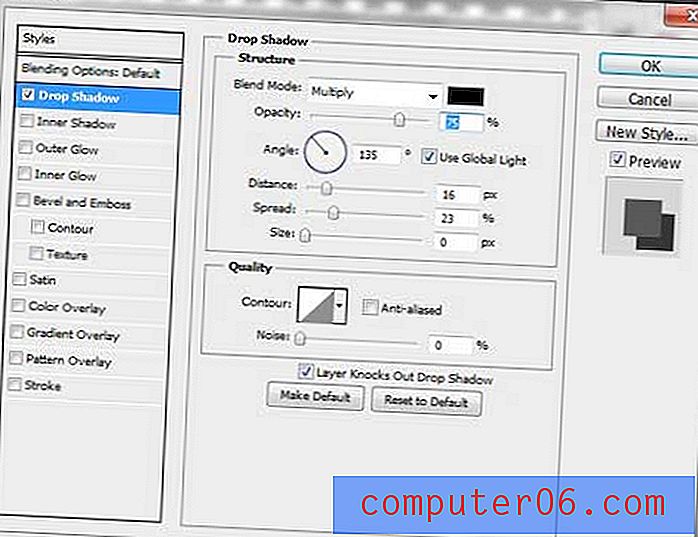
Passaggio 4: fare clic sul pulsante OK per applicare l'ombra all'immagine.
Se in seguito decidi che non ti piace l'aspetto dell'ombra esterna sulla tua immagine, puoi tornare qui per regolarla o rimuoverla completamente.
Riepilogo: come aggiungere un'ombra esterna in Photoshop CS5
- Seleziona il livello a cui desideri applicare l'ombra esterna.
- Fai clic su Livello nella parte superiore della finestra, quindi su Stile livello, quindi Rilascia ombra .
- Regola le opzioni di ombreggiatura fino a quando non ricevi l'effetto desiderato.
- Fai clic sul pulsante OK nella parte in alto a destra della finestra per aggiungere l'ombra esterna al tuo livello.
Devi modificare le dimensioni di un elemento nell'immagine Photoshop, ma non è necessario regolare l'intera immagine? Scopri come modificare le dimensioni di un livello in Photoshop CS5 in modo da poter ridimensionare i singoli elementi dell'immagine.