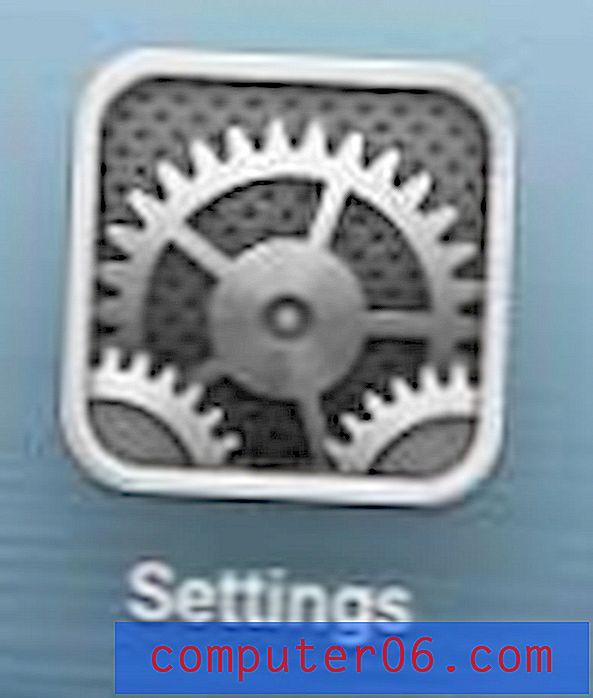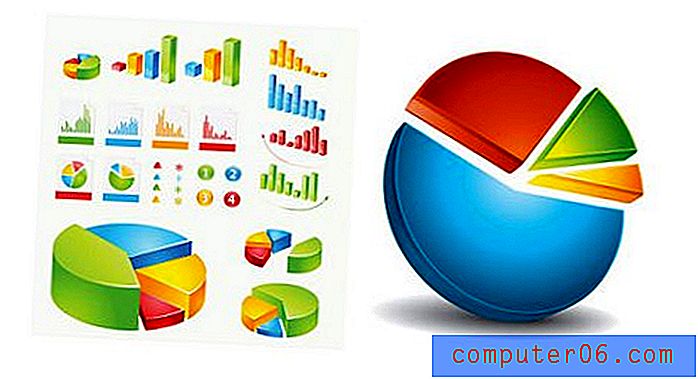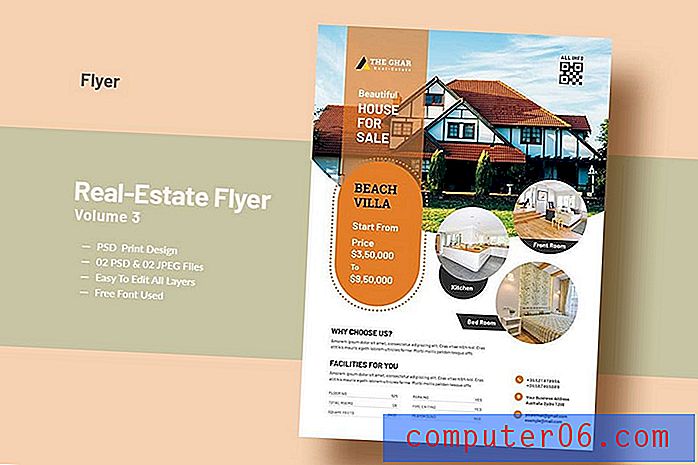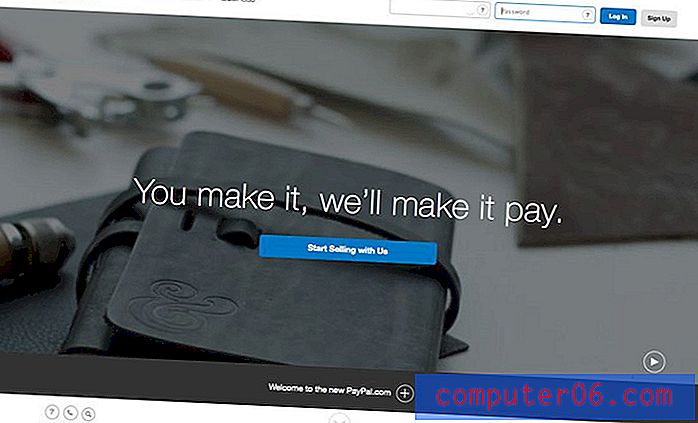Come aggiungere un'altra colonna in Esplora file di Windows 10
Quando apri Esplora file in Windows 10 nella vista Dettagli, vedi alcune informazioni di base come il nome file, la data modificata e il Tipo. Per molte persone si tratta di una quantità accettabile di informazioni e raramente avranno bisogno di visualizzarne altre in Esplora file.
Ma puoi personalizzare un po 'di più la vista Dettagli di Esplora file aggiungendo alcune colonne aggiuntive. Il nostro tutorial qui sotto ti mostrerà come trovare e abilitare più colonne se lo desideri.
Come aggiungere un'altra colonna in Esplora file in Windows 10
I passaggi di questo articolo sono stati eseguiti in Windows 10. Questa guida ti guiderà attraverso il processo di aggiunta di un'altra colonna di informazioni alla finestra Esplora file di Windows 10. In particolare aggiungeremo una colonna "Estensione file" che indicherà il tipo di file per quel file. Per questo specifico scenario, puoi anche scegliere di abilitare le estensioni dei file, che aggiungeranno semplicemente l'estensione del file al nome del file, piuttosto che aggiungere un'altra colonna.
Passaggio 1: fai clic sull'icona della cartella nella barra delle applicazioni nella parte inferiore dello schermo.
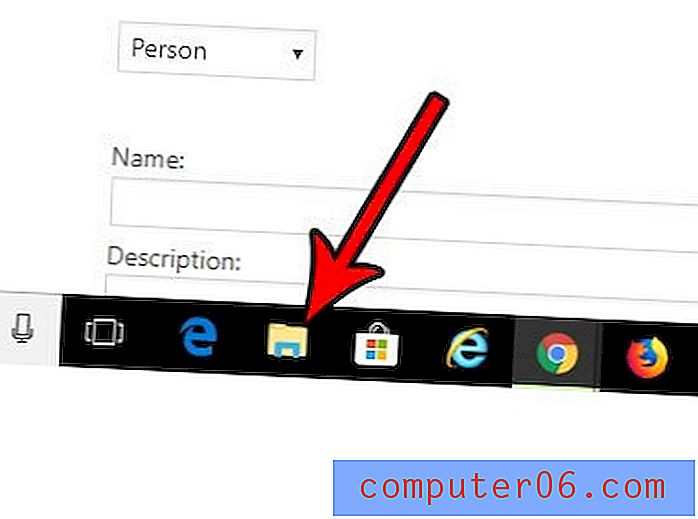
Passaggio 2: fare clic con il pulsante destro del mouse su uno dei nomi di colonna esistenti, quindi fare clic sull'opzione Altro .
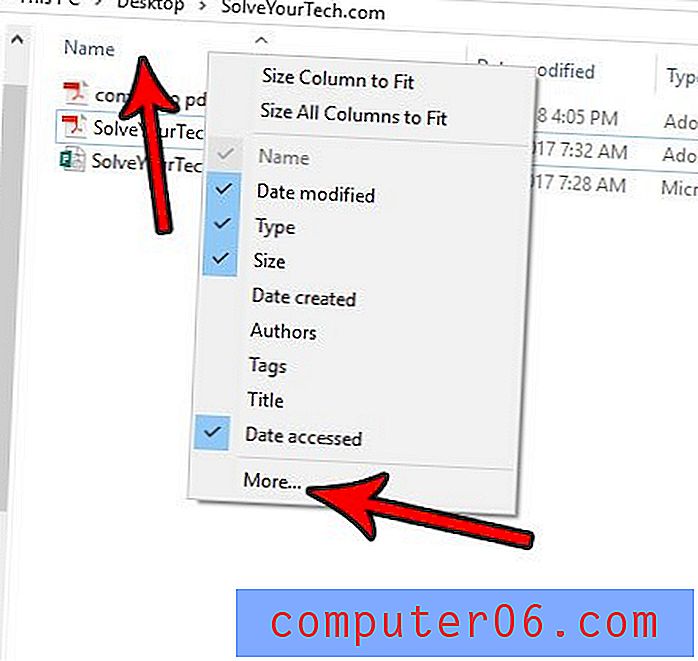
Passaggio 3: scorrere l'elenco, selezionare la casella a sinistra della colonna che si desidera aggiungere, quindi fare clic sul pulsante OK nella parte inferiore della finestra.
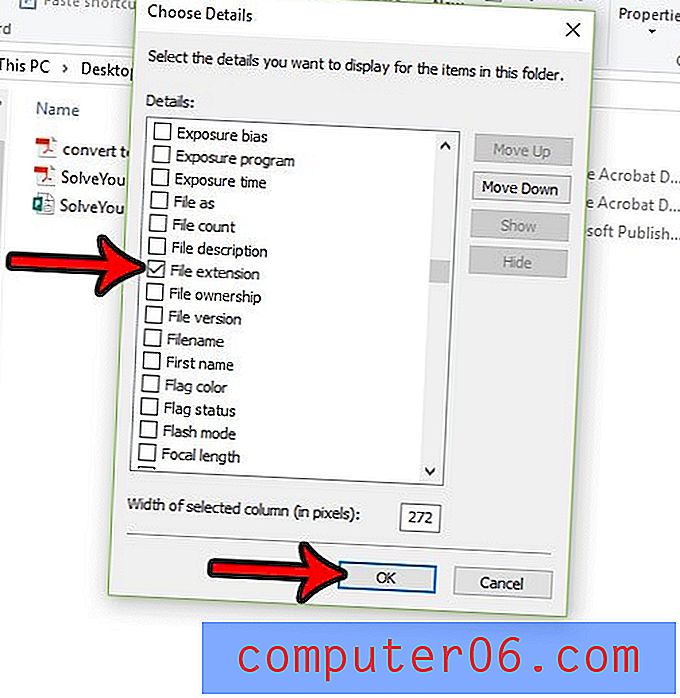
Una cosa specifica da notare per questo è che c'è una colonna particolare che puoi aggiungere, chiamata Data di accesso, che ti mostrerebbe teoricamente l'ultima volta che un file è stato aperto. Tuttavia, ciò può causare un sovraccarico non necessario sul tuo computer, quindi in realtà è disabilitato per impostazione predefinita. Se lo stai facendo perché vuoi essere in grado di vedere l'ultima volta che è stato eseguito l'accesso a un file e stai bene con tutta la tensione aggiuntiva che causerà sul tuo computer, puoi aprire un prompt dei comandi premendo il tasto Windows tasto + R, quindi digitando cmd e premendo Invio . Digita fsutil behavior set disablelastaccess 0, quindi premi Invio .
È quindi possibile aprire un file e vedere se la colonna di accesso alla data si aggiorna. In caso contrario, sarà necessario riavviare il computer per rendere effettive le modifiche. Ancora una volta, questo può causare molto stress alle prestazioni del tuo computer, quindi potrebbe non essere una buona idea abilitarlo a meno che tu non abbia davvero bisogno di questa funzione.