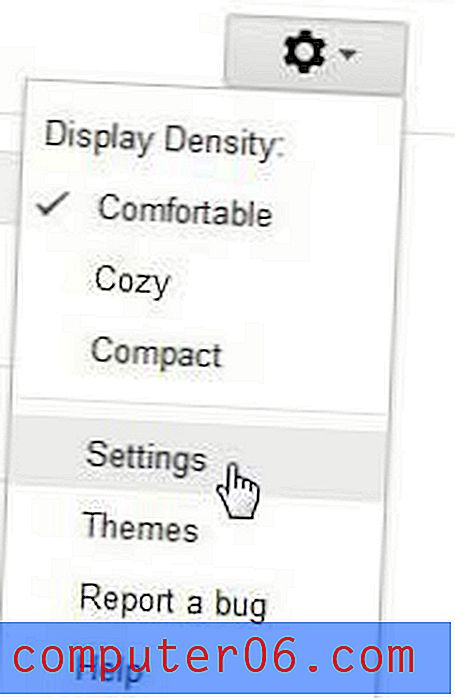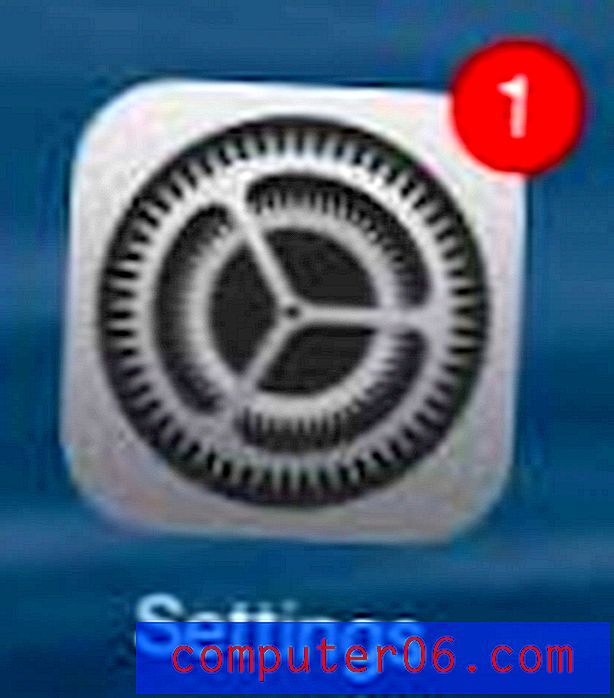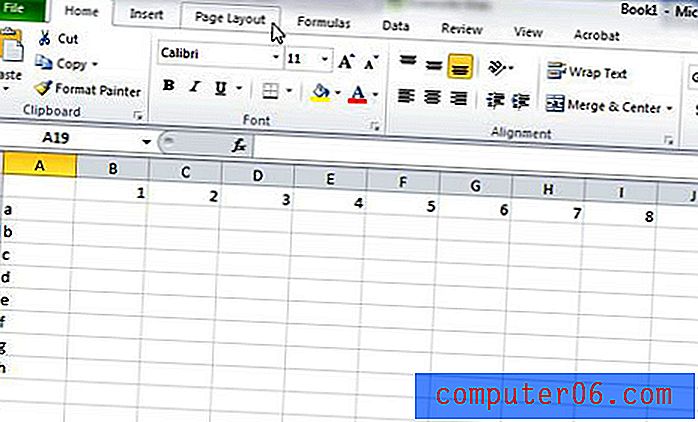Guida alla stampa di Excel - Modifica delle impostazioni di stampa importanti in Excel 2010
Ultimo aggiornamento: 17 aprile 2019
La stampa di fogli di calcolo in Excel 2010 può essere frustrante, soprattutto se il foglio di calcolo verrà stampato su più di una pagina. Le colonne extra possono essere eseguite nella propria pagina, le intestazioni delle colonne vengono stampate solo sulla prima pagina e in genere può essere difficile associare visivamente una cella a una riga o colonna.
Lavorando in un ufficio e interagendo con un numero di persone che usano Excel a diversi livelli di competenza, posso dire che uno dei maggiori problemi che la maggior parte delle persone ha riguarda il modo in cui il loro foglio di calcolo appare quando hanno finito con esso e fanno un fisico copia. Le impostazioni di stampa predefinite sono raramente ideali per quello che vogliono, e ci sono molti termini di Excel che sono molto simili tra loro e possono essere fonte di confusione.
Ma ci sono alcune semplici modifiche che puoi applicare al tuo foglio di calcolo di Excel in modo che stampi meglio e sia più facile da capire per i tuoi lettori.
Migliore stampa di fogli di calcolo Excel 2010
Questo tutorial affronterà alcune delle aree chiave che possono essere più utili per migliorare un foglio di calcolo Excel stampato. Queste aree includono:
- Nascondere colonne e righe non necessarie
- Aggiunta di numeri di pagina nella parte inferiore della pagina
- Regolazione dell'orientamento della pagina
- Regolazione del formato della carta
- Regolazione dei margini
- Stampa della griglia
- Ripetendo la riga superiore su ogni pagina
- Inserimento di tutte le colonne su un foglio
Anche se questo può sembrare molto, puoi effettivamente apportare quasi tutte queste modifiche da un menu. E una volta che ti senti a tuo agio, puoi applicare tutte queste modifiche in pochi secondi. Il risultato sarà un foglio di calcolo che mostra le intestazioni delle colonne nella parte superiore di ogni pagina, è facile da leggere e non richiede di regolare manualmente le dimensioni delle colonne per impedire che una colonna aggiuntiva venga stampata sulla propria pagina.
Nascondere colonne e righe non necessarie
Di solito mi piace iniziare qui, soprattutto quando ho a che fare con un foglio di calcolo creato da qualcun altro. Include spesso informazioni che non sono rilevanti per il motivo per cui il foglio di calcolo viene stampato e aiuta solo a creare confusione.
Puoi nascondere una riga o una colonna facendo clic con il pulsante destro del mouse sulla lettera della colonna o sul numero di riga, quindi facendo clic sull'opzione Nascondi .

Puoi saperne di più su come nascondere le colonne in questo articolo.
Aggiunta di numeri di pagina nella parte inferiore della pagina
Potrebbe non essere qualcosa che tutti dovranno fare con i loro fogli di calcolo, ma ho scoperto che i fogli di calcolo di grandi dimensioni possono spesso sembrare molto simili da una pagina all'altra. I lettori hanno anche l'abitudine di rimuovere le graffette e concentrarsi su singole pagine, il che può rendere quasi impossibile rimettere in ordine un foglio di calcolo.
Passaggio 1: fare clic su Inserisci nella parte superiore della finestra.
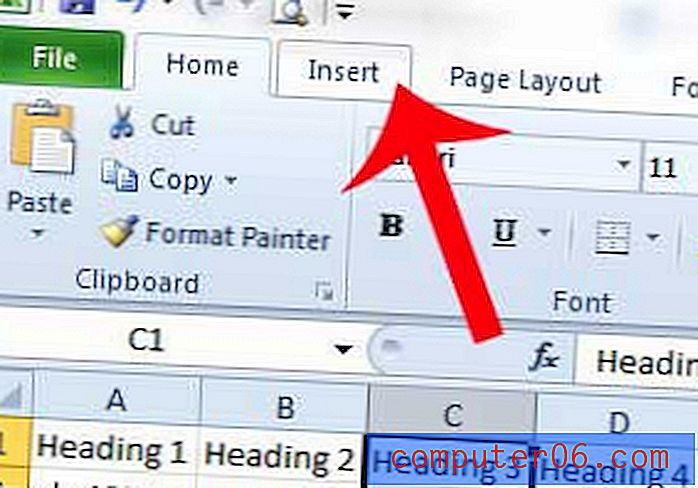
Passaggio 2: fare clic su Intestazione e piè di pagina nella sezione Testo della barra di navigazione.
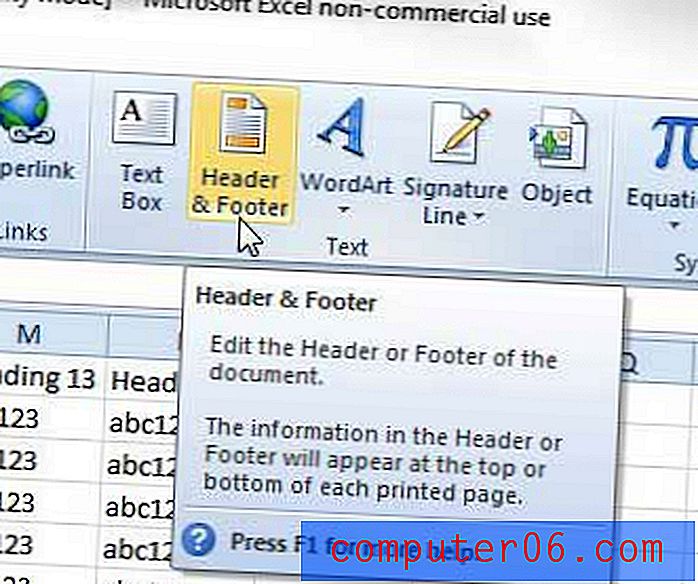
Passaggio 3: fare clic all'interno della sezione piè di pagina nella parte inferiore della pagina in cui si desidera aggiungere il numero di pagina.
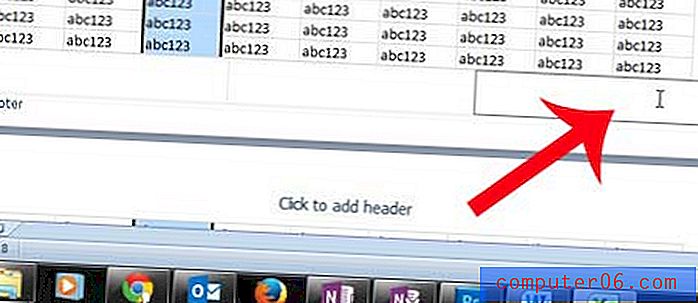
Passaggio 4: fare clic sul pulsante Numero pagina nella sezione Elementi intestazione e piè di pagina della barra di navigazione.

Mentre sei in questa vista, ora potrebbe essere un buon momento per aggiungere un'intestazione. Puoi farlo semplicemente facendo clic all'interno della sezione dell'intestazione in cui desideri aggiungere le tue informazioni. Tutto ciò che aggiungi all'intestazione si ripete su ogni pagina, quindi questo è un buon posto per mettere un titolo per il foglio di calcolo.
Puoi saperne di più sulla creazione di un'intestazione in Excel 2010 qui.
Per ulteriori informazioni sull'aggiunta di numeri di pagina in Excel 2010, è possibile leggere qui.
Regolazione dell'orientamento della pagina
Questa sezione del tutorial è quando apriremo il menu Imposta pagina, che contiene una serie di diverse opzioni di stampa che vogliamo regolare.
Trovo che la maggior parte dei fogli di calcolo che stampo abbiano un aspetto molto migliore quando sono stampati con orientamento orizzontale. Questa è ovviamente una scelta che varierà a seconda delle tue esigenze, ma è qualcosa che è semplice da modificare secondo necessità.
Passaggio 1: fare clic sulla scheda Layout di pagina nella parte superiore della finestra.
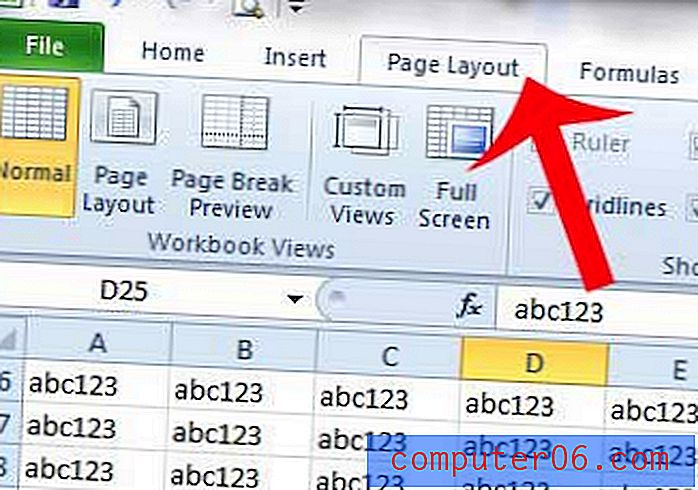
Passaggio 2: fare clic sul pulsante Imposta pagina nell'angolo in basso a destra della sezione Imposta pagina della barra di navigazione.

Passaggio 3: fare clic sull'orientamento della pagina che si desidera utilizzare.
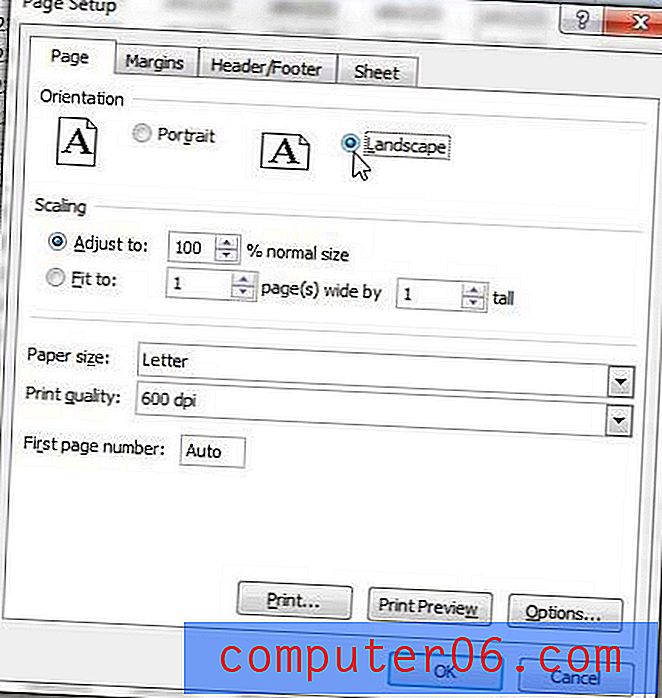
Rimarremo su questo menu per il resto del tutorial, quindi non chiuderlo ancora!
Regolazione del formato della carta
Se la maggior parte dei fogli di calcolo viene stampata meglio con l'orientamento orizzontale, a volte potrebbero esserci documenti troppo grandi per quello. Una buona soluzione a questo è usare carta di formato legale, che ti permetterà di adattare ancora più colonne su una pagina.
** Promemoria: è possibile accedere a questo menu facendo clic sulla scheda Layout di pagina, quindi facendo clic sul pulsante Imposta pagina nell'angolo in basso a destra della sezione Imposta pagina della barra di navigazione. **
Passaggio 1: fare clic sul menu a discesa a destra di Formato carta, quindi fare clic sul formato carta desiderato.
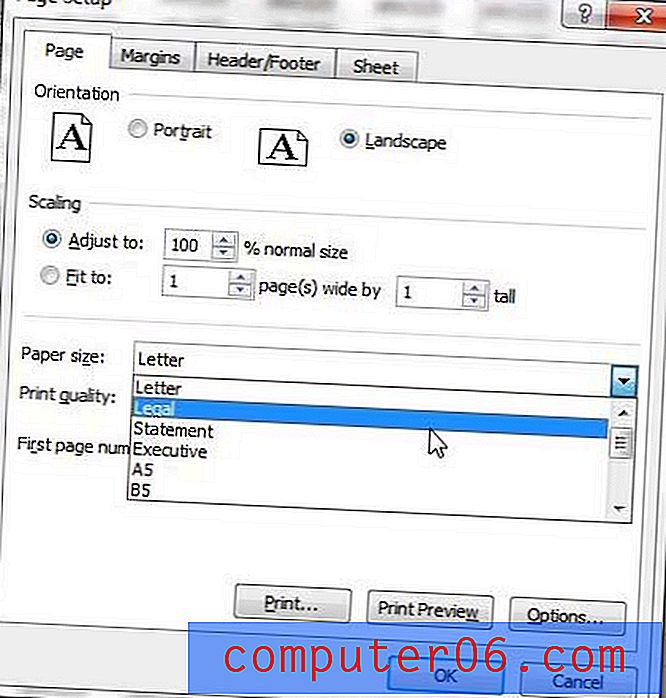
Regolazione dei margini
La regolazione dei margini per il foglio di calcolo viene di solito eseguita perché si desidera adattare ulteriori informazioni sulla pagina. Quindi, ai fini di questa esercitazione, il nostro esempio di seguito ridurrà i margini a un valore inferiore.
** Promemoria: è possibile accedere a questo menu facendo clic sulla scheda Layout di pagina, quindi facendo clic sul pulsante Imposta pagina nell'angolo in basso a destra della sezione Imposta pagina della barra di navigazione. **
Passaggio 1: fare clic sulla scheda Margini nella parte superiore della finestra.
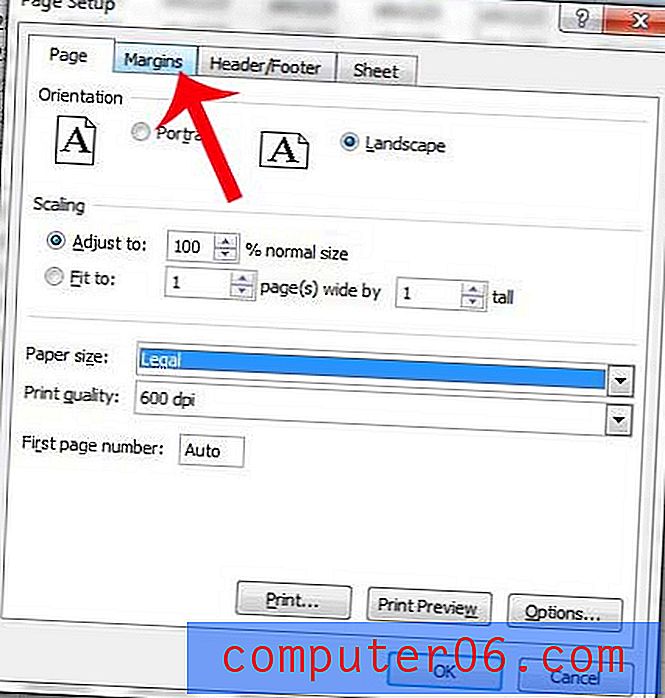
Passaggio 2: fare clic sulla freccia giù sotto a sinistra per ridurre la dimensione del margine, quindi ripetere per Destra, Alto e Basso . Noterai che non ho ridotto i miei margini a 0, poiché la mia stampante ha difficoltà a stampare documenti senza margine. Questo è comune tra molte stampanti, quindi potresti voler considerare anche l'uso delle dimensioni dei margini nell'immagine qui sotto.

Stampa di griglie
Questa è una delle modifiche più importanti da apportare a un foglio di calcolo stampato ed è una delle mie modifiche a quasi tutto ciò che stampo da Excel. L'aggiunta di linee della griglia renderà molto più facile per i lettori capire a quale colonna e riga appartiene anche una cella e può aiutare a ridurre gli errori.
** Promemoria: è possibile accedere a questo menu facendo clic sulla scheda Layout di pagina, quindi facendo clic sul pulsante Imposta pagina nell'angolo in basso a destra della sezione Imposta pagina della barra di navigazione. **
Passaggio 1: fare clic sulla scheda Foglio nella parte superiore della finestra.
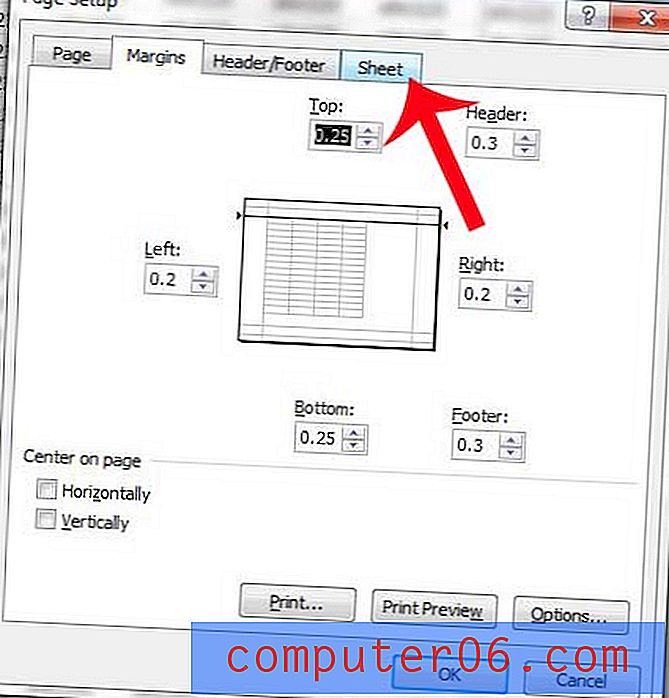
Passaggio 2: selezionare la casella a sinistra di Gridlines .
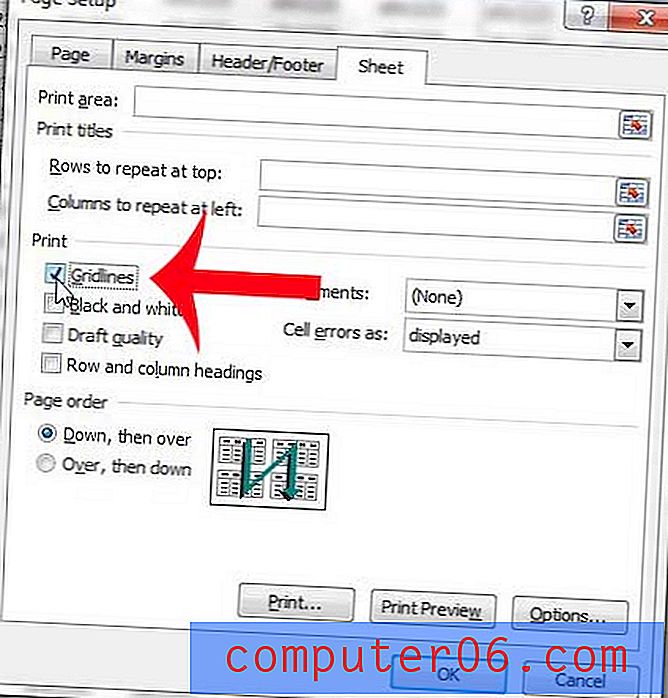
Ripetendo la riga superiore su ogni pagina
Questa è un'altra impostazione di cui puoi trarre vantaggio per rendere il tuo foglio di calcolo più organizzato. La stampa della riga superiore su ogni pagina renderà più semplice per i lettori sapere a quale colonna appartiene una cella, contribuendo a eliminare gli errori.
** Promemoria: è possibile accedere a questo menu facendo clic sulla scheda Layout di pagina, quindi facendo clic sul pulsante Imposta pagina nell'angolo in basso a destra della sezione Imposta pagina della barra di navigazione. **
Passaggio 1: fare clic all'interno delle righe per ripetere nella parte superiore del campo.
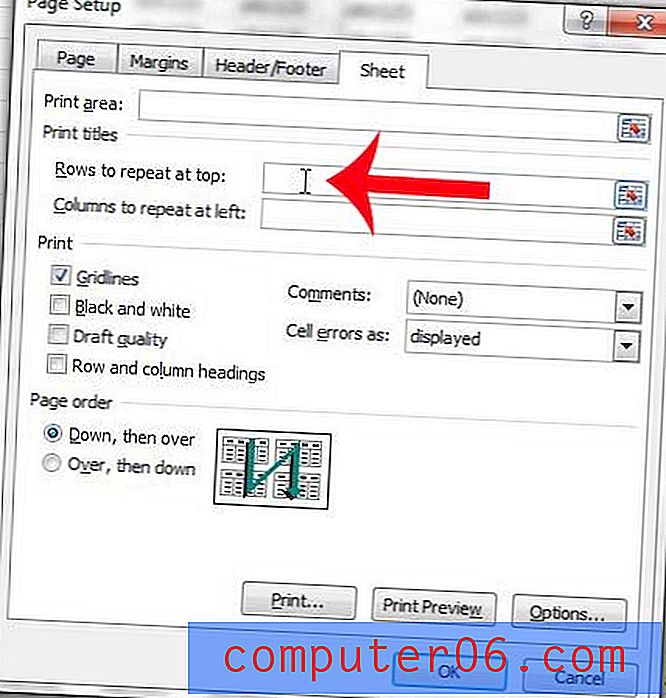
Passaggio 2: fare clic sulla riga che si desidera ripetere nella parte superiore di ogni pagina. In questo esempio, sto usando la riga 1.
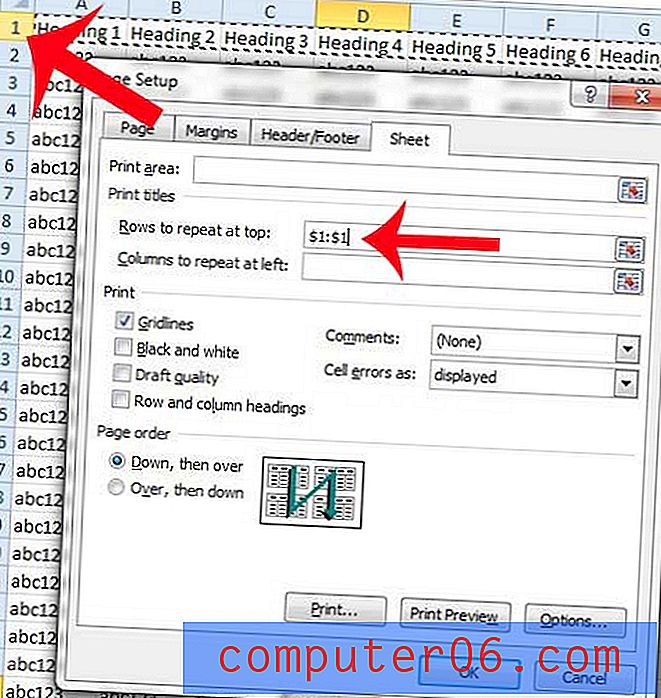
Fai clic sul pulsante OK nella parte inferiore della finestra per salvare tutte le modifiche che abbiamo appena apportato, perché ora abbiamo terminato questa finestra.
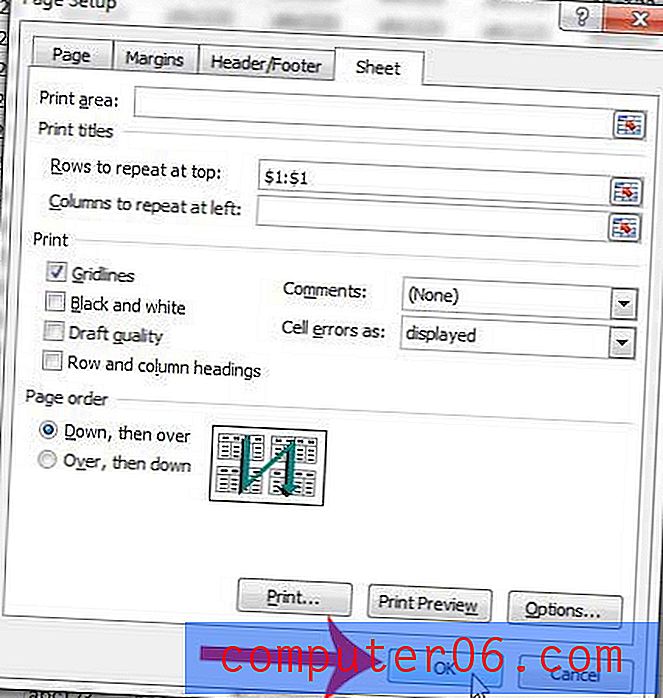
Se invece desideri ripetere una colonna sul lato sinistro di ogni pagina, puoi leggere come in questo articolo.
Inserimento di tutte le colonne in un'unica pagina
Questa è l'ultima sezione del nostro tutorial ed è una modifica che faremo direttamente dal menu Stampa .
Passaggio 1: fare clic sulla scheda File nella parte superiore sinistra della finestra.
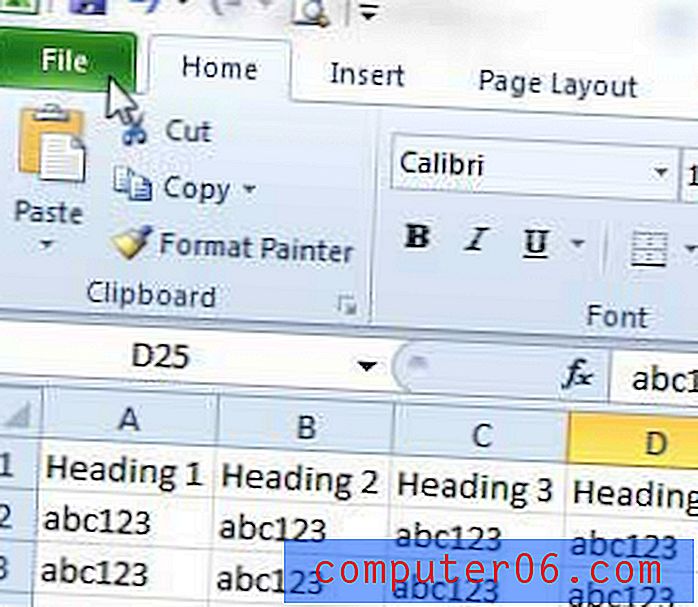
Passaggio 2: fare clic su Stampa nella colonna sul lato sinistro della finestra.
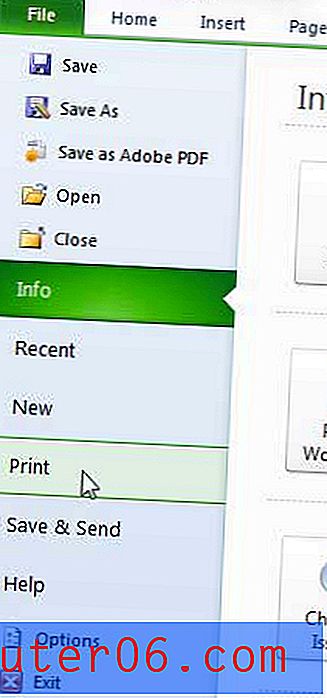
Passaggio 3: fare clic sul pulsante Nessuna ridimensionamento al centro della finestra, quindi fare clic sull'opzione Adatta tutte le colonne su una pagina .
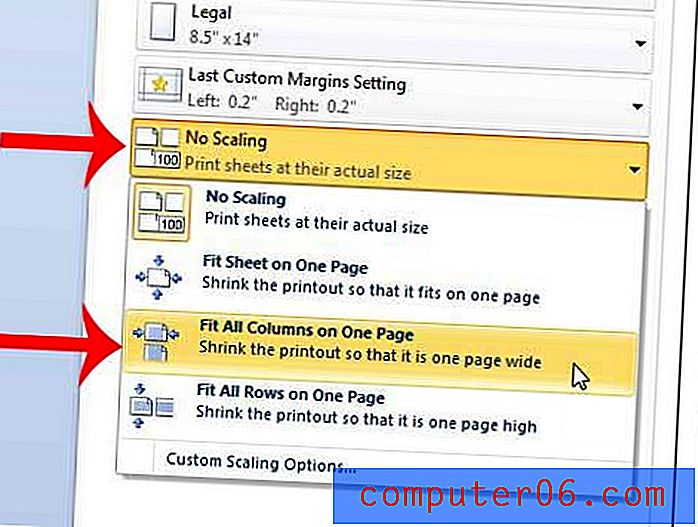
Ora dovresti avere un foglio di calcolo Excel che verrà stampato in un formato semplice e leggibile che piacerà ai tuoi lettori. Se tutto sembra corretto nell'anteprima di stampa sul lato destro della finestra, puoi fare clic sul pulsante Stampa per iniziare a stampare il tuo foglio di calcolo ottimizzato.
Molte delle opzioni che discutiamo nell'articolo sopra funzioneranno anche nelle versioni più recenti di Excel. E sebbene molte di queste sezioni riguardino l'uso della sezione Imposta pagina, alcune di queste impostazioni possono essere modificate anche da altre posizioni.
Ad esempio, puoi fare clic sul pulsante Stampa titoli nella scheda Layout di pagina e selezionare la riga superiore del foglio di calcolo per stampare quella riga superiore su ogni pagina.
Inoltre, troverai le opzioni per includere le linee della griglia quando stampi andando alla scheda Layout di pagina e facendo clic sull'opzione Stampa sotto Griglia nella sezione Opzioni foglio della barra multifunzione.
Desideri stampare un foglio di celle vuote per una lista di controllo o un inventario manuale? Scopri come in Excel 2010.