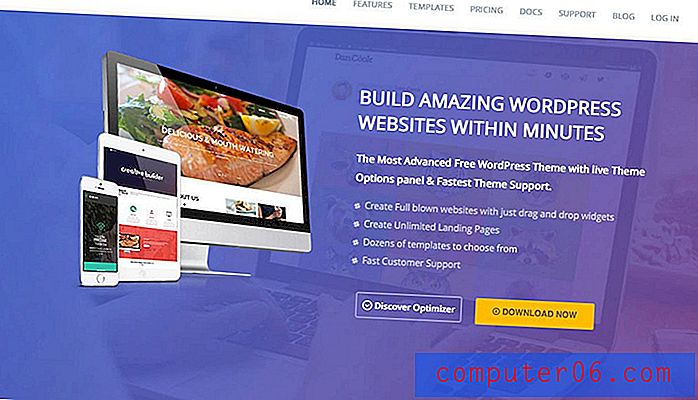Aggiungi un collegamento URL alla firma di Outlook 2013
Quando invii o rispondi a un'e-mail in Outlook 2013, probabilmente desideri offrire ai destinatari le opzioni più possibili per contattarti. Mentre le firme standard di Outlook hanno sempre incluso indirizzi fisici, numeri di telefono e numeri di fax, è sempre più popolare includere un collegamento a un sito Web o un account di social media, come Facebook. Ma potresti avere difficoltà a capire come inserire un collegamento Web nella firma di Outlook 2013, quindi segui i passaggi seguenti per completare la personalizzazione della firma.
Se stai utilizzando Microsoft Office 2013 e stai pensando di acquistarlo per altri computer, dovresti prendere in considerazione la possibilità di ottenere un abbonamento a Office 365. Abbiamo scritto di alcuni dei vantaggi dell'acquisto di Office in quel formato ed è particolarmente utile per le persone che necessitano di installazioni multiple della nuova versione di Office.
Outlook 2013 Firma collegamento a un sito Web, Facebook o Twitter
Inserire un collegamento nella firma di Outlook 2013 è un modo utile per commercializzare una preferenza di contatto che si desidera utilizzare. Se sei un grande utente di Facebook e la tua pagina è molto utile per il tuo lavoro, l'inclusione di quel link di Facebook fornisce un sottile suggerimento che i tuoi contatti e-mail dovrebbero andare lì. Quindi, una volta che hai deciso quale link includere nella tua firma di Outlook 2013 (e se hai difficoltà a decidere, includile tutte!) Sei pronto per modificare la tua firma per includere quel link.
Passaggio 1: avviare Outlook 2013.
Passaggio 2: fare clic sulla scheda Home nella parte superiore della finestra, quindi fare clic sul nuovo pulsante Email nella nuova sezione della barra multifunzione.
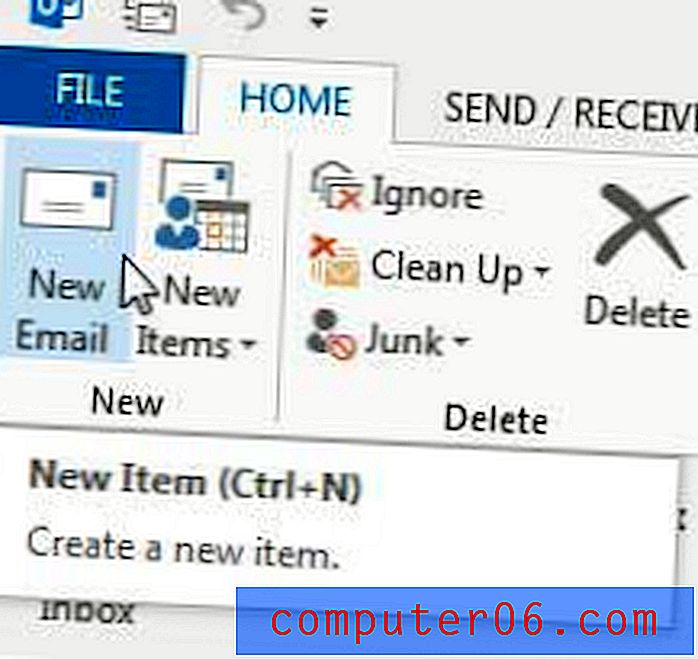
Fai clic sul pulsante Nuova e-mail
Passaggio 3: fare clic sulla scheda Messaggio nella parte superiore della finestra.
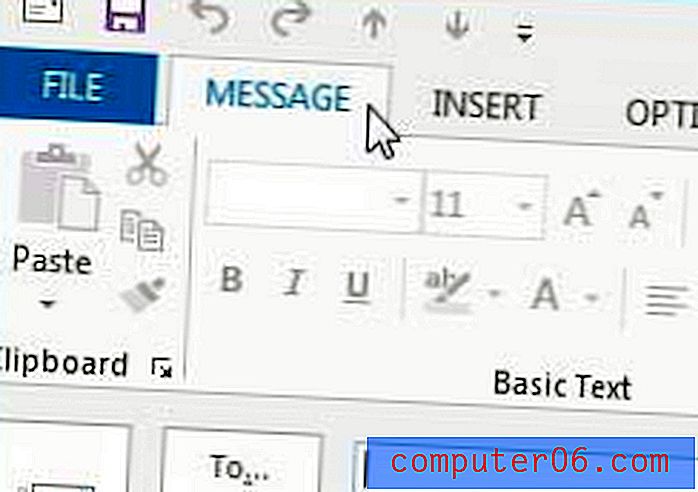
Assicurati di fare clic sulla scheda Messaggio nella parte superiore della nuova finestra e-mail
Passaggio 4: fare clic sul menu a discesa Firma nella sezione Includi della barra multifunzione, quindi fare clic sull'opzione Firme .
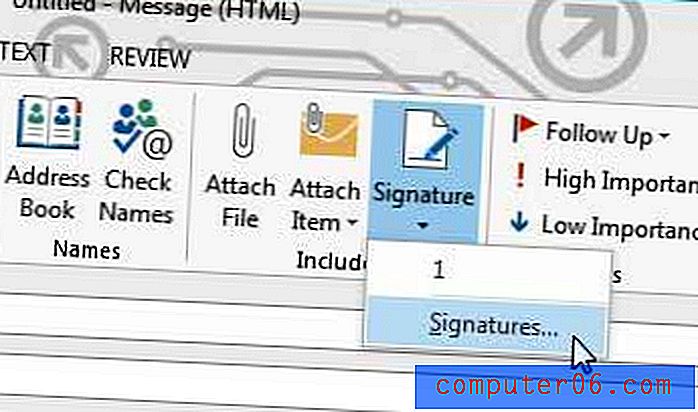
Fai clic sul menu a discesa Firma, quindi fai clic su Firme
Passaggio 5: fai clic sulla tua firma nella sezione Seleziona firma da modificare .
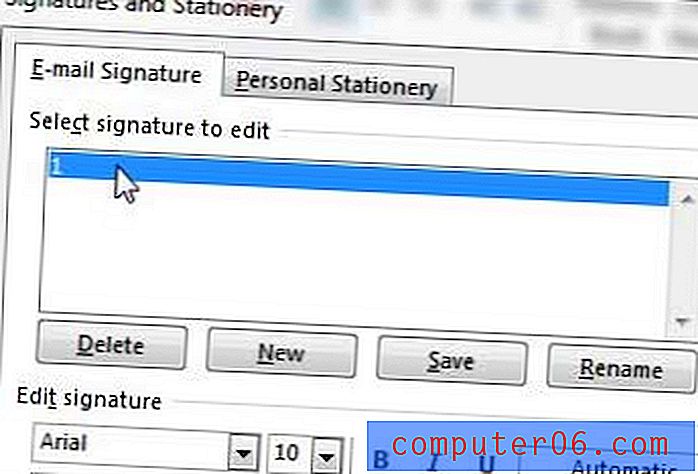
Scegli la firma da modificare
Passaggio 6: digitare il testo a cui si desidera aggiungere il collegamento (questo si chiama testo di ancoraggio), quindi evidenziarlo con il mouse.
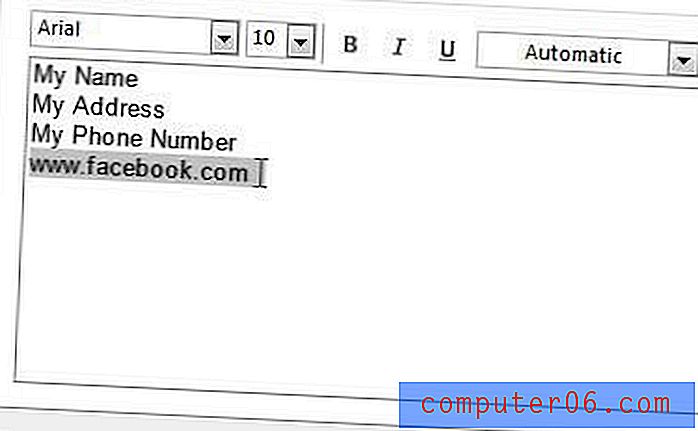
Immettere ed evidenziare il testo di ancoraggio
Passaggio 7: fare clic sul pulsante Collegamento ipertestuale sul lato destro della finestra.

Fai clic sul pulsante Collegamento ipertestuale
Passaggio 8: digitare l'indirizzo del collegamento nel campo Indirizzo, quindi fare clic sul pulsante OK .
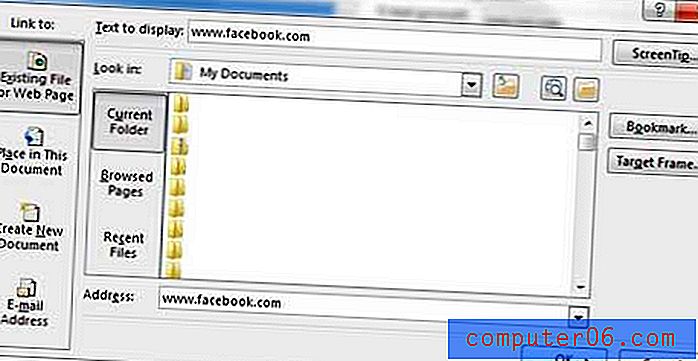
Immettere l'URL per il collegamento, quindi fare clic su OK
Passaggio 9: fare clic sul pulsante OK nella parte inferiore della finestra Firme e elementi decorativi per salvare le modifiche.
Come modificare una firma in Outlook 2013
Potresti aver notato che le schermate nei passaggi 5 - 7 sopra ti consentono di fare di più che aggiungere un collegamento a una pagina Web nella tua firma. Puoi anche impiegare questo tempo per modificare anche la tua firma di Outlook. Se c'è un numero di telefono o un indirizzo fisico che non è più corretto, se il tuo nome è cambiato o se preferisci essere chiamato con un nome diverso da quello mostrato nella tua firma attuale, allora è qui che dovresti cambiare quelle informazioni. L'immagine seguente indica alcuni degli elementi più importanti di cui dovresti essere a conoscenza quando cambi la firma di Outlook 2013.
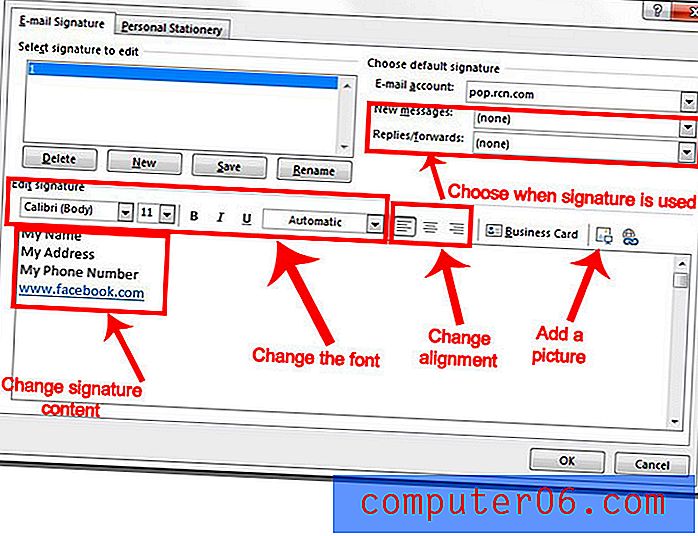
Come mostrato in queste immagini, alcune delle cose che puoi fare per modificare la tua firma attuale includono:
- Modifica del contenuto della firma, come nome, numero di telefono, numero di fax, indirizzo o qualsiasi altra cosa presente o mancante.
- Regolazione delle impostazioni del carattere, come carattere stesso, sottolineatura, grassetto, corsivo, dimensione del carattere e colore del carattere
- Modifica dell'allineamento: la firma può essere allineata a sinistra, allineata al centro o allineata a destra
- Aggiunta di un'immagine alla firma. Puoi usare un'immagine sul tuo computer e inserirla come parte della tua firma. Alcuni client e-mail rimuoveranno comunque l'immagine dal corpo dell'e-mail e includeranno questa immagine come allegato.
- Modifica se la firma viene utilizzata per nuovi messaggi, risposte e inoltri o una combinazione di entrambi.
Sapevi che puoi cambiare la frequenza con cui Outlook 2013 verifica la presenza di nuovi messaggi? Questo è molto utile se scopri che stai ricevendo messaggi più velocemente sul tuo telefono o nel browser Web e vuoi essere in grado di riceverli altrettanto rapidamente in Outlook.