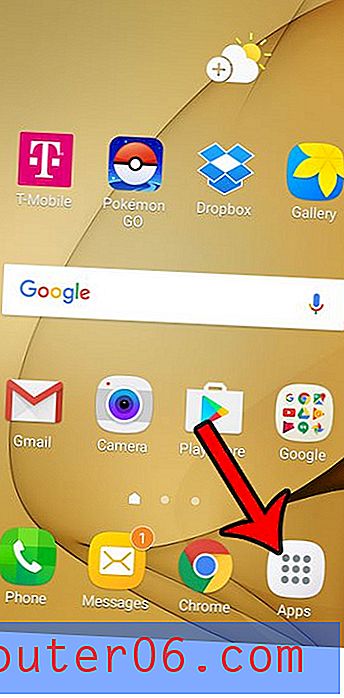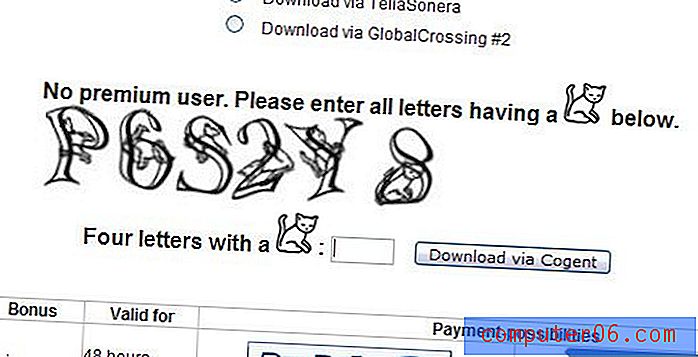8 modi per ottenere la selezione desiderata in Photoshop
Padroneggiare diverse forme di creazione della selezione è uno degli aspetti fondamentali per diventare un professionista di Photoshop. Se non conosci una mezza dozzina di tecniche o più per creare una selezione utilizzabile, la tua cassetta degli attrezzi di abilità è inutilmente limitata.
Oggi daremo una rapida occhiata a otto metodi popolari per creare selezioni in Photoshop e dove ognuno è il più applicabile.
Perché tutte le opzioni?
Photoshop è un mammut di un'applicazione apparentemente matura di ridondanza. Per ogni azione, c'è sempre una manciata di modi diversi per farlo! Ciò è particolarmente vero per la creazione di selezioni, che è un'azione che Photoshop eccelle e ha tonnellate di funzionalità da supportare.
Quindi perché preoccuparsi di impararli tutti quando riesci a diventare davvero bravo a usarne uno? È davvero necessario conoscere otto o più modi diversi per creare una piccola selezione sciocca?
La risposta è un clamoroso "assolutamente". Ogni singolo metodo per creare una selezione che puoi trovare presenta particolari punti di forza e di debolezza. Alcuni metodi sono più adatti per creare selezioni rapide e sporche quando non hai bisogno di molta precisione, altri sono migliori per creare selezioni precise e perfette per i pixel. Alcuni metodi funzionano meglio quando c'è molto contrasto nell'immagine con cui lavorare, altri aiutano quando non c'è quasi nessuno.
Diamo un'occhiata a ciascuna delle principali tecniche di selezione e discutiamo di cosa sono, come usarle e in quali circostanze dovresti considerare di implementarle.
Tendone

Inizieremo con lo strumento di selezione più semplice in Photoshop: lo strumento Selezione. Le probabilità sono, sai già tutto su questo. Con esso, puoi disegnare una casella o un cerchio per selezionare una parte della tela. Non molto, vero? Non così in fretta, diamo un'occhiata ad alcuni suggerimenti rapidi che dovresti sapere quando lavori con gli strumenti di selezione.
Fila / colonna singola
Sebbene sia possibile passare ad essi direttamente tramite la tastiera, nel sottomenu dello strumento Selezione sono nascosti gli strumenti Selezione singola riga e Singola colonna. Con ogni probabilità, probabilmente non li hai mai usati. Tuttavia, sono estremamente utili e dovrebbero essere tenuti a mente quando si tenta di intraprendere il difficile compito di selezionare singoli pixel.
Cambio tastiera
Quando lavori con qualsiasi altro strumento in Photoshop, puoi passare allo strumento Selezione con una rapida "m". Questo in genere fa apparire la versione rettangolare o ellittica, a seconda dell'ultima volta che hai usato. Questa non è la fine della funzionalità della tastiera, tuttavia, “⇧M” ti consentirà di passare rapidamente dalla versione rettangolare a quella ellittica senza avventurarti nel sottomenu.
Scorciatoie di modifica
Questi strumenti seguono uno standard che troverai ripetuto su tutta la linea di app di desktop publishing Adobe. Quando tieni premuto Maiusc, la forma sarà vincolata a proporzioni perfette (un cerchio o un quadrato perfetti). Tenendo premuto Opzione (Alt) ti permetterà di iniziare la forma dal centro piuttosto che in alto a sinistra. Combinando i due, “⇧⌥”, otterrai una forma proporzionale che cresce dal centro.
Infine, è estremamente utile sapere che puoi effettivamente spostare la selezione mentre sei ancora in procinto di crearla. Tieni semplicemente premuto Spazio e puoi riposizionare la selezione in corso.
Opzioni aggiuntive

Quando stai usando gli Strumenti di selezione, ci sarà una striscia di opzioni sopra la tela. Ciò consente di creare selezioni di dimensioni precise, sfumare la selezione e modificare il comportamento predefinito dell'azione di selezione successiva (aggiungi a, elimina, ecc.). Quest'ultima di queste opzioni può anche essere realizzata con la tastiera: Maiusc aggiunge una selezione, Opzione sottrae e Maiusc + Opzione si interseca.
Quando usarli
Gli strumenti Marquee sono cavalli da lavoro, li userete sempre. Tuttavia, sono solo per le attività di selezione più basilari. Ogni volta che hai bisogno di una selezione leggermente complessa, è meglio usare uno degli altri metodi. Non cadere nella trappola dell'utilizzo di questi semplicemente perché sono i più semplici, ci sono molte altre opzioni che sono altrettanto semplici e funzionano molto meglio in determinati scenari.
laccio
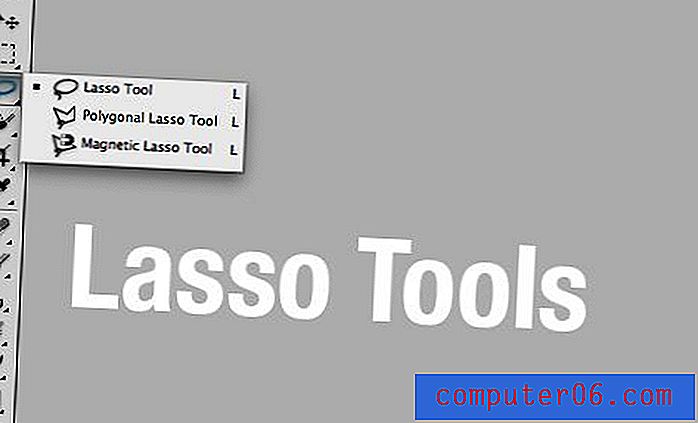
Un po 'più complessi degli strumenti di selezione sono gli strumenti Lazo, che ti danno molta più libertà sulla forma della tua selezione. Esistono tre varianti dello strumento Lazo: lo strumento Lazo predefinito, lo strumento Lazo poligonale e lo strumento Lazo magnetico, che possono essere spostati rapidamente attraverso il tasto “L”.
Strumento lazo
Lo strumento Lazo è al 100% a mano libera. Basta afferrarlo e iniziare a disegnare con il mouse o il trackpad per effettuare una selezione. Ovviamente, il risultato sarà nel migliore dei casi rudimentale e tenderà addirittura ad essere piuttosto sciatto!

Strumento Lazo poligonale
Lo strumento Lazo poligonale consente di fare clic da un punto all'altro per creare gradualmente una selezione. Le selezioni effettuate con questo strumento sono puramente costituite da bordi dritti. Se non ti dispiace fare un clic noioso, puoi tirare fuori una curva primitiva, ma per la maggior parte vorrai sicuramente aderire ai bordi duri.

Combinare i due
È abbastanza raro trovare un'area che può essere selezionata solo con linee rette. Fortunatamente, puoi combinare l'uso dello strumento Lazo e dello strumento Lazo poligonale in un unico flusso di lavoro fluido. Prendi lo strumento Lazo e tieni premuto Opzione per disegnare linee rette con il Lazo poligonale. Quindi, una volta che colpisci una curva, lascia l' opzione e avrai il Lazo a forma libera. Una volta terminata la curva, tieni di nuovo premuto Opzione per tornare a creare linee rette.
Strumento Lazo magnetico
Lo strumento Lazo magnetico è molto simile a un incrocio tra lo strumento Lazo poligonale e lo strumento bacchetta magica. Ti consente di creare la tua selezione in modo incrementale, ma in modo abbastanza automatico. Basta spostare il mouse lungo un bordo e la MLT farà la sua ipotesi migliore per delineare quel bordo. Puoi consentire allo strumento di costruire automaticamente i tuoi punti o fare clic manualmente se esiste un punto specifico che ritieni debba essere abbandonato.

Questo strumento include alcune impostazioni nella barra degli strumenti che consentono di regolare larghezza, contrasto e frequenza. Se non ti piace il risultato che stai ottenendo, prova a giocherellare con questi.
Quando usarli
Gli strumenti Lazo rappresentano il tuo noioso set di strumenti di selezione. Sono infatti in grado di effettuare selezioni molto complesse e irregolari, ma l'accuratezza è nella gamma media e dipende fortemente da una mano ferma del mouse.
Utilizzare questi strumenti quando è necessario effettuare una selezione generale che non richiede molta precisione. Ad essere sincero, uso il Lazo poligonale per selezioni di bordi veloci e rigidi e di solito rinuncio agli altri in favore di un altro metodo di selezione. Il Lazo a forma libera è molto più divertente e preciso se hai una tavoletta grafica, quindi assicurati di provarla se ne hai una.
Bacchetta magica

Il prossimo è il nostro vecchio amico lo strumento bacchetta magica. Sarò onesto in anticipo, questo è uno strumento che viene utilizzato principalmente dagli utenti che sono nuovi in Photoshop, pigri o inesperti con altri metodi di selezione. Sì, questa è un'affermazione generale ma storicamente questo è uno strumento piuttosto terribile che ha portato a decenni di selezioni orribili.
Ora, detto questo, la recente edizione del comando "Refine Edge" ha praticamente salvato la bacchetta magica. In effetti, Refine Edge è così bravo a riparare una selezione scadente, di tanto in tanto mi ritrovo a cercare la bacchetta magica!
Tutti sanno come usare questo strumento: fai clic su un'area e Photoshop tenterà di selezionare quell'area in base al colore e al contrasto. I risultati raramente sono buoni come si desidera che siano, ma se si dispone di campi di colore veramente solidi, allora può funzionare decentemente.
impostazioni
La chiave per utilizzare efficacemente lo strumento bacchetta magica (oltre all'utilizzo di Refine Edge) è familiarizzare con le impostazioni. Tre di questi sono particolarmente importanti: Tolleranza, Contiguo e Campione di tutti i livelli.
La tolleranza consente di controllare la sensibilità dei criteri di selezione del colore. Una tolleranza più alta selezionerà più dell'immagine, una tolleranza più bassa selezionerà meno. Pensa a questa impostazione come a dire l'accuratezza con cui Photoshop corrisponderà al pixel su cui fai clic.
Per impostazione predefinita, la bacchetta magica effettuerà una selezione di pixel simili che sono effettivamente collegati tra loro. In altre parole, verrà selezionata solo un'area. Se si deseleziona la casella di controllo "Contiguo", la bacchetta magica ignorerà le connessioni e selezionerà invece tutti i pixel nell'area di disegno che sono di colore simile a quello su cui si è fatto clic tenendo conto delle impostazioni di tolleranza. Una selezione di bacchette magiche non contigue è molto simile alla selezione di una gamma di colori.

L'ultima opzione ti consente di scegliere se la bacchetta magica prende in considerazione tutti i livelli o solo quello attualmente selezionato.
Quando usarlo
Come puoi dire dai commenti sopra, non sono il più grande fan di questo strumento. Per quasi tutte le attività di selezione, puoi trovare un'altra opzione che funziona altrettanto bene o meglio. Ci sono alcuni usi legittimi per questo, ma alla fine questo dovrebbe essere considerato il tuo strumento di selezione "veloce e sporco". L'unico vero vantaggio qui è la velocità, questo strumento è estremamente veloce, quindi se sei di fretta e non ti dispiace avere una selezione che sembra fatta con un seghetto, prova.
Selezione rapida
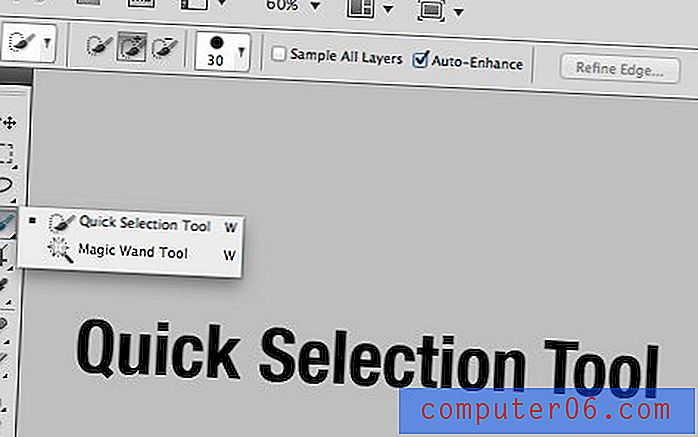
Lo strumento di selezione rapida è in qualche modo un nuovo arrivato nella famiglia degli strumenti di selezione di Photoshop. Tuttavia, si è già dimostrato molto più utile dello strumento bacchetta magica. Questo strumento funziona come un pennello: seleziona le dimensioni, la durezza e la spaziatura del pennello, quindi inizia a dipingere per creare una selezione.
Al suo debutto, mi aspettavo di odiare questo strumento e archiviarlo nella categoria "solo i dilettanti usano questo". Tuttavia, mi lascia senza fiato ogni volta che lo uso! Sembra davvero in grado di interpretare le mie azioni e individuare ciò che sto cercando di selezionare nei casi in cui il Magic Want sarebbe completamente inefficace.
Ad esempio, nell'immagine qui sotto, usando la bacchetta magica dovremmo selezionare la parte bianca e invertire la selezione perché usarla sulla girandola multicolore sarebbe piuttosto noiosa. Tuttavia, con lo strumento Selezione rapida, ho semplicemente dipinto un tratto largo sulla girandola e la selezione risultante è stata straordinariamente accurata!

I risultati possono migliorare ulteriormente se si seleziona "Miglioramento automatico" dalle impostazioni dello strumento sopra l'area di disegno. Ancora una volta, i risultati dovrebbero essere combinati con "Refine Edge" per una selezione davvero accurata.
Quando usarlo
Ti consiglio di utilizzare lo strumento di selezione rapida ogni volta che sei tentato di usare la bacchetta magica. È più intelligente, ti dà più controllo e produce semplicemente una migliore selezione nella maggior parte dei casi.
Gamma di colori
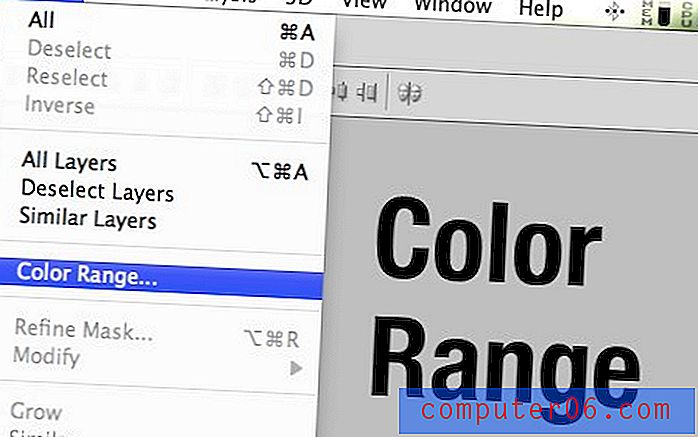
Come accennato in precedenza, l'utilizzo del comando Gamma colori è simile a una selezione di bacchette magiche non contigua. Ti consente di indirizzare rapidamente non solo un colore ma una gamma di colori all'interno della tua tela.
Con la finestra Intervallo colori attiva, si utilizza il contagocce per selezionare un colore specifico. Tenere premuto Maiusc per aggiungere a quella selezione e Opzione per sottrarre da essa. Il cursore "Fuzziness" è come l'impostazione "Tolerance" della bacchetta magica e ti consente di regolare l'accuratezza della corrispondenza dei colori.
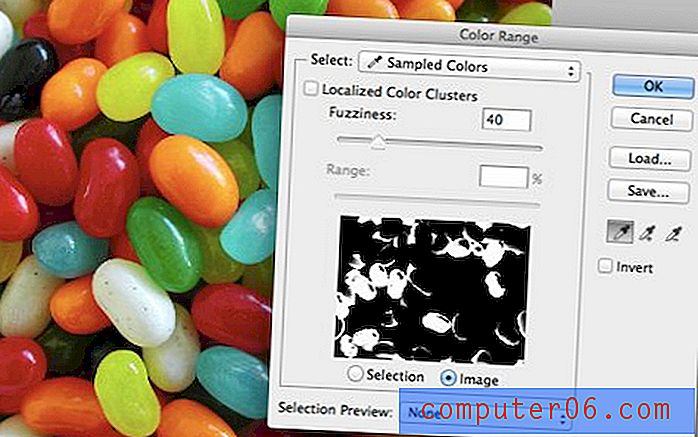
Sotto i cursori si ottiene una piccola anteprima in bianco e nero della selezione. Proprio come in una maschera, il bianco rappresenta le parti selezionate e il nero rappresenta le parti deselezionate.
Quando usarlo
Per utilizzare lo strumento Gamma colori, devi davvero avere alcune porzioni ben definite dal punto di vista del colore. Ad esempio, la foto dei jellybeans sopra sembra che sarebbe perfetta per questo strumento, ma in realtà l'illuminazione e le ombre creano tonalità molto diverse che non sono facilmente identificabili con la gamma di colori.
È certamente uno strumento potente, ma trovo che sia piuttosto raro lavorare con un'immagine che rende davvero utile il comando Gamma colori. Provalo su alcune immagini e avrai rapidamente un'idea di quando funzionerà e non funzionerà in modo efficace.
Strumento Penna
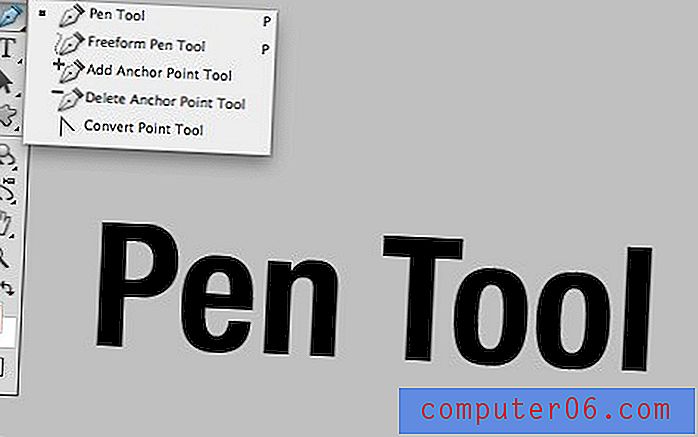
Lo strumento penna è probabilmente il più temuto degli strumenti di selezione, ma è anche uno dei miei preferiti. Per essere precisi, lo strumento è specifico per la creazione di percorsi, che possono quindi essere facilmente convertiti in selezioni tramite un comando-clic .
Lo strumento Penna è difficile da padroneggiare, ma una volta che hai davvero capito, non c'è semplicemente nulla di così preciso o flessibile. La forza dello strumento penna sta nella creazione di curve morbide. Questi sono difficili a mano libera e ovviamente impossibili con il Lazo poligonale.

Quindi perché non usare semplicemente lo strumento di selezione rapida? Ci sono diverse ragioni! Prima di tutto, puoi essere molto più preciso e intenzionale nella tua selezione con lo Strumento Penna. Inoltre, i percorsi dello strumento penna sono vettoriali e sono quindi incredibilmente versatili, consentendo infinite modifiche e ridimensionamenti in qualsiasi momento. Inoltre, tieni presente che il tuo occhio può percepire un vantaggio molto meglio del software, quindi quando c'è una mancanza di chiaro contrasto, lo Strumento Penna si dimostrerà superiore. Infine, i percorsi possono essere salvati anche con file flat e rappresentano quindi il modo migliore per incorporare una selezione in un file che non mantiene i layer.
Quando usarlo
Finché non si lavora con un bordo morbido, lo strumento Penna dovrebbe trovarsi nella parte superiore dell'elenco degli strumenti di scelta per la creazione di selezioni di qualità professionale o vicino alla parte superiore dell'elenco. Avere un percorso vettoriale salvato su cui lavorare è semplicemente un vantaggio senza pari.
Lavoravo molto con le riprese dei prodotti della drogheria e il modo standard per condividere le immagini era un JPG ad alta risoluzione con un tracciato di ritaglio incorporato. Questo ci ha permesso di ridurre le dimensioni del file e allo stesso tempo di rimuovere facilmente il prodotto dal suo sfondo.
Maschere
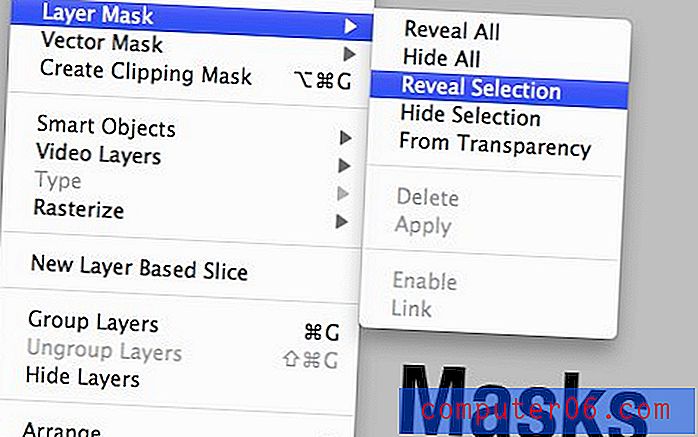
Questo potrebbe confonderti un po '. Dopotutto, in genere crei una selezione e poi la converti in una maschera, il che significa che il fine ultimo è la maschera, non la selezione. Tuttavia, questa logica può essere facilmente invertita, a volte il modo migliore per creare una selezione complessa è creare, perfezionare e modificare una maschera (Comando-clic su una maschera per trasformarla in una selezione).
Ci sono molti vantaggi nell'usare una maschera per strutturare la tua selezione. Per cominciare, le selezioni tipiche vengono perse non appena si deseleziona tutto, ma le maschere rimangono con il livello e possono anche essere salvate con un file a più livelli.
Le maschere ti danno un migliore equilibrio di libertà e controllo sulla tua selezione rispetto a qualsiasi altro metodo (puoi persino combinarli con gli altri metodi). La ragione di ciò è che hai la libertà di usare i pennelli di Photoshop e approfittare degli infiniti vantaggi che ne derivano. Ad esempio, la pittura con un pennello grigio crea una selezione diluita.
Un altro vantaggio chiave delle maschere è che puoi usarle per creare selezioni soft . Quasi tutti i metodi di selezione che abbiamo esaminato finora sono meglio utilizzati con bordi duri, ma cosa succede se stai cercando di creare una selezione sfocata? Dalla creazione di una selezione da una foto con una profondità di campo ridotta al tentativo di selezionare un'ombra, ci sono tonnellate di volte in cui è necessario lavorare con bordi morbidi e le maschere sono il modo per procedere.
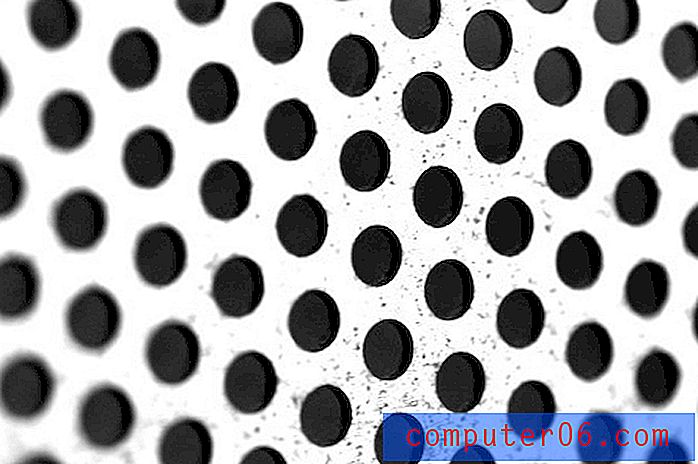
Quando usarli
Usa le maschere quando hai bisogno di un alto grado di precisione nella tua selezione ma non hai necessariamente bisogno di un percorso vettoriale. Inoltre, ogni volta che devi creare una selezione che può essere in continua evoluzione e con bordi sia morbidi che rigidi, le maschere sono il tuo migliore amico.
Sfruttare i canali

La creazione di selezioni e maschere veramente complesse è un processo scrupoloso che può richiedere anni per apprendere appieno. Una tecnica che aumenterà a passi da gigante il tuo talento in quest'area è quella di usare i canali come mezzo per creare selezioni.
Per fare ciò, ispeziona attentamente i tuoi canali con il pensiero che il bianco è completamente selezionato, il nero è non selezionato e tutto ciò che sta nel mezzo rappresenta vari livelli di selezione. Trova il canale che più si avvicina alla selezione desiderata e usalo a tuo vantaggio.
Ad esempio, supponiamo di voler creare una selezione precisa dei capelli sull'immagine qui sopra, un compito intimidatorio! Per iniziare, trova il canale con la maggiore quantità di contrasto e duplicalo. Quindi, trova i modi per aumentare ulteriormente il contrasto: regolazioni dei livelli, scherma e brucia, spazzole in bianco e nero, ecc.

Con abbastanza lavoro, finirai con un canale ad altissimo contrasto come quello qui sotto. Da qui, fai semplicemente clic Comando sul canale per creare una selezione. Ciò si traduce spesso nell'opposto di quello che vuoi (abbiamo selezionato lo sfondo, non i capelli), quindi inverti la selezione e sei pronto per partire!

Ho delineato questa tecnica in dettaglio nella nostra guida completa per principianti al mascheramento in Photoshop.
Quando usarli
I canali sono uno strumento incredibilmente utile. Ogni volta che ti trovi a creare una selezione scoraggiante, dai un'occhiata ai canali e cerca le aree di contrasto che puoi manipolare. Utilizzando questo metodo, sarai in grado di creare selezioni che colpiscono anche i professionisti!
Conclusione: mix and match
Per riassumere, ci sono un milione di modi per selezionare qualcosa in Photoshop. Questo articolo ha lo scopo di aiutarti a diventare consapevole dei principali metodi per creare una selezione e quando dovresti pensare di implementarli. Conoscere lo strumento giusto per il lavoro è vitale per creare selezioni efficaci.
Tieni presente che questa guida non è pensata per farti scegliere un metodo piuttosto che un altro in ogni circostanza. Invece, dovresti analizzare ogni scenario individualmente e decidere quale combinazione di strumenti ti avvicinerà al risultato che desideri.
Lascia un commento qui sotto e parlaci delle tue tendenze di selezione. Hai alcuni strumenti preferiti che usi sempre? C'è qualcuno che odi? Vogliamo sapere!