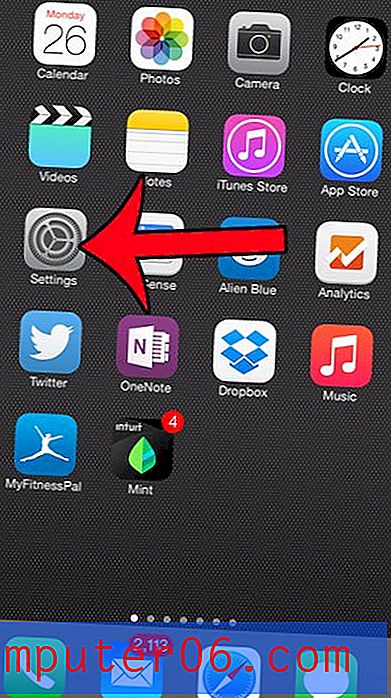Come guardare Hulu sul Chromecast con un iPhone 5
Il Chromecast è un dispositivo popolare perché ha un basso costo, è realizzato da Google e ti consente di guardare video sulla TV che altrimenti avresti dovuto guardare su un computer o sul tuo telefono. Avendo semplicemente il Chromecast sulla stessa rete wireless del dispositivo che si desidera utilizzare per controllare il Chromecast, è possibile guardare facilmente contenuti video in streaming da luoghi come Netflix, YouTube e Google Play.
Google e Hulu hanno anche reso possibile guardare i contenuti di Hulu Plus sul Chromecast, ed è fatto in modo simile al modo in cui useresti le app che avevano compatibilità con il Chromecast al primo avvio. Continua quindi a leggere di seguito per scoprire come puoi iniziare a guardare Hulu sulla TV con Chromecast e iPhone 5.
Puoi anche utilizzare un iPad per controllare il tuo Chroemcast. Se non hai ancora un iPad, ma ci hai pensato, ora è il momento giusto per ottenere la prima generazione di iPad Mini. Apple ha appena abbassato i prezzi, rendendolo uno dei migliori valori di tablet che puoi acquistare. Scopri di più sull'iPad Mini qui.
Usa il tuo iPhone 5 per guardare Hulu sul Chromecast
La prima cosa che devi fare prima di utilizzare il tuo iPhone 5 per guardare Hulu sul Chromecast è assicurarti di avere la versione più recente dell'app Hulu. Puoi leggere questo articolo per informazioni su come aggiornare le app su iPhone 5. Dovrai anche essere connesso alla stessa rete wireless del Chromecast. Quindi, a condizione che abbiate un abbonamento Hulu Plus valido e abbiate effettuato l'accesso al vostro account sull'app Hulu Plus per iPhone, sarete in grado di seguire i passaggi seguenti per iniziare a guardare sulla TV.
Passaggio 1: tocca l'icona Hulu Plus per avviare l'app.
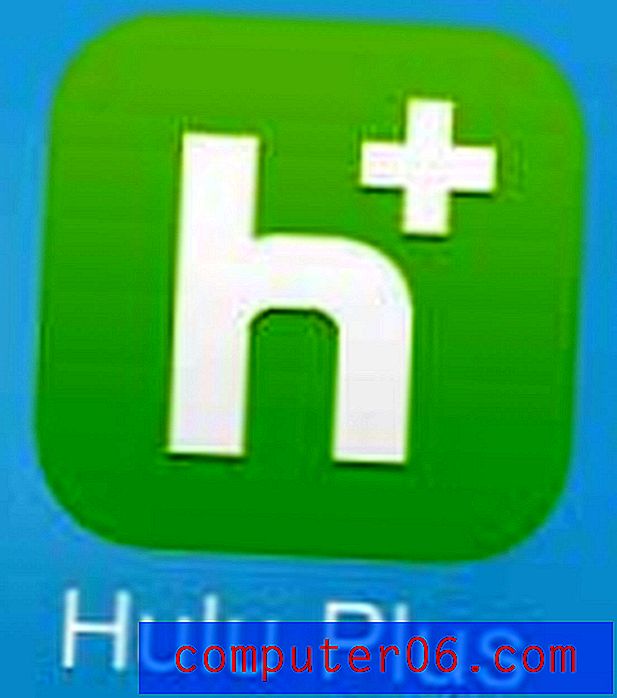
Passaggio 2: tocca l'icona Chromecast nell'angolo in alto a destra dello schermo. Nota che se non vedi quell'icona, il tuo iPhone e il tuo Chromecast non si trovano sulla stessa rete wireless o il Chromecast potrebbe non essere acceso.
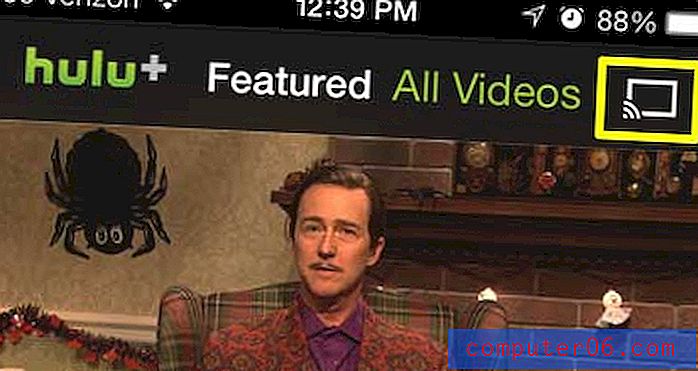
Passaggio 3: tocca il pulsante Chromecast nella parte inferiore dello schermo.
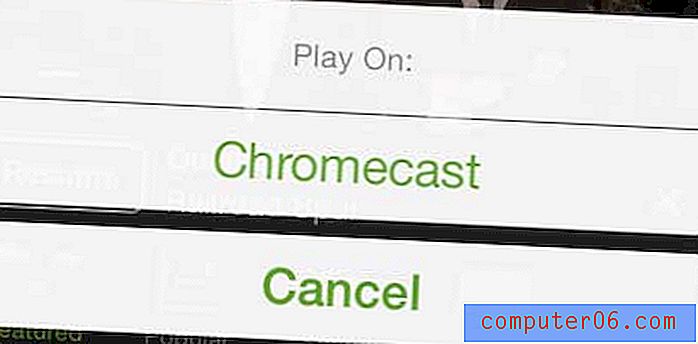
Se stai cercando un modo per guardare più contenuti sulla tua TV, allora Roku 1 è un'ottima scelta. Offre molti più canali rispetto al Chromecast, inoltre ha un proprio telecomando dedicato e non si basa su un iPhone, iPad o computer per controllare i video sulla TV. Scopri di più su Roku 1 qui.
Abbiamo anche scritto su come utilizzare il tuo iPhone 5 per guardare Netflix sul Chromecast. Puoi leggere l'articolo qui.