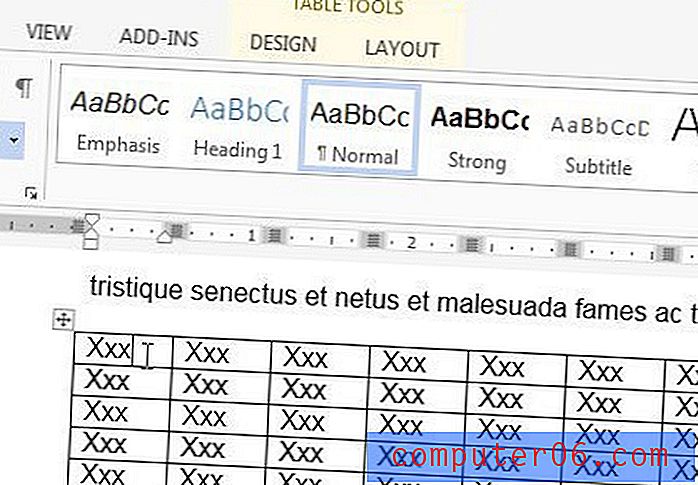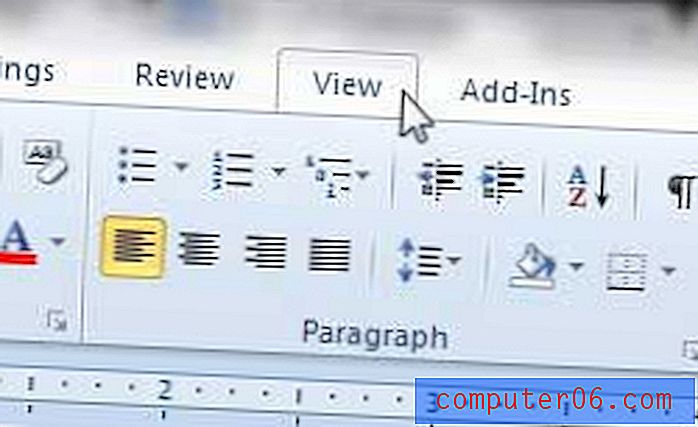Come utilizzare Evernote Web Clipper in Google Chrome
Evernote è un'utilità per prendere appunti online che puoi utilizzare per salvare note e idee nel cloud. Puoi accedere al tuo account Evernote attraverso diversi dispositivi e puoi creare blocchi appunti all'interno del tuo account per organizzare le tue informazioni. Tuttavia, Evernote ha un'altra funzione che è anche molto interessante. Puoi installare e utilizzare Evernote Web Clipper nel tuo browser Google Chrome, il che significa che puoi salvare testo, pagine Web e URL di informazioni utili o interessanti che trovi su Internet. Questo può essere un vero salvavita se sai che in futuro dovrai accedere a una determinata pagina ma non vuoi cercare di nuovo la pagina.
Utilizzo del componente aggiuntivo Evernote Web Clipper per Google Chrome
Ho registrato un account Evernote molto tempo fa, ma l'avevo usato solo con parsimonia. Dopo alcuni mesi l'ho trovato davvero utile e da allora è diventato uno dei miei siti più visitati online. Il Web Clipper aiuta solo a consolidare ulteriormente quanto mi piace questa applicazione, e penso che sia un ottimo strumento che molte persone potrebbero trovare utili per molte ragioni diverse.
Per iniziare a utilizzare Evernote Web Clipper. devi prima andare alla pagina di download di Evernote Web Clipper, quindi scaricare e installare il componente aggiuntivo per il tuo browser. La pagina rileverà automaticamente il browser che stai utilizzando e fornirà il componente aggiuntivo appropriato per il tuo browser, quindi assicurati di visitare il sito mentre usi Chrome.
Dopo aver installato il Web Clipper, nell'angolo in alto a destra del browser verrà visualizzata una nuova icona Evernote .
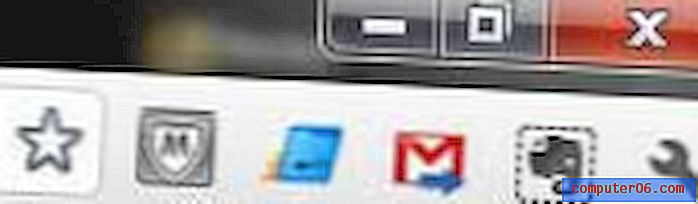
Passare a una pagina Web da cui si desidera ritagliare il contenuto e memorizzarlo nel proprio account Evernote.
Fai clic sull'icona Evernote nell'angolo in alto a destra della finestra, quindi digita il nome utente e la password Evernote nei rispettivi campi e accedi. Evernote selezionerà automaticamente i dati sulla pagina che pensa di voler tagliare ma, se non vuoi usare quei dati, puoi usare gli strumenti nell'angolo in alto a sinistra della finestra per selezionare le informazioni appropriate da ritagliare.
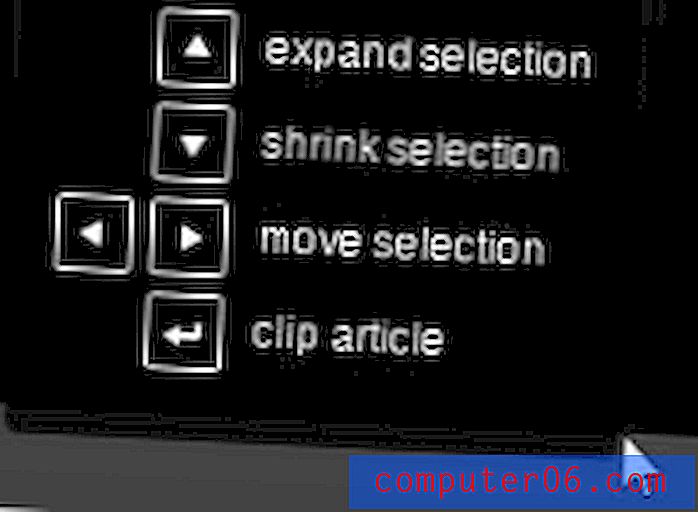
Dopo aver selezionato correttamente le informazioni, fare clic sul menu a discesa Notebook per selezionare il blocco appunti in cui salvare la pagina, quindi aggiungere eventuali tag e commenti necessari. Quando la clip è pronta per il salvataggio, fai clic sul pulsante Salva articolo .
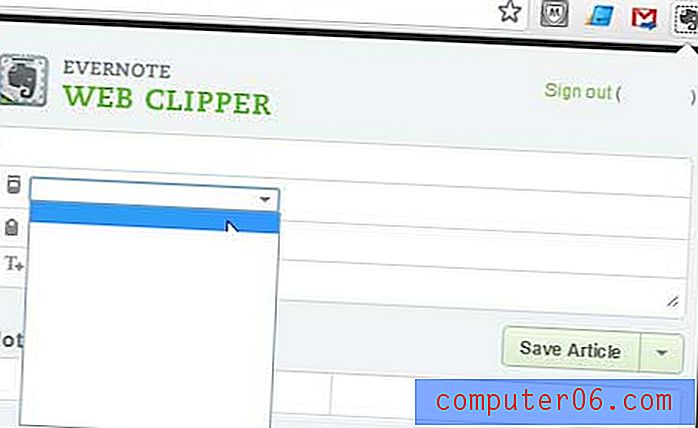
Noterai che c'è un menu a discesa a destra del pulsante Salva articolo che ti dà anche l'opzione di Salva selezione, Salva pagina intera o Salva URL, se preferisci invece intraprendere una di queste azioni.