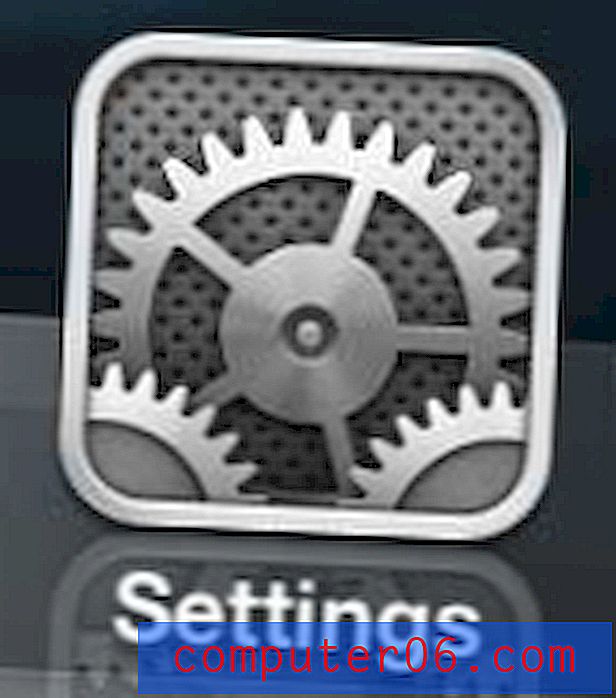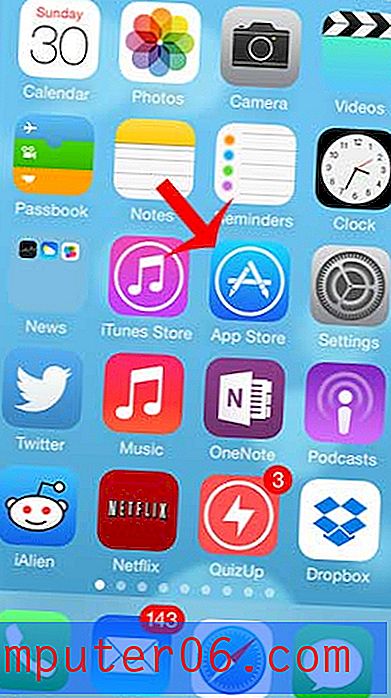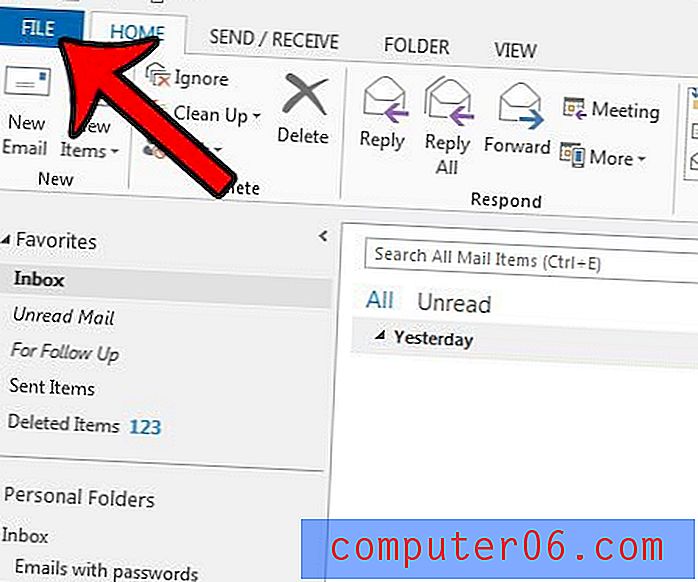Come ripristinare una versione precedente di un file in Fogli Google
Quando lavori con fogli di calcolo di grandi dimensioni e grandi quantità di dati, è sempre possibile che tu cambi inavvertitamente i dati sbagliati o copi e incolli le informazioni sbagliate. Questo problema può aggravarsi ulteriormente quando si collabora con un team di persone su un singolo file.
Fogli Google rende facile per un team di grandi dimensioni lavorare sui dati in una posizione centralizzata, quindi è molto probabile che scoprirai dati errati che è molto difficile (o addirittura impossibile) correggere. Fortunatamente Google Sheets ha una fantastica funzionalità che memorizza la cronologia delle revisioni, il che significa che puoi tornare a una versione precedente di un file prima che si sia verificato un errore. La nostra guida di seguito ti aiuterà a trovare la cronologia delle revisioni in modo da poter ripristinare una versione precedente del file.
Come trovare la cronologia delle revisioni di Fogli Google e ripristinare una versione precedente
I passaggi di questo articolo sono stati eseguiti utilizzando la versione del browser Chrome di Fogli Google. Questa applicazione ti offre la possibilità di ripristinare una versione della cronologia del tuo foglio di calcolo in un'istantanea di quel file in una data e ora particolari. Una volta completati questi passaggi, la versione corrente del file verrà sostituita con la versione che hai scelto di ripristinare.
Passaggio 1: apri il browser Web e accedi a Google Drive all'indirizzo https://drive.google.com/drive/my-drive. se non hai già effettuato l'accesso al tuo account Google, dovrai inserire tali credenziali per continuare.
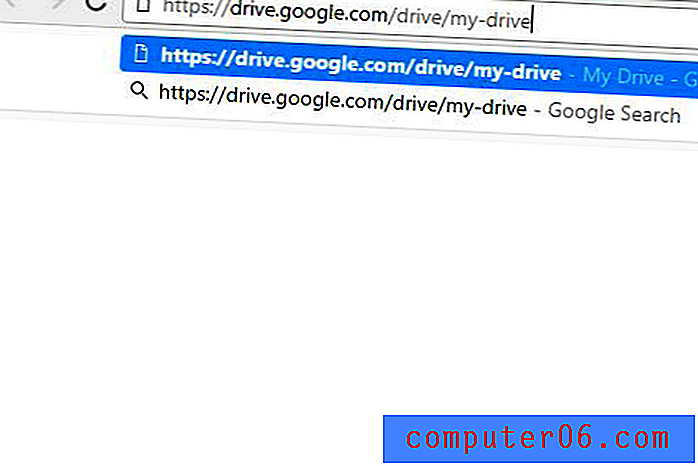
Passaggio 2: fare doppio clic sul file di cui si desidera ripristinare la cronologia delle versioni.
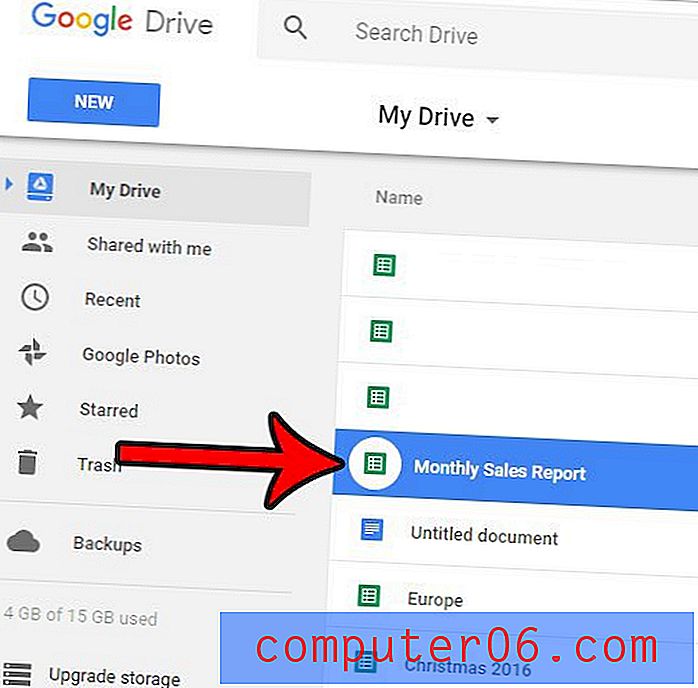
Passaggio 3: fare clic su File nella parte superiore della finestra, quindi fare clic sull'opzione Visualizza cronologia revisioni .
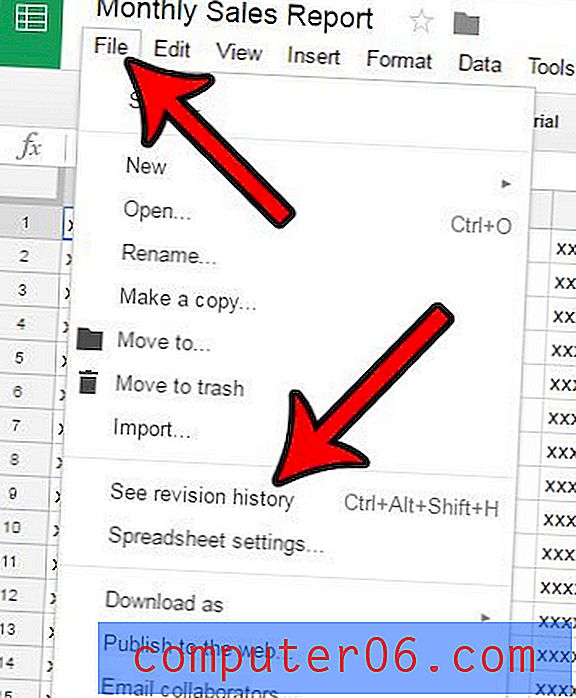
Passaggio 4: selezionare la versione del file che si desidera ripristinare dalla colonna Cronologia revisioni sul lato destro della finestra.
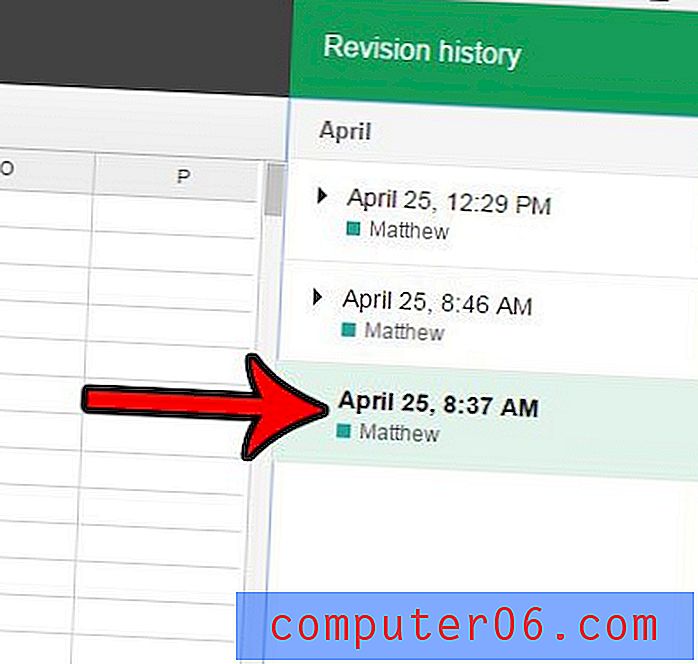
Passaggio 5: fare clic sul pulsante Ripristina questa revisione nella parte superiore della finestra.
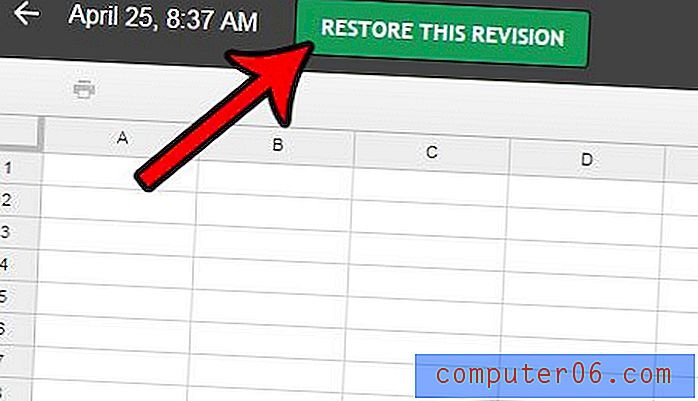
Passaggio 6: fare clic sul pulsante Ripristina per confermare che si desidera ripristinare la revisione.
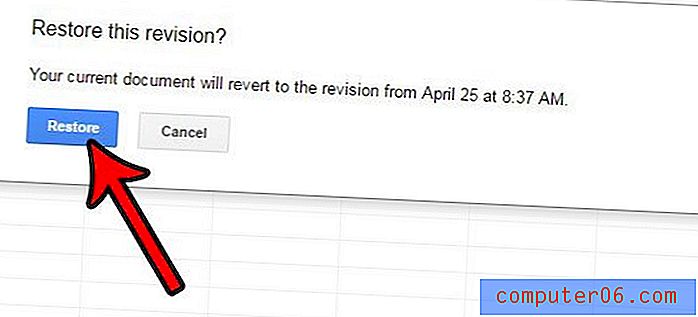
Tieni presente che le versioni precedenti saranno ancora disponibili, quindi puoi sempre tornare alla versione precedente se scopri di aver selezionato la revisione del file errata.
Come visualizzare la cronologia delle revisioni cellulari in Fogli Google
Recentemente Google Sheets ha fornito la possibilità di visualizzare le modifiche della cronologia delle celle anche per le singole celle. Si noti, tuttavia, che non è possibile ripristinare una versione precedente dalla cronologia delle celle.
- Trova la cella di cui desideri visualizzare la cronologia.
- Fai clic con il pulsante destro del mouse sulla cella, quindi seleziona Mostra cronologia modifiche .
- Fai clic sulle frecce per visualizzare le varie modifiche per quella cella.
Come copiare una versione precedente di un file in Fogli Google
Questa opzione offre la possibilità di creare una copia separata del file dalla cronologia delle revisioni. puoi quindi scegliere di condividere quella copia del file con altri.
- Fai clic sulla scheda File .
- Scegli l'opzione Cronologia versioni .
- Fai clic su Visualizza cronologia versioni .
- Fai clic sui tre punti a destra della versione che desideri copiare.
- Seleziona l'opzione Crea una copia .
- Dagli un nome, scegli se condividerlo con le stesse persone, quindi fai clic su OK .
Ripristino di versioni precedenti di file in Fogli Google su Android o iOS
Tieni presente che questa funzione non è attualmente disponibile nelle versioni per app mobili di Fogli Google. Chiunque desideri ripristinare una versione precedente di un file in Fogli Google dovrà farlo tramite un browser Web come Chrome, Firefox o Edge navigando su https://drive.google.com e aprendo il file Fogli da lì.
Stai lavorando a un foglio di lavoro in Fogli Google che deve essere nel formato file CSV? Scopri come salvare come .csv da Fogli Google per formattare le tue informazioni con quel tipo di file.