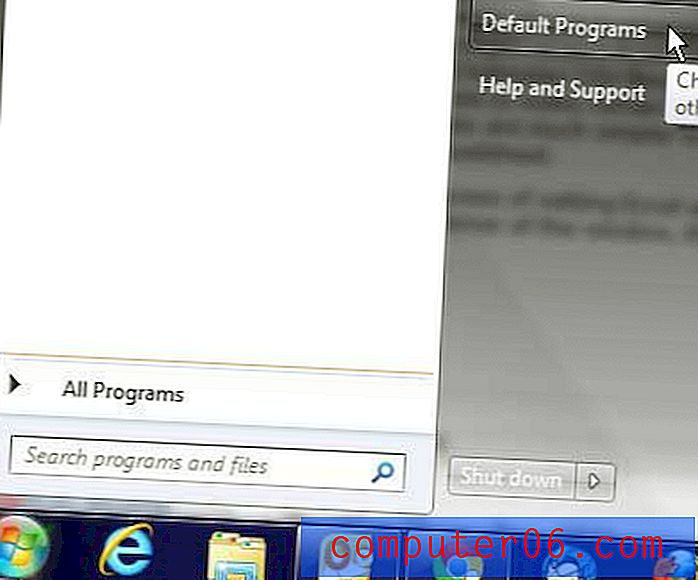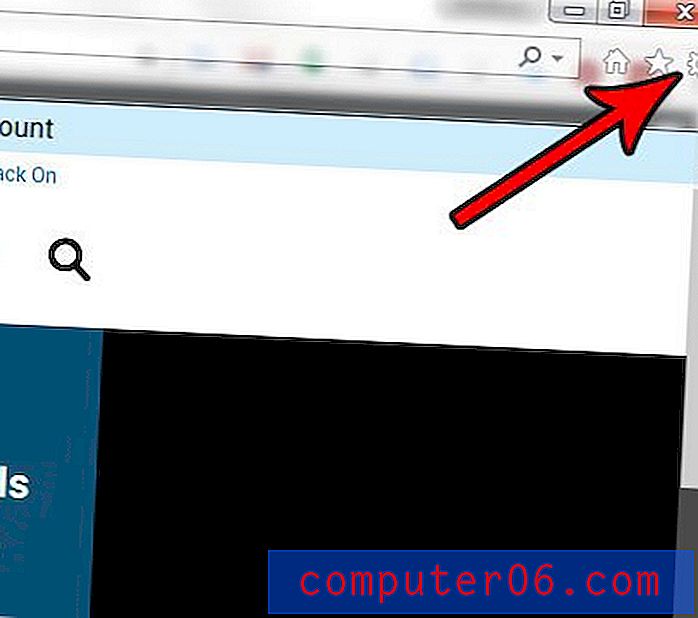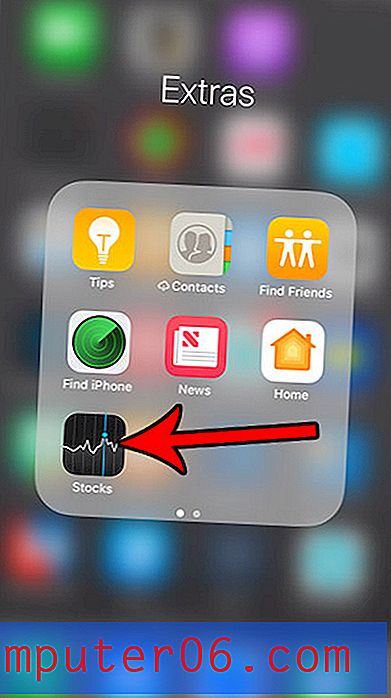Come creare un filtro in Fogli Google
Lavorare con fogli di calcolo che contengono molti dati può essere complicato, soprattutto quando è necessario visualizzare solo alcune delle informazioni per determinati scenari. Potresti aver precedentemente considerato di nascondere o eliminare alcune righe o colonne per semplificare la vista, ma ciò può essere noioso.
Un altro modo per personalizzare i dati visualizzati nel foglio di calcolo è l'uso del filtro. Imparando come creare un filtro in Fogli Google sbloccherai uno strumento molto potente in grado di fornirti una serie di opzioni per la visualizzazione di sottoinsiemi dei tuoi dati. Il nostro tutorial di seguito ti mostrerà come creare e impostare un filtro in Fogli Google e persino salvare quel filtro in modo da poterlo riutilizzare in futuro.
Come utilizzare i filtri in Fogli Google
I passaggi di questo articolo sono stati eseguiti nella versione desktop di Google Chrome, ma funzioneranno anche con altri browser Web desktop come Firefox o Edge. Questa guida presuppone che tu abbia già un file di Fogli Google con dati che desideri filtrare. Ti mostreremo come creare il filtro, quindi come usarlo per visualizzare solo alcuni dei dati che hai selezionato. Se ti piace un filtro che hai creato e desideri riutilizzarlo, avrai anche la possibilità di salvarlo.
Passaggio 1: vai su Google Drive all'indirizzo https://drive.google.com e accedi al tuo account Google se non l'hai già fatto.
Passaggio 2: apri il file di Fogli Google che contiene i dati che desideri filtrare.
Passaggio 3: selezionare i dati nel foglio di calcolo che si desidera filtrare.
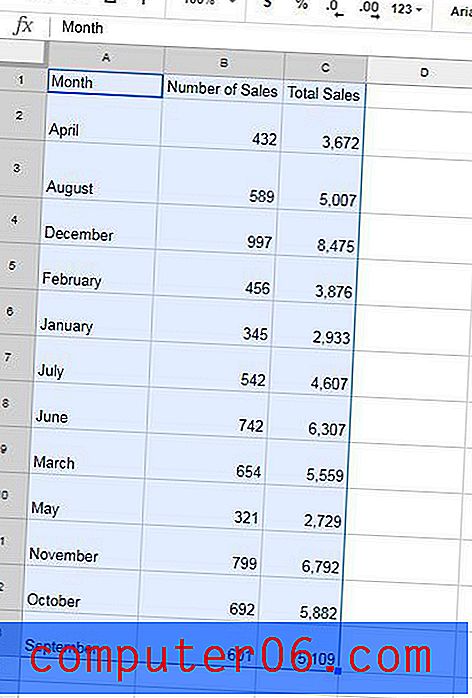
Passaggio 3: fare clic sul pulsante Crea un filtro sul lato destro della barra degli strumenti.
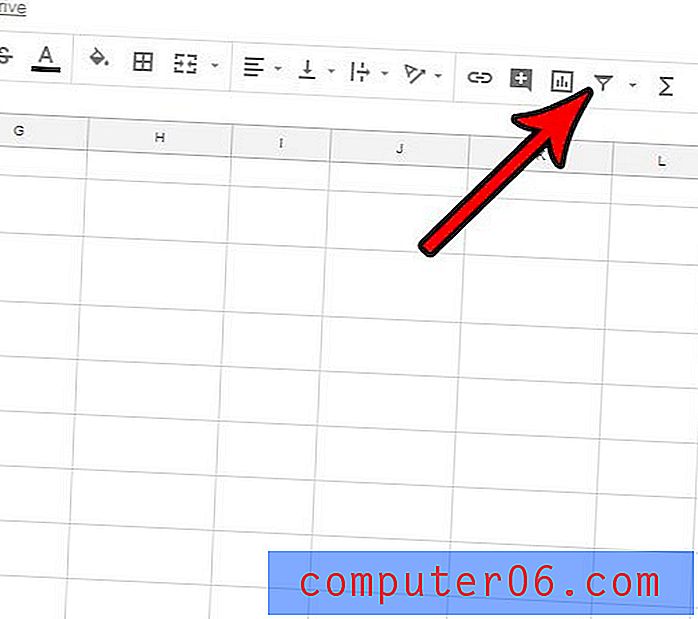
Passaggio 4: fare clic sul pulsante triangolo sul lato destro della colonna che si desidera filtrare.
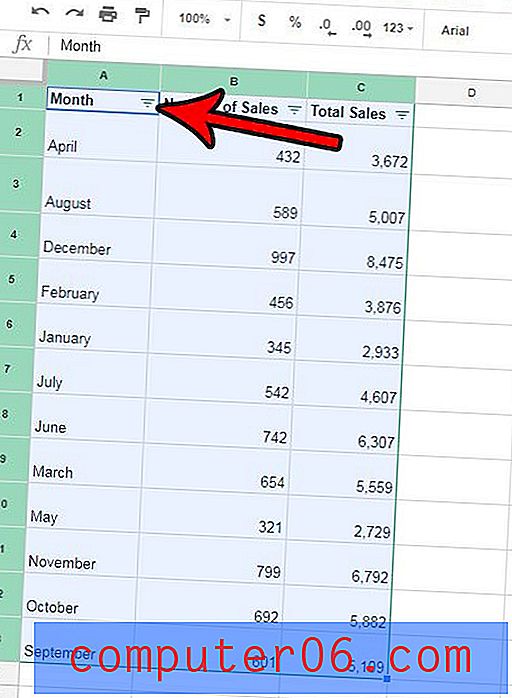
Passaggio 5: utilizzare le sezioni Filtro per condizione e Filtro per valori di questo menu per personalizzare i dati che si desidera visualizzare. Puoi anche utilizzare le opzioni Ordina per nella parte superiore del menu per modificare la modalità di ordinamento dei dati. Al termine, fai clic sul pulsante OK nella parte inferiore del menu.
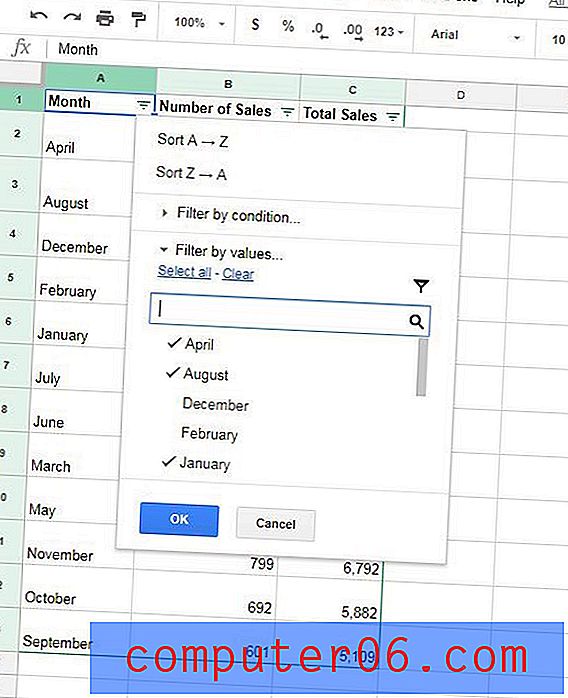
Passaggio 6 (facoltativo): se ti piace il modo in cui i dati vengono visualizzati e desideri riutilizzarli, fai clic sulla freccia a discesa a destra del pulsante Crea un filtro su cui abbiamo fatto clic nel passaggio 3, quindi scegli la vista Salva come filtro opzione.
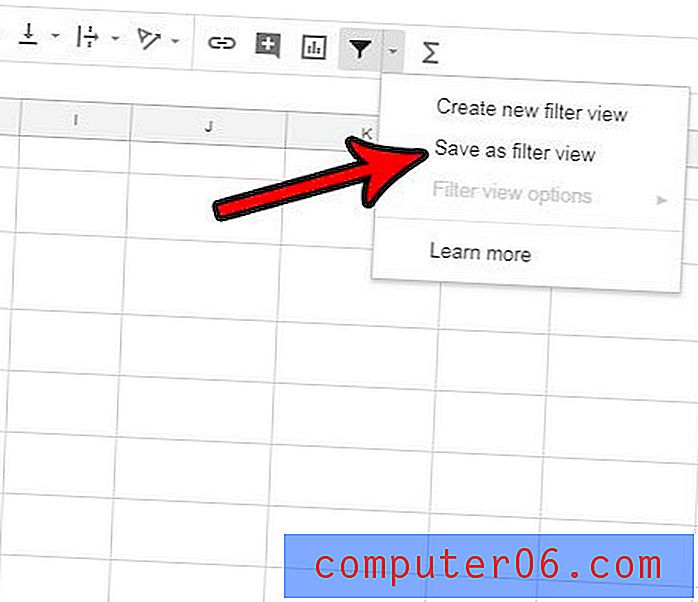
Passaggio 7 (facoltativo): digitare un nome per questa vista filtro nella barra grigia sopra il foglio di calcolo, quindi premere il tasto Invio sulla tastiera per terminare.

Ora quando fai clic sulla freccia del menu a discesa accanto a Crea di nuovo un filtro, vedrai la vista filtro che hai appena salvato. Puoi fare clic su quello in qualsiasi momento per visualizzare i dati filtrati.
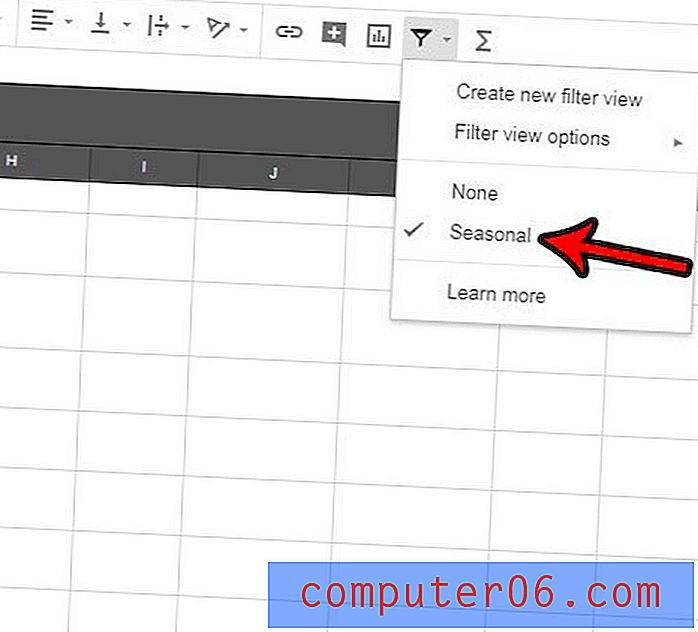
Stai cercando un modo per combinare alcune delle tue cellule? Scopri come unire le celle in Fogli Google se desideri creare celle più grandi senza regolare le dimensioni di alcune righe o colonne.