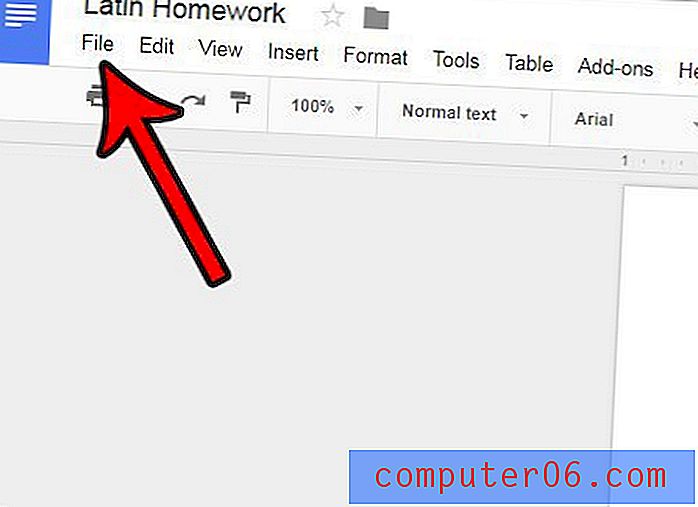Come passare all'orientamento orizzontale in Google Documenti
Questa guida ti mostrerà come creare un panorama dei file di Google Documenti. Copriamo brevemente i passaggi all'inizio dell'articolo, quindi continua di seguito con le immagini per i passaggi e alcune informazioni aggiuntive.
- Apri il file di Google Documenti.
- Fai clic sulla scheda File nella parte superiore sinistra della finestra.
- Scegli il menu Imposta pagina .
- Fai clic sul cerchio a sinistra di Paesaggio .
- Fai clic sul pulsante OK .
L'orientamento di un documento in Google Documenti si riferisce alla posizione del lato lungo della pagina ed è solo una delle molte scelte di formattazione che è possibile modificare nell'applicazione. Se il bordo lungo della pagina si trova sul lato sinistro o destro del documento, significa che è nell'orientamento Verticale. Viceversa, se il bordo lungo si trova nella parte superiore o inferiore della pagina, si tratta dell'orientamento orizzontale.
Google Documenti, insieme alla maggior parte delle altre applicazioni di elaborazione testi, utilizza l'orientamento verticale per impostazione predefinita. Tuttavia, se stai lavorando a un progetto o a un documento in cui l'orientamento orizzontale è più vantaggioso, puoi modificare tale impostazione. La nostra guida di seguito ti aiuterà a passare dall'orientamento verticale o viceversa nel documento di Google Documenti.
Come cambiare l'orientamento della pagina in Google Documenti
I passaggi di questo articolo ti mostreranno dove trovare le impostazioni che controllano l'orientamento del documento. Puoi scegliere tra ritratto e paesaggio. Per impostazione predefinita, i file di Google Documenti vengono creati con orientamento verticale. Se si cambia orientamento per un documento nel mezzo della modifica, alcuni degli elementi del documento potrebbero essere interessati. È sempre importante controllare il documento dopo aver modificato l'orientamento per assicurarsi che non sia accaduto nulla di male.
Passaggio 1: apri Google Drive su https://drive.google.com/drive/my-drive e fai doppio clic sul file di Google Documenti per il quale desideri modificare l'orientamento.
Passaggio 2: fare clic sulla scheda File nella parte superiore della finestra.

Passaggio 3: fare clic sull'opzione Impostazione pagina nella parte inferiore di questo menu.
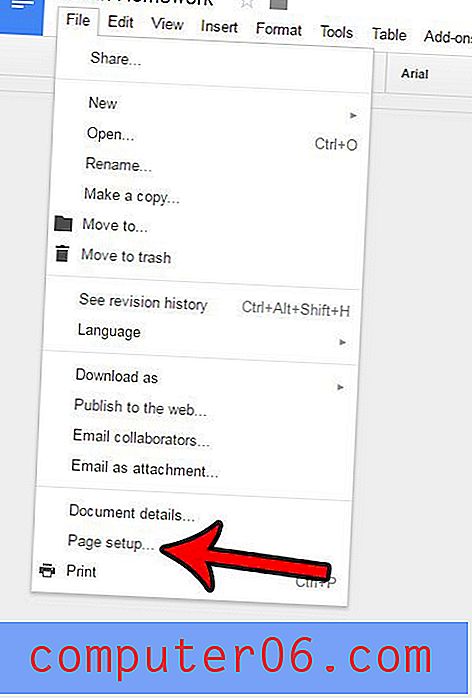
Passaggio 4: fare clic sull'opzione Orizzontale in Orientamento, quindi fare clic sul pulsante OK .
Il documento dovrebbe essere aggiornato immediatamente per essere nel nuovo orientamento.
Di seguito è mostrato un confronto tra un ritratto e un documento orizzontale.
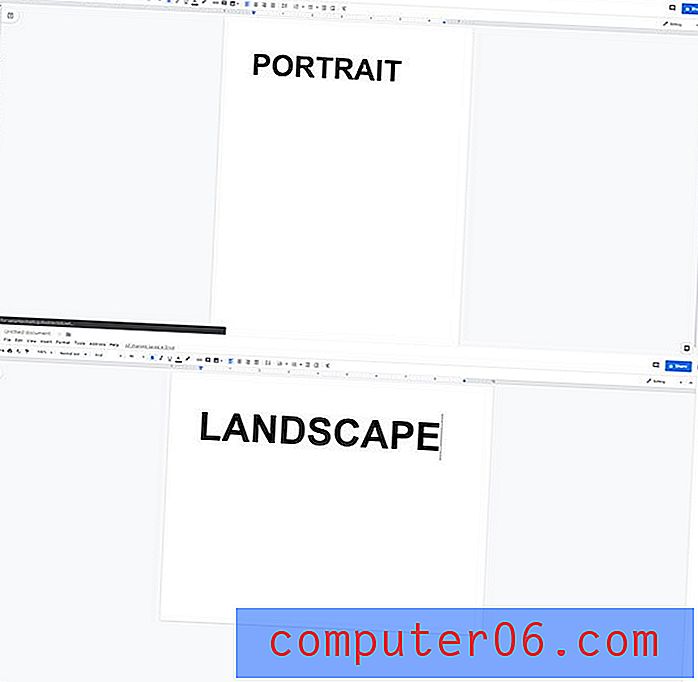
Si noti che il passaggio da un documento esistente da verticale a orizzontale può spostarsi all'interno di alcuni degli elementi del documento, con un potenziale effetto negativo sull'aspetto del contenuto. Assicurati di controllare cose come il posizionamento dell'immagine, ad esempio, dopo aver modificato l'orientamento della pagina.
Mentre ti trovi in questo menu di impostazione della pagina, noterai che ci sono molte altre impostazioni importanti, tra cui:
- Misura del foglio
- Colore della pagina
- margini
I formati di carta disponibili in Google Documenti includono:
- Lettera (8.5 ″ x 11 ″)
- Tabloid (11 ″ x 17 ″)
- Legale (8, 5 ″ x 14 ″)
- Dichiarazione (5, 5 ″ x 8, 5 ″)
- Executive (7, 25 ″ x 10, 5 ″)
- Folio (8, 5 ″ x 13 ″)
- A3 (11, 69 ″ x 16, 54 ″)
- A4 (8, 27 ″ x 11, 69 ″)
- A5 (5, 83 ″ x 8, 27 ″)
- B4 (9, 84 ″ x 13, 90 ″)
- B5 (6, 93 ″ x 9, 84 ″)
Inoltre, puoi anche scegliere di impostare qualsiasi modifica apportata a queste impostazioni come opzione predefinita.
Come rendere i documenti orizzontali per impostazione predefinita in Google Documenti
- Fai clic sulla scheda File .
- Scegli Imposta pagina .
- Seleziona l'opzione Orizzontale .
- Fai clic sul pulsante Imposta come predefinito .
- Clicca OK .
Google Docs vs. Microsoft Word Orientamento Svantaggio
Forse la differenza più grande che troverai nella gestione del paesaggio in Google Documenti e Microsoft Word è la capacità di Word di consentire al tuo documento di avere pagine con orientamenti diversi. Purtroppo Google Docs richiede che l'intero documento abbia lo stesso orientamento.
Se si desidera avere una pagina con orientamento orizzontale in Microsoft Word, è possibile farlo con i seguenti passaggi. Creeremo due interruzioni di sezione "Pagina successiva", una prima della pagina che vogliamo passare al panorama e una dopo.
- Apri il tuo documento in Microsoft Word.
- Fai clic sul pulsante Mostra / Nascondi nella sezione Paragrafo della barra multifunzione. Sebbene non sia tecnicamente necessario, questo ci consente di vedere le interruzioni che stiamo creando.
- Vai alla fine della pagina subito prima di quella che desideri creare paesaggio e fai clic dopo l'ultima lettera.
- Fai clic sulla scheda Layout nella parte superiore della finestra.
- Fare clic sul pulsante Interruzioni, quindi fare clic su Pagina successiva in Interruzioni di sezione .
- Vai all'inizio della pagina dopo quella che desideri rendere orizzontale e fai clic con il mouse prima della prima lettera.
- Fai di nuovo clic sulla scheda Layout nella parte superiore della finestra.
- Fare clic sul pulsante Interruzioni, quindi fare clic su Pagina successiva in Interruzioni di sezione per aggiungere un'altra interruzione.
- Fai clic in un punto qualsiasi della pagina tra le due interruzioni di sezione.
- Fai clic sulla scheda Layout nella parte superiore della finestra.
- Fai clic sul pulsante Orientamento, quindi seleziona l'opzione Orizzontale .
Come rendere Google Docs Landscape
StampaQuesta guida ti mostrerà come regolare l'orientamento del tuo documento in Google Documenti mettendolo in orizzontale.
Tempo attivo 2 minuti Tempo aggiuntivo 3 minuti Tempo totale 5 minutimateriale
- File di Google Documenti
Utensili
- documenti Google
- Account Google
Istruzioni
- Apri il file di Google Documenti.
- Fai clic sulla scheda File nella parte superiore sinistra della finestra.
- Scegli il menu Imposta pagina.
- Fai clic sul cerchio a sinistra di Paesaggio.
- Fai clic sul pulsante OK.
Appunti
La modifica dell'orientamento di un documento esistente influisce spesso sul layout del documento. Assicurati di rileggere le bozze dopo aver cambiato l'orientamento orizzontale per garantire che gli elementi e gli oggetti di layout importanti siano posizionati correttamente.
© SolveYourTech Tipo di progetto: Guida / categoria di Google Documenti : InternetHai una tabella nel tuo documento, ma non sembra del tutto giusto? Scopri come modificare l'allineamento verticale nelle celle della tabella di Google Documenti per vedere se il posizionamento dei dati nelle celle della tabella ha un impatto negativo sull'aspetto della tabella.