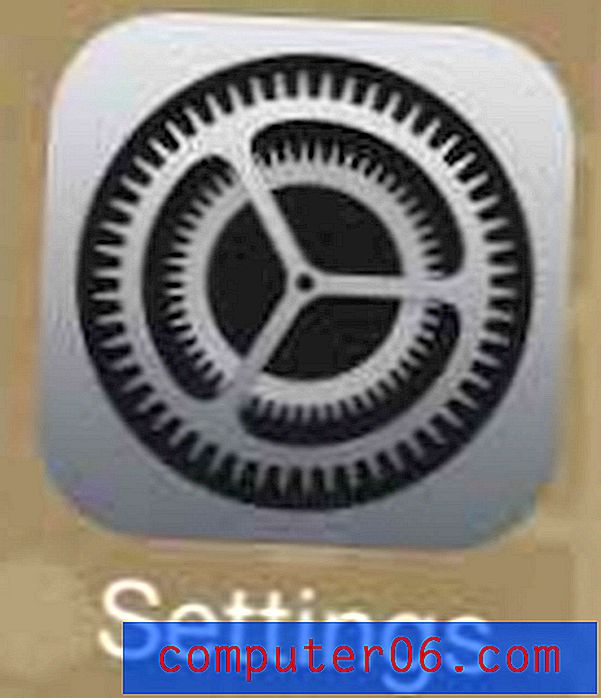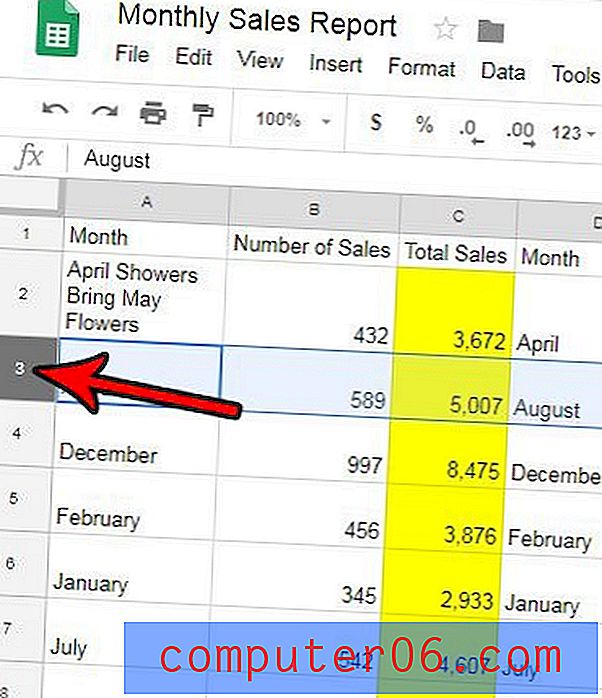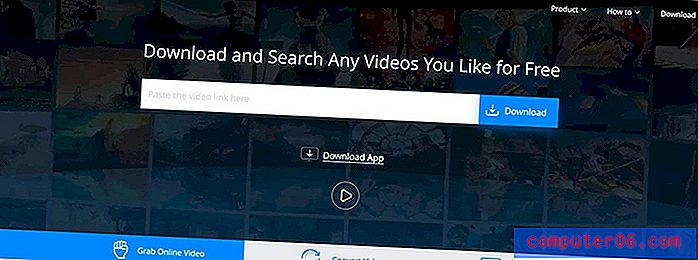Come spostare automaticamente i messaggi inoltrati in Gmail
Hai un vecchio indirizzo email che sta inoltrando messaggi al tuo account Gmail? Oppure gestisci un account separato e inoltri i messaggi da quell'account a Gmail perché l'interfaccia è migliore ed è più semplice gestire tutto in un unico posto? Se riesci a rispondere "sì" a una di queste domande, potresti voler separare le e-mail che vengono inoltrate a Gmail da quegli altri account, invece di accumularle nella Posta in arrivo generale. Utilizzando una combinazione di filtri ed etichette, è possibile spostare automaticamente i messaggi inoltrati in Gmail nella propria cartella separata o "etichetta". Ciò ti impedirà di confondere i messaggi inoltrati con i messaggi inviati direttamente al tuo account Gmail e ti aiuterà a evitare qualsiasi comunicazione potenzialmente confusa che potrebbe verificarsi a causa di esso.
Organizzazione delle e-mail inoltrate con etichette e filtri Gmail
Ho molti account e-mail diversi che gestisco in Gmail e in altri servizi e-mail e controllarli singolarmente può essere fastidioso. Mi piace molto l'interfaccia Web di Gmail predefinita e preferirei gestire tutto lì. Quindi ho impostato tutti quegli account per inoltrare i messaggi a un account Gmail, dove vengono filtrati in modo efficiente in cartelle o etichette separate. Mentre controllo ciascuna di quelle etichette, so quale account di posta elettronica era la destinazione di quei messaggi e, se necessario, posso rispondere adeguatamente al messaggio. Elimina anche il disordine non necessario dalla Posta in arrivo principale, dove preferisco avere il minor numero di messaggi possibile. Il processo descritto di seguito presuppone che tu abbia già impostato l'inoltro al tuo account Gmail e che tu abbia completato il processo di verifica richiesto dall'azione.
Passaggio 1: accedi all'account Gmail dove i tuoi messaggi vengono inoltrati.
Passaggio 2: espandi le etichette (cartelle) sul lato sinistro della finestra, quindi fai clic sul link Crea nuova etichetta . Probabilmente dovrai fare clic sul collegamento Altro nella parte inferiore delle etichette correnti per visualizzare questo collegamento.
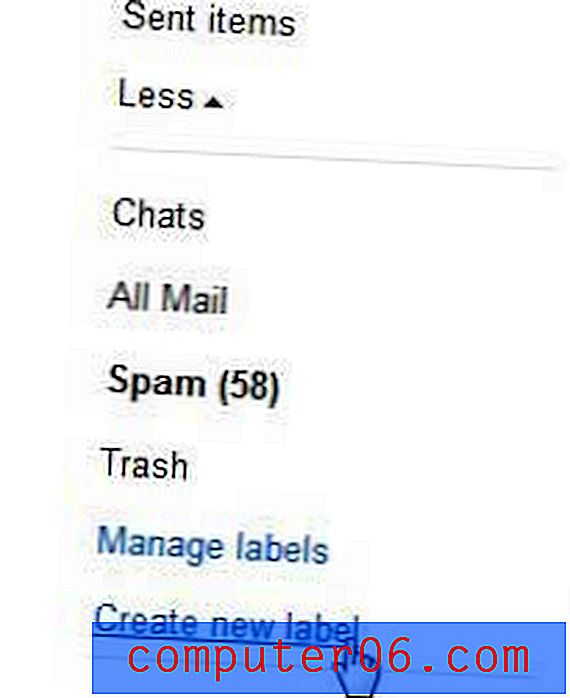
Passaggio 3: digita un nome per la nuova etichetta nel campo nella parte superiore della finestra (sto usando "Messaggi inoltrati" per semplicità, ma consiglierei di usare qualcosa che identifichi facilmente l'origine dei messaggi inoltrati), quindi fai clic sul pulsante Crea . È possibile utilizzare l'opzione di nidificazione se si desidera includere la nuova etichetta sotto un'etichetta già esistente ma, per il bene di questa esercitazione, stiamo per creare un'altra etichetta di livello superiore.
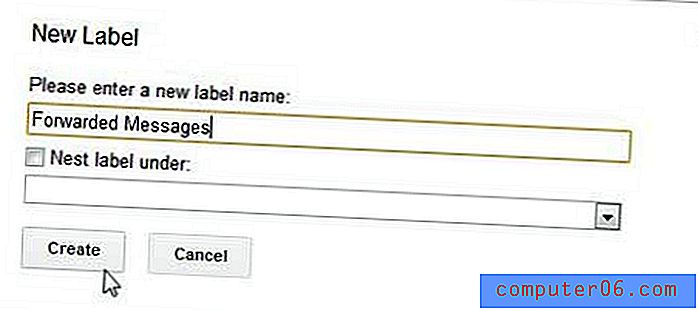
Passaggio 4: fai clic sull'icona a forma di ingranaggio nell'angolo in alto a destra della finestra, quindi fai clic su Impostazioni .
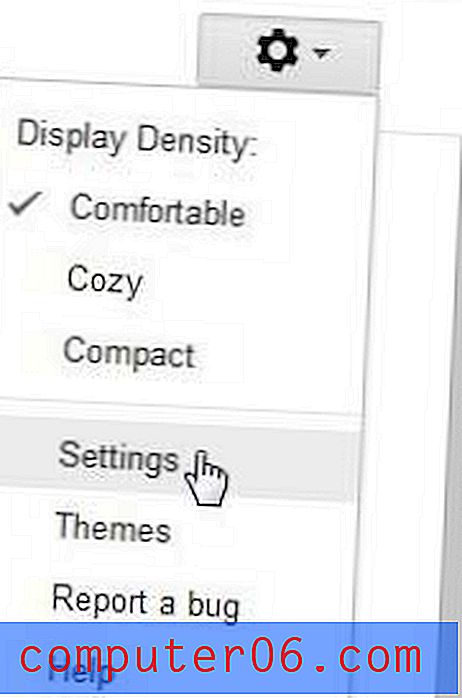
Passaggio 5: fai clic sul link Filtri blu al centro della finestra.
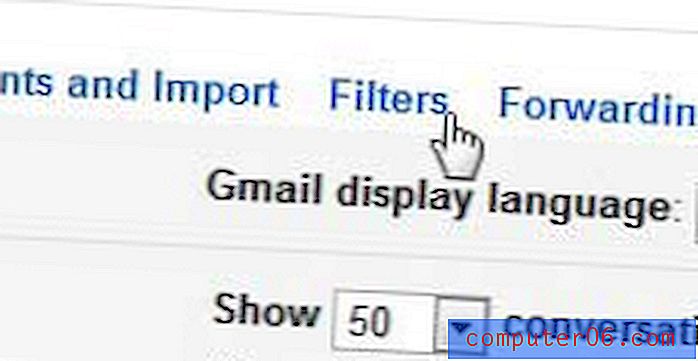
Passaggio 6: fare clic sul collegamento Crea un nuovo filtro .
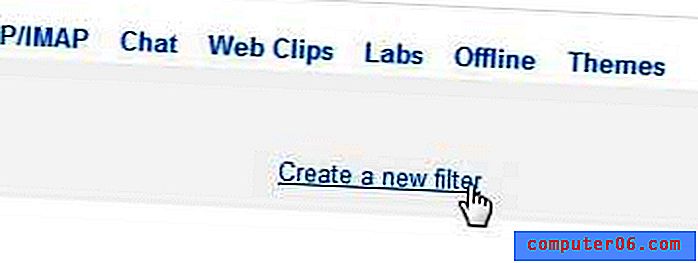
Passaggio 7: digitare l'indirizzo e-mail da cui vengono filtrati i messaggi nel campo A, quindi fare clic sul collegamento Crea filtro con questo ricerca .
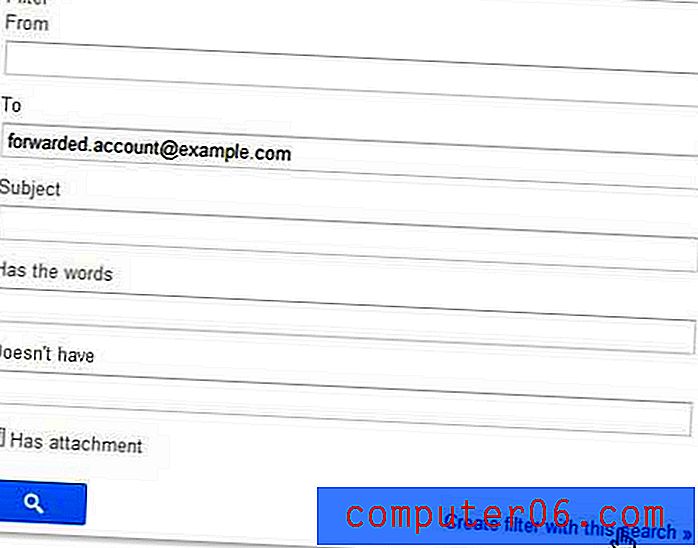
Passaggio 8: seleziona la casella a sinistra di Applica l'etichetta, scegli l'etichetta creata in precedenza, seleziona la casella a sinistra di Applica anche il filtro alla casella x conversazioni corrispondenti (il valore x sarà uguale al numero di messaggi attualmente in Gmail che sono già stati inoltrati da quell'account), quindi fai clic sul pulsante Crea filtro .
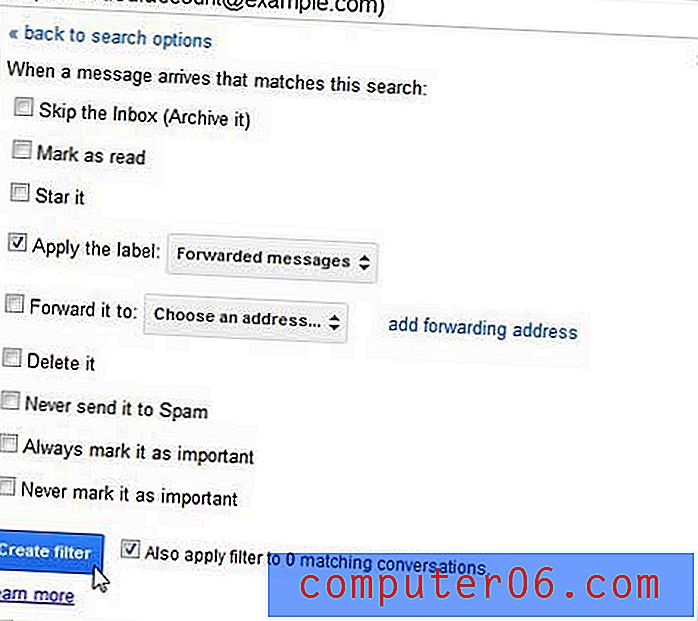
Gmail eseguirà quindi il filtro sulle conversazioni esistenti e sposta tutti i messaggi che soddisfano questi criteri sull'etichetta creata in precedenza. Inoltre, tutti i messaggi futuri inoltrati da quell'account verranno automaticamente spostati su questa etichetta.
Probabilmente hai notato che ci sono molte altre opzioni che potresti aver applicato al filtro che hai appena creato. Se desideri solo spostare alcuni dei tuoi messaggi inoltrati in questa etichetta, puoi utilizzare tali elementi per filtrare ulteriormente i tuoi messaggi. Ci sono molte cose che puoi fare con i filtri in Gmail e puoi portare la Posta in arrivo a un altro livello di organizzazione personalizzando i filtri di Gmail.