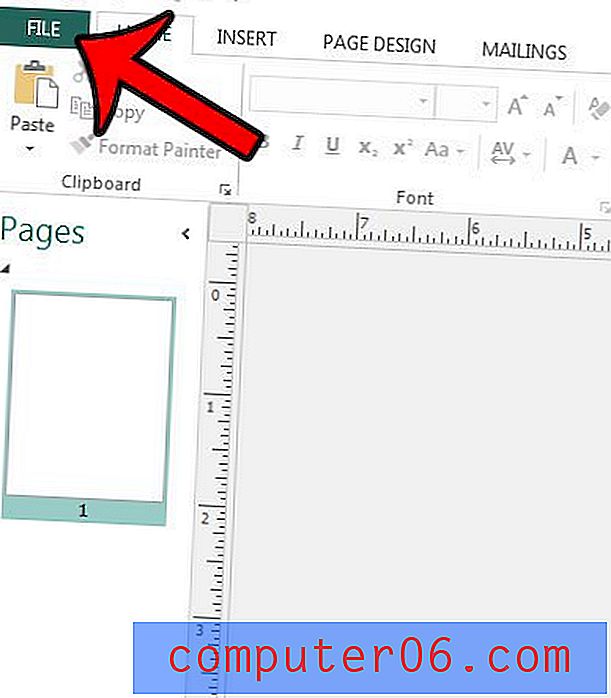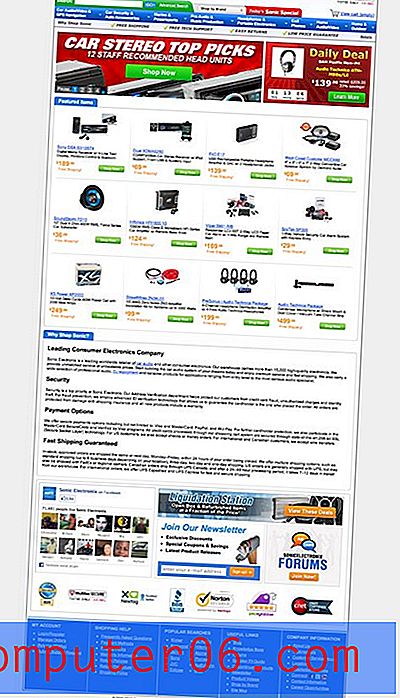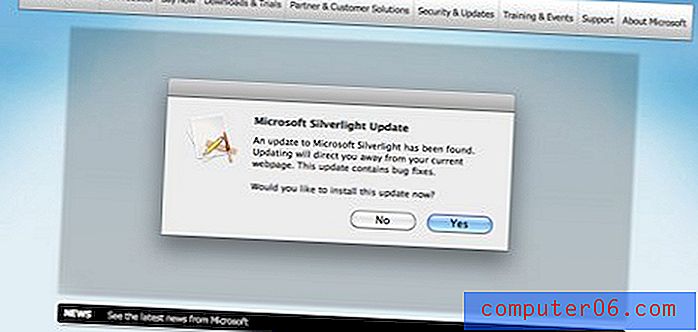Come aggiungere un'ombra esterna a un'immagine in Presentazioni Google
Sebbene sia possibile formattare le immagini con un programma come Photoshop prima di aggiungerlo a una presentazione di Presentazioni Google, questi programmi possono essere difficili da lavorare e alcuni di essi sono piuttosto costosi. Ma la tua presentazione potrebbe richiedere un effetto sull'immagine, che può lasciarti alla ricerca di opzioni per ottenere l'effetto desiderato.
Presentazioni Google ha alcuni modi per modificare l'aspetto delle immagini delle diapositive, inclusa l'aggiunta di un'ombra esterna. Un'ombra esterna è stata a lungo utilizzata come modo per dare un'immagine "finita" e può fare molto per migliorare un'immagine senza modifiche significative. Il nostro tutorial di seguito ti mostrerà come aggiungere un'ombra esterna a un'immagine in Presentazioni Google utilizzando gli strumenti disponibili all'interno dell'applicazione.
Formattazione di un'immagine di diapositive di Google con un'ombra esterna
I passaggi di questo articolo sono stati eseguiti in Google Chrome. Tuttavia, funzioneranno anche in altri browser Web desktop e laptop, come Microsoft Edge o Mozilla Firefox. Questa guida presuppone che tu abbia già inserito l'immagine nella presentazione. In caso contrario, puoi aggiungere un'immagine alle Presentazioni Google facendo clic sulla scheda Inserisci nella parte superiore della finestra, quindi selezionando l'opzione Immagine .
Passaggio 1: vai su Google Drive all'indirizzo https://drive.google.com/drive/my-drive e apri la presentazione contenente l'immagine che desideri formattare con un'ombra esterna.
Passaggio 2: fare clic con il pulsante destro del mouse sull'immagine, quindi selezionare il pulsante Opzioni formato .
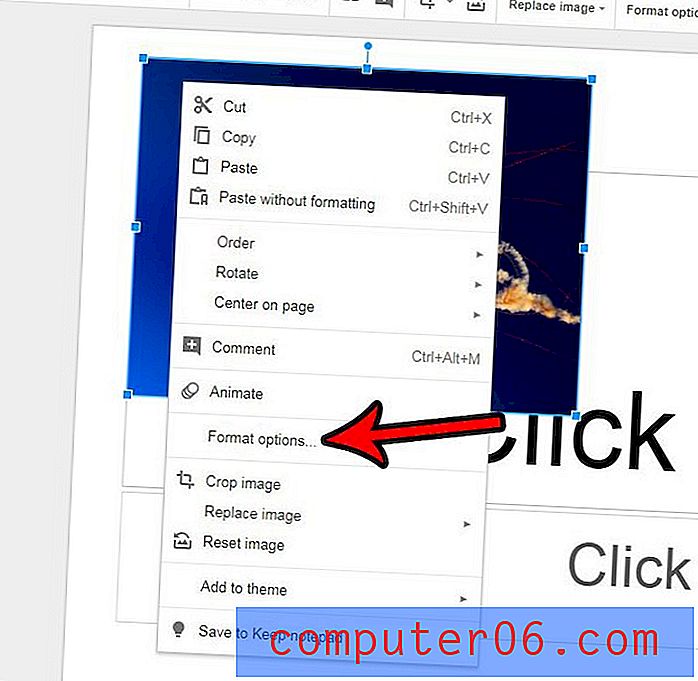
Passaggio 3: selezionare la casella a destra di Ombra esterna nella colonna sul lato destro della finestra, quindi fare clic sulla freccia a sinistra di Ombra esterna per espandere il menu.
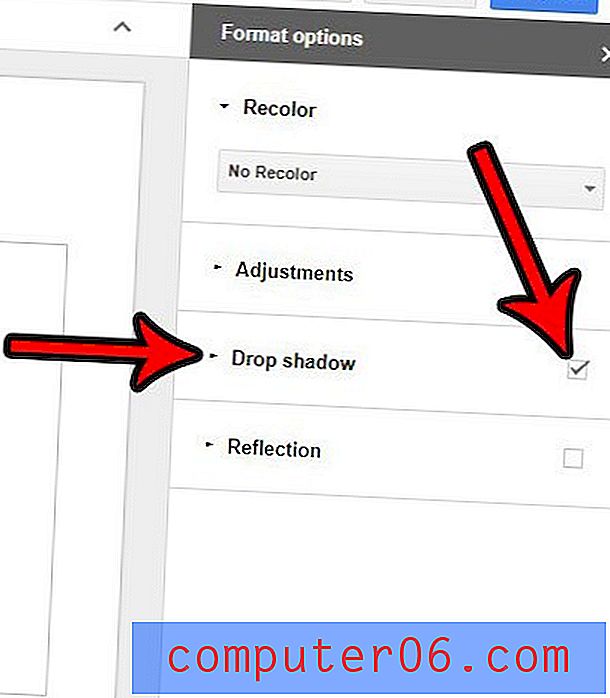
Passaggio 4: regolare le impostazioni dell'ombra esterna in base alle esigenze. Nota che ci sono opzioni per Colore, Trasparenza, Angolo, Distanza e Raggio di sfocatura .
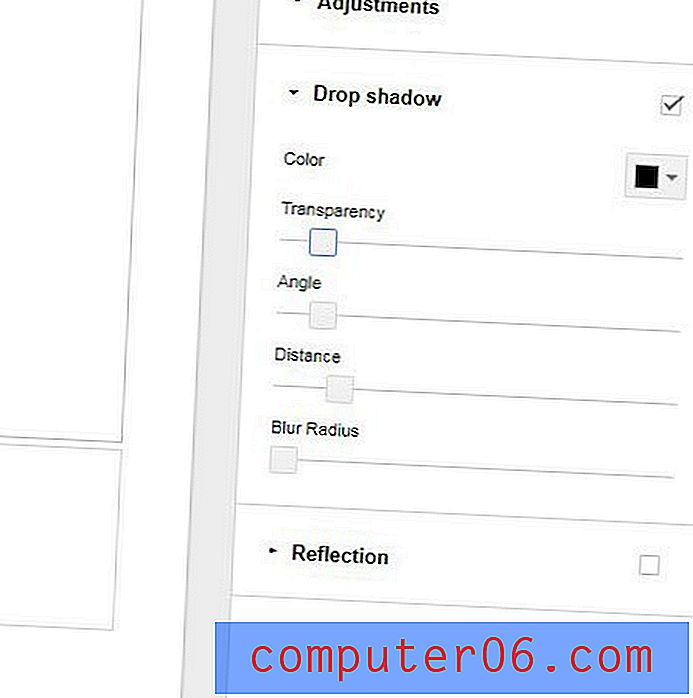
Sapevi che puoi aggiungere anche video alla tua presentazione? Scopri come incorporare un video di YouTube in una delle tue diapositive seguendo alcuni brevi passaggi.