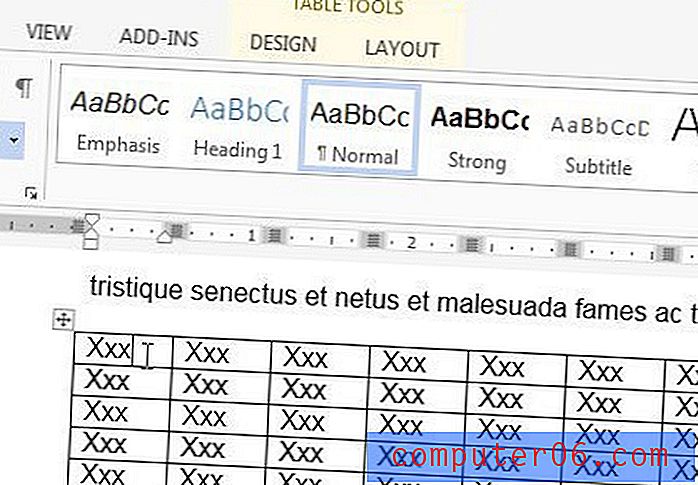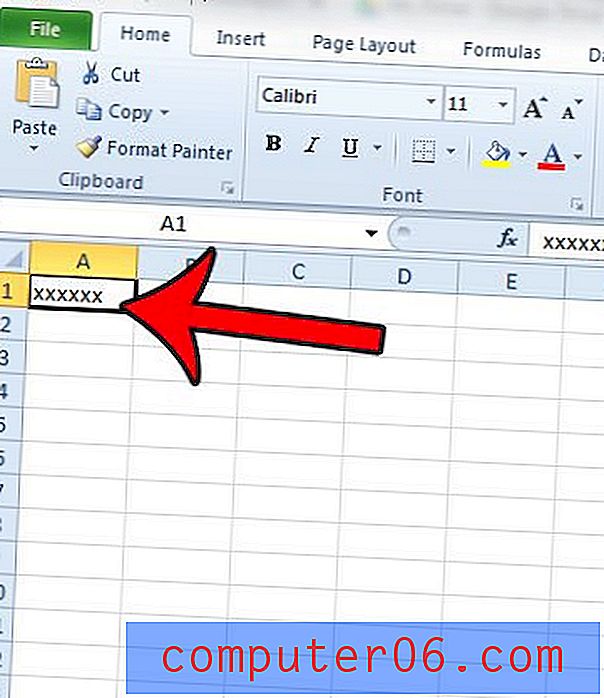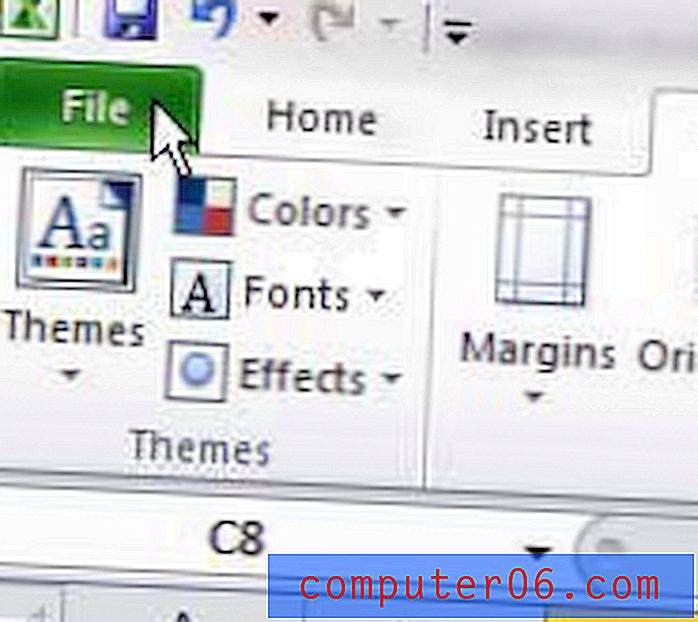Come stampare lo schermo su un MacBook Air
La funzione Stampa schermo su un computer Windows è incredibilmente utile se ti trovi in una situazione in cui devi mostrare a qualcun altro qualcosa che vedi sul tuo computer. Ma quel tasto Print Screen non è presente sui Mac, il che può farti domandarti come fare una schermata di stampa su un Macbook. Fortunatamente questo è qualcosa che puoi fare sul computer usando le funzionalità predefinite del sistema operativo, sebbene il metodo per farlo sia leggermente diverso dal metodo che useresti in Windows.
La nostra guida di seguito ti mostrerà come fare uno screenshot su un MacBook Air che verrà quindi salvato come file di immagine .png sul desktop. È quindi possibile condividere, modificare o altrimenti gestire l'immagine dello schermo di stampa nello stesso modo in cui si farebbe con qualsiasi altro file di immagine sul computer.
A corto di spazio? Scopri come eliminare i file spazzatura dal tuo Mac e liberare parte della tua memoria.
Come salvare un'immagine dello schermo su un Mac
I passaggi di questo articolo sono stati eseguiti su un MacBook Air con la versione MacOS del sistema operativo. Quando stampi lo schermo su un Mac usando il metodo descritto di seguito, l'immagine dello screenshot verrà salvata come file .png sul desktop del tuo Mac.
Passaggio 1: configura lo schermo del tuo Mac in modo che le informazioni che desideri acquisire nello screenshot siano visibili. Puoi fare clic sul cerchio giallo nell'angolo in alto a sinistra di qualsiasi finestra che non vuoi essere visibile nello screenshot. Ciò minimizzerà la finestra. In alternativa, puoi fare clic sul cerchio rosso per chiudere la finestra.
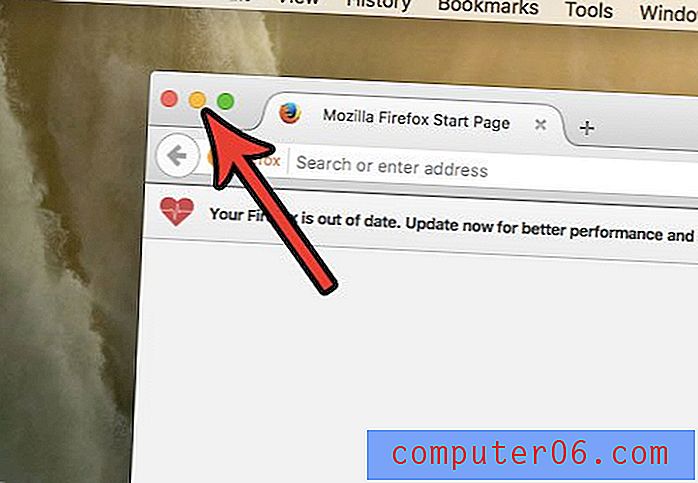
Passaggio 2: premere contemporaneamente il comando + Maiusc + 3 tasti sulla tastiera.
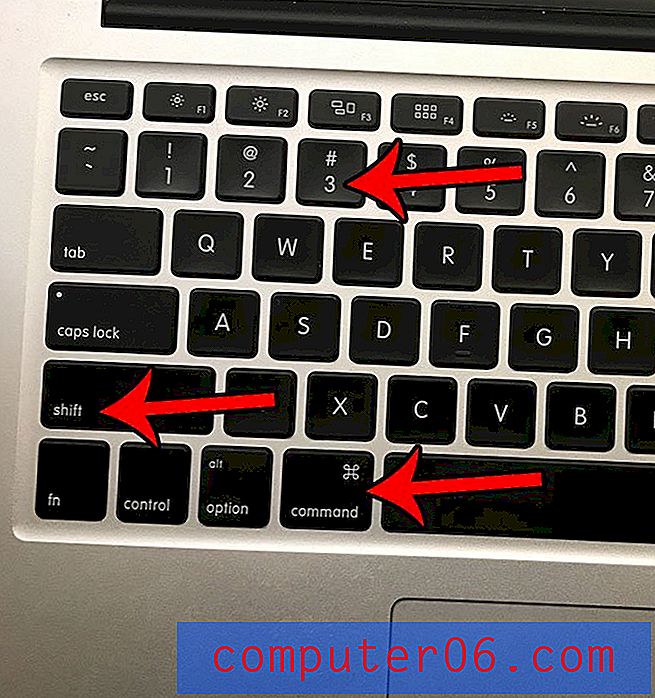
Passaggio 3: individua lo screenshot sul desktop. Il tuo Mac assegnerà automaticamente allo screenshot un nome di file simile a Screen Shot 24-03-2017 alle 29.11.11, ma sostituirà la data e l'ora con le informazioni corrispondenti a quando hai acquisito lo screenshot sul tuo computer. Nota che puoi fare clic su quel nome file ed eliminarlo o modificarlo in base alle tue esigenze.
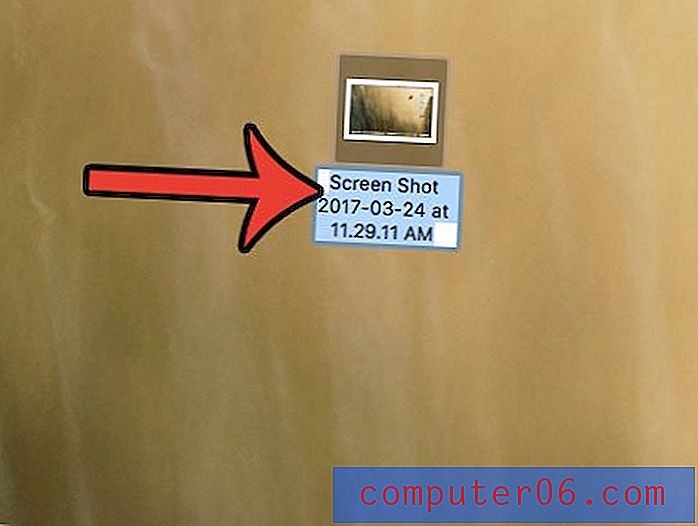
Ci sono molti file di grandi dimensioni sul tuo computer, come episodi di vecchi negozi TV o film, che vuoi rimuovere per fare spazio a nuovi file? Scopri come eliminare file vecchi e grandi da un MacBook e liberare spazio sul tuo disco rigido.