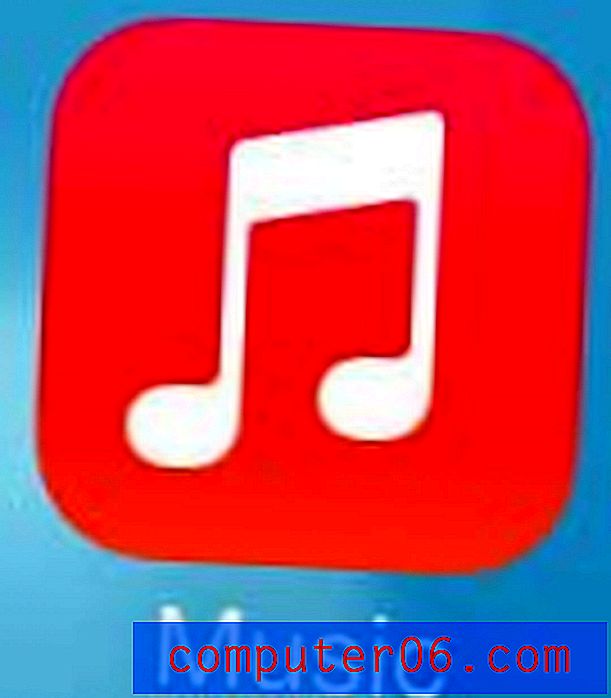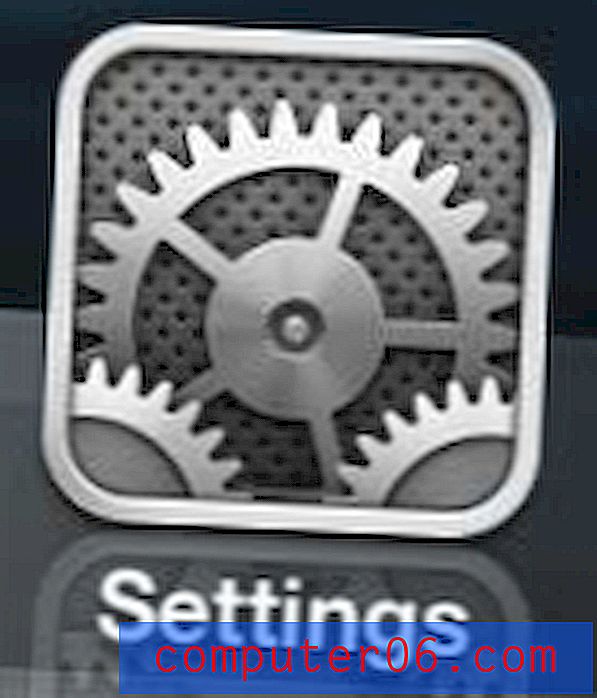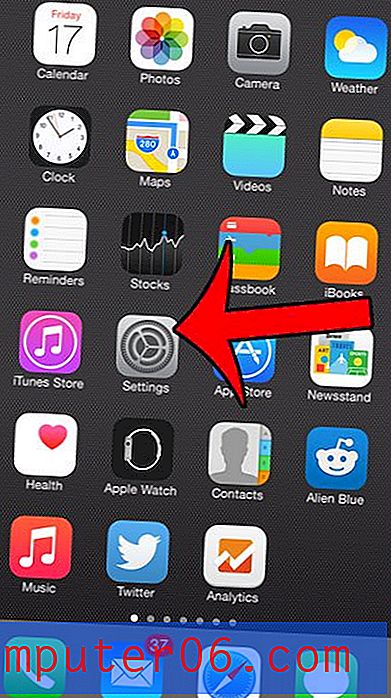Come cambiare il nome del tuo computer su un MacBook Air
I dispositivi che si collegano alla rete in genere hanno un modo per essere identificati. A volte questo metodo di identificazione è automatico e molto difficile da cambiare ma, altre volte, è relativamente facile cambiare il nome di un dispositivo. Ad esempio, se desideri modificare il nome del computer del tuo MacBook Air, è un processo relativamente breve.
Il nostro tutorial di seguito ti mostrerà quale menu contiene le informazioni che devi modificare quando cambi il nome del tuo computer su un MacBook Air. Questo è l'ideale se hai più dispositivi simili su una rete che sono difficili da identificare l'uno dall'altro, o se il nome predefinito assegnato a MacBook Air è impreciso o non utile.
Come rinominare un MacBook Air
I passaggi di questo articolo sono stati eseguiti su un MacBook Air utilizzando il sistema operativo MacOS High Sierra. Completando i passaggi di questa guida, cambierai il modo in cui il tuo Mac viene identificato su altri dispositivi della tua rete. Inoltre, ciò non influirà su nessuno dei nomi utente sul computer.
Passaggio 1: fare clic sul pulsante Preferenze di Sistema .

Passaggio 2: fare clic sul pulsante Condivisione .
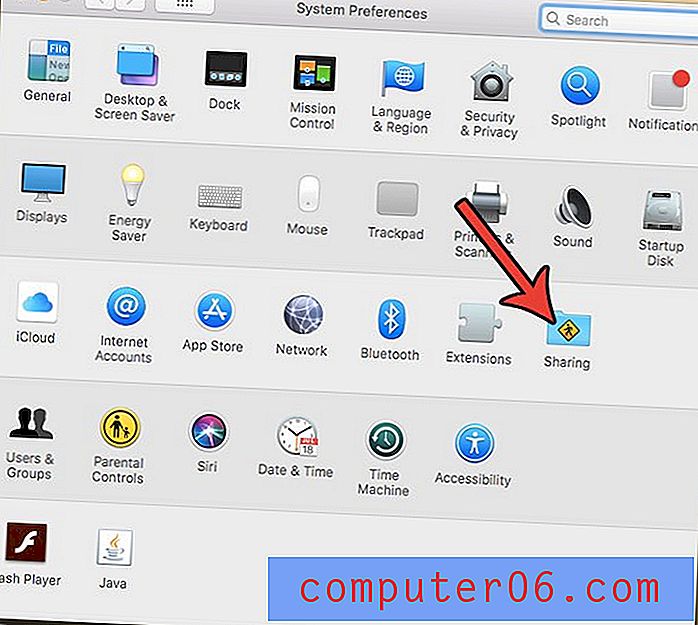
Passaggio 3: fai clic all'interno del campo Nome computer nella parte superiore della finestra, elimina il nome esistente, inserisci il nuovo nome, quindi premi Invio sulla tastiera.
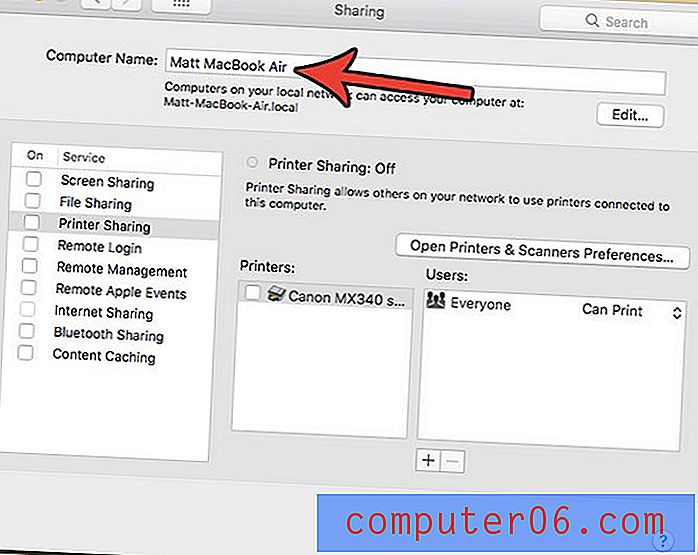
Tieni presente che il nome del computer serve solo per identificare il dispositivo quando sei connesso a una rete, poiché è così che ti vedranno altri dispositivi e computer della rete.
Se è necessario modificare una delle opzioni di condivisione sul computer, è possibile trovarle in questo menu. Ciò include cose come l'accesso remoto e la gestione remota o la condivisione della stampante. Se qualcosa del genere è qualcosa che stavate cercando un modo per fare, basta guardare l'elenco in fondo a questo menu di condivisione e vedere se si desidera attivare qualcosa.
Se desideri anche modificare un nome utente per un utente esistente sul tuo MacBook, i passaggi nella sezione successiva possono aiutarti.
Come modificare un nome utente su un MacBook Air
La modifica del nome del computer non cambierà nessuno dei nomi utente. Puoi seguire questi passaggi se vuoi cambiare il nome di un utente sul tuo MacBook.
- Fai clic sul pulsante Preferenze di Sistema .
- Seleziona l'opzione Utenti e gruppi .
- Fai clic sul lucchetto nell'angolo in basso a sinistra dello schermo.
- Immettere la password del computer, quindi fare clic sul pulsante Sblocca .
- Tieni premuto il tasto Ctrl sulla tastiera, fai clic sul nome utente dall'elenco sul lato sinistro della finestra, quindi scegli Opzioni avanzate .
- Fare clic all'interno del campo Nome completo, eliminare il vecchio nome, immetterne uno nuovo, quindi fare clic sul pulsante OK .
Se hai anche un iPhone, la modifica del nome del computer o del nome utente come nei passaggi precedenti non influirà su nulla sul tuo iPhone. Puoi seguire i passaggi nella sezione seguente se desideri modificare il nome del dispositivo sul tuo iPhone.
Come cambiare il nome del tuo iPhone
I passaggi di questa sezione sono stati eseguiti su un iPhone 7 Plus in iOS 11.4.1. La modifica del nome del tuo iPhone in questo modo cambierà il modo in cui il tuo iPhone appare sulle reti wireless e su altri dispositivi Bluetooth.
Passaggio 1: tocca l'icona Impostazioni .
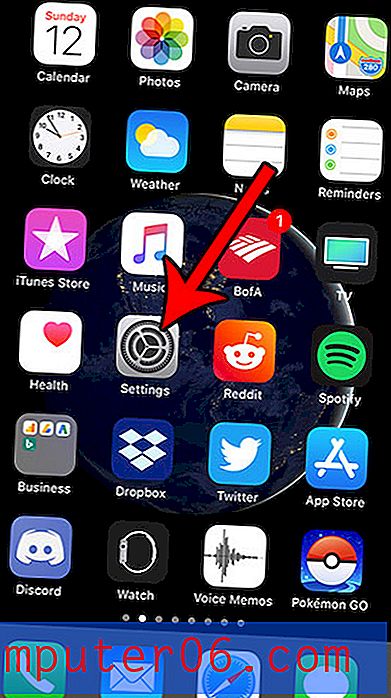
Passaggio 2: selezionare l'opzione Generale .

Passaggio 3: selezionare Informazioni su .
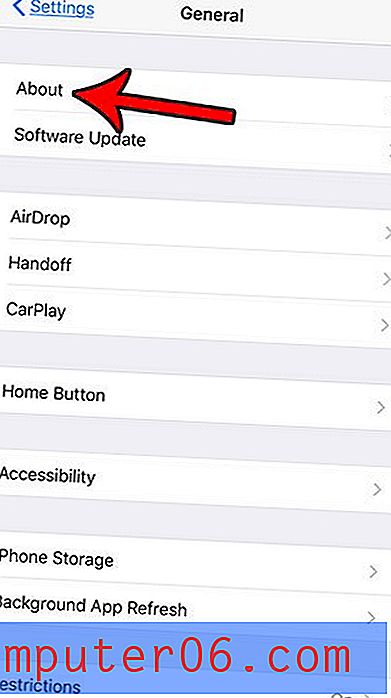
Passaggio 4: toccare il pulsante Nome .
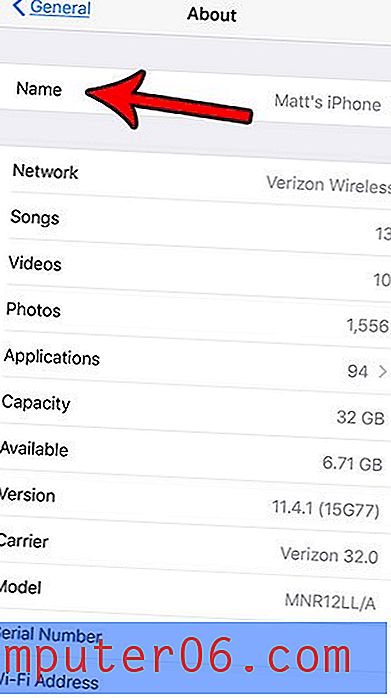
Passaggio 5: tocca il pulsante x a destra del nome esistente, quindi inserisci il nuovo nome che desideri utilizzare.
foto 8
La modifica di alcune impostazioni su MacBook Air richiede di eseguire un'azione con il tasto destro del mouse. Scopri come fare clic con il tasto destro su un MacBook Air usando uno dei diversi metodi. Puoi persino personalizzare il modo in cui fai clic con il pulsante destro del mouse su un trackpad.