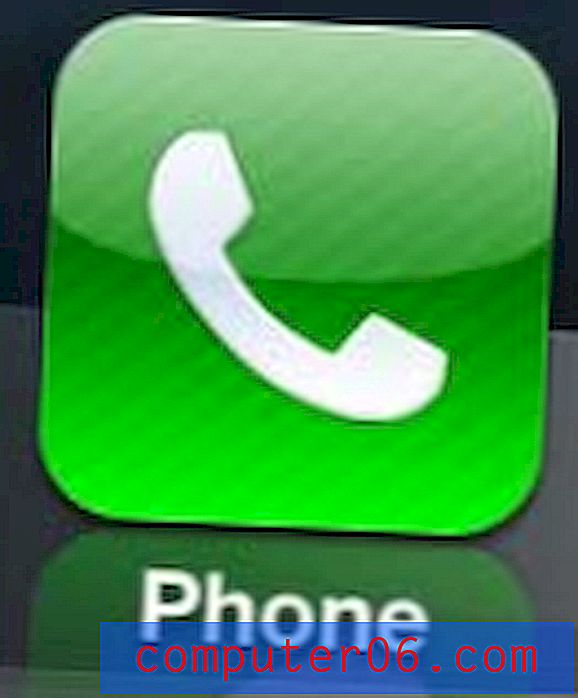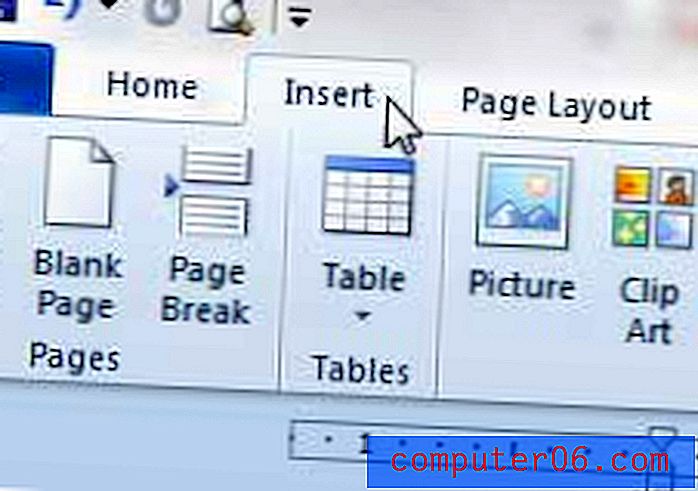Come salvare un'immagine da Presentazioni Google
Sto usando Google Drive per creare e gestire quasi tutti i miei progetti, compresi i miei scritti su SoftwareHow.
Un problema (più simile a una seccatura) che ho dovuto affrontare con Google Slides, un sottoprodotto di Google Drive, è come salvare un'immagine o più immagini all'interno delle diapositive della presentazione, specialmente quando quelle immagini sembrano davvero buone o contengono informazioni preziose.
Purtroppo, Google Slides non ti consente di scaricare direttamente le immagini o di estrarle in una cartella locale sul desktop. Mi ricorda solo i vecchi tempi in cui usavo Microsoft Office PowerPoint, il che rende anche difficile esportare le immagini.
Tuttavia, c'è un modo rapido per aggirare questo e salvare le immagini sul desktop. NON è necessario scaricare o installare estensioni o plug-in di terze parti.
Sebbene il nostro sito, SoftwareHow, dovrebbe introdurre un buon software per aiutare i nostri lettori a risolvere i problemi relativi al computer, non è necessario quando si tratta di affrontare un piccolo problema come l'estrazione di immagini da Presentazioni Google.
Ecco come farlo:
Tieni presente che le schermate seguenti sono tratte dal mio MacBook Pro. Se utilizzi un PC Windows, avranno un aspetto leggermente diverso. Ma i passaggi dovrebbero essere abbastanza simili. Se trovi differenze drammatiche degne di nota, fammelo sapere nei commenti e aggiornerò questo post per renderlo più facile da seguire per gli utenti di PC. Inoltre, ho creato questa semplice presentazione in Presentazioni Google per rendere il tutorial più facile da seguire. Il mio obiettivo è salvare questa fantastica foto sul desktop del mio computer.

PS Spero che Thomas (il mio compagno di squadra qui a SoftwareHow) non mi dispiacerà usare questa foto. Di recente ha acquistato una nuova fotocamera e sembra che anche il suo gatto Juniper sia eccitato ... sul serio, sta leggendo il manuale dell'utente! : =)
Passaggio 1: spostare il cursore e selezionare l'immagine, quindi fare clic con il tasto destro del mouse e selezionare "Copia".
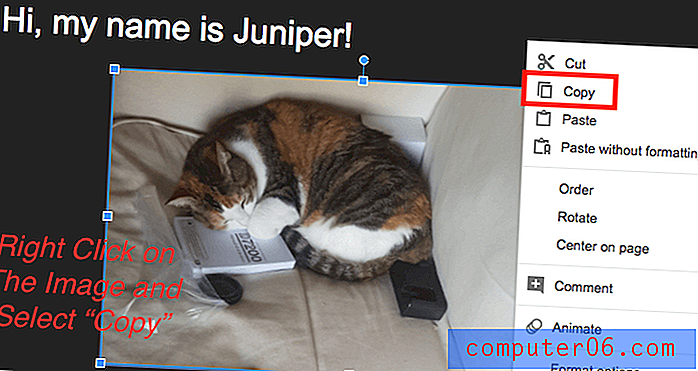
Passaggio 2: apri la pagina principale di Google Drive, premi il pulsante blu "NUOVO" in alto a sinistra, quindi seleziona "Google Documenti". Creerà un nuovo documento Google.
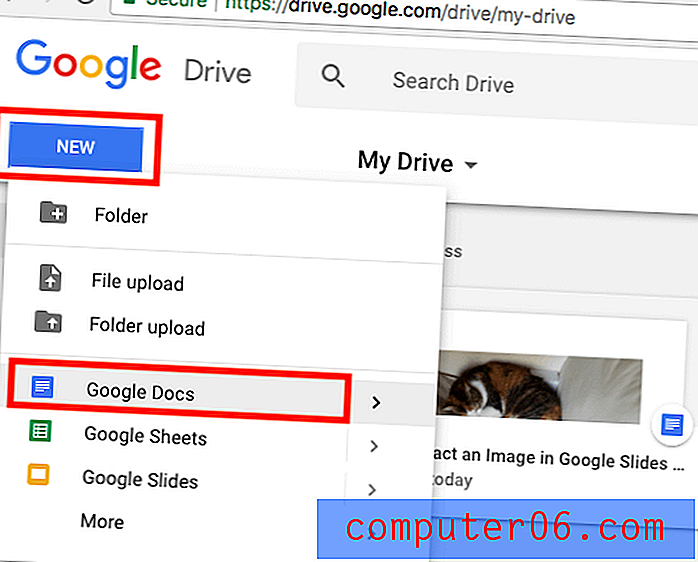
Passaggio 3: nel documento appena creato, fai clic con il pulsante destro del mouse e seleziona "Incolla" per salvare l'immagine appena copiata dalla presentazione di Google.
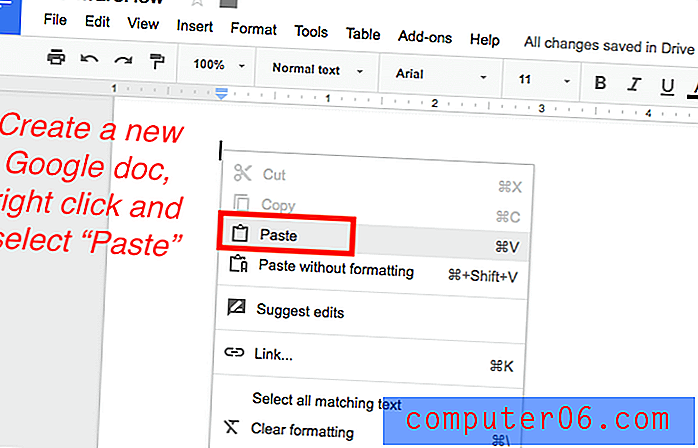
Passaggio 4: nel documento Google, fai clic sul menu e seleziona File > Scarica come> Pagina Web (.html, compresso).
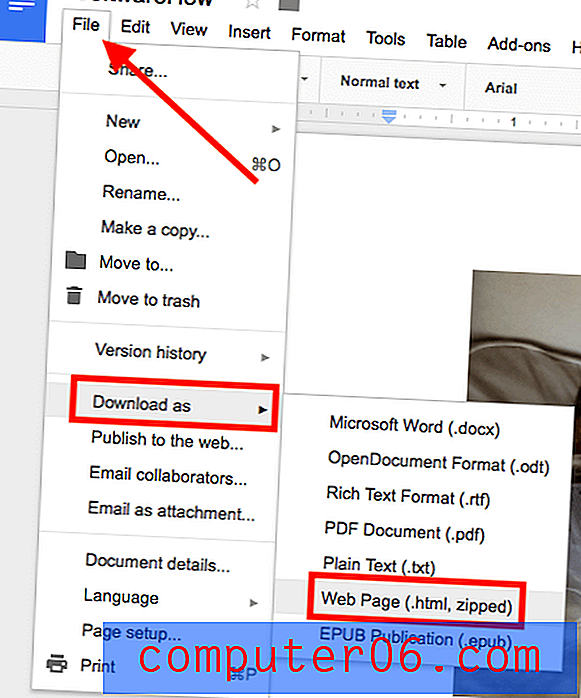
Passaggio 5: attendere il completamento del download del file zippato, quindi fare clic per aprire il file.

Nota: su macOS, il file .zip può essere aperto automaticamente. Non sono sicuro che sia il caso su Windows 10.
Passaggio 6: vai su Download, decomprimi l'archivio, individua la cartella denominata "immagini", aprila e vedrai tutte le tue immagini. Ora posso aggiungere questa foto di Juniper alla mia app Foto.

Questo è di gran lunga il modo più rapido ed efficace che ho scoperto per salvare un'immagine da Presentazioni Google. Inoltre, puoi estrarre più immagini e scaricarle in un unico file zip, risparmiando tempo. Un altro motivo per cui mi piace questo metodo è che la qualità dell'immagine è esattamente la stessa del file originale: stessa dimensione, stessa dimensione. Uso la stessa tecnica anche per estrarre immagini da Google Documenti.
Altri metodi?
Sì, ma personalmente ritengo che siano meno efficienti di quello condiviso sopra. Se sei interessato, puoi anche scegliere una delle tecniche seguenti.
Aggiornamento: non dimenticare di dare un'occhiata all'area Commenti, diversi lettori hanno anche condiviso alcune tecniche che funzionano.
Opzione 1: acquisire uno screenshot dell'immagine e salvarlo sul desktop del computer.
Questo metodo può sembrare un gioco da ragazzi, ma a volte noi geek tendiamo a pensare troppo in profondità e ignorare la soluzione più semplice.
Se sei come me e usi un Mac, fai prima clic sul pulsante "Presente" per ingrandire la diapositiva, quindi premi "Maiusc + Comando + 4" per eseguire lo screenshot della parte dell'immagine desiderata. Verrà quindi automaticamente salvato sul desktop del Mac.
Se utilizzi un PC Windows, puoi utilizzare l'opzione della schermata di stampa (Ctrl + PrtScr) o utilizzare un programma di screenshot open source chiamato Greenshot. Non fornirò troppi dettagli qui poiché il processo è abbastanza semplice.
Opzione 2: converti la presentazione di Google in Microsoft PowerPoint, quindi estrai i file multimediali.
Anche questo è piuttosto semplice. Nel menu Presentazioni Google, fai clic su File> Scarica come> Microsoft PowerPoint (.pptx).
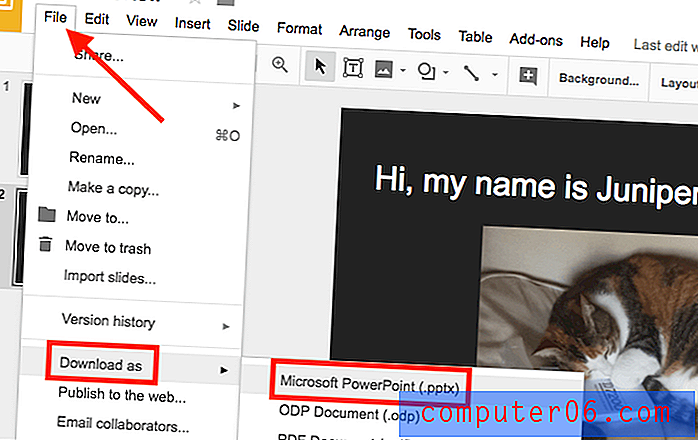
Una volta scaricato il file, puoi fare riferimento a questa guida di Microsoft per ottenere le immagini che desideri da PowerPoint.
Quindi, cosa ne pensi del metodo preferito che ti ho appena mostrato? Sei in grado di estrarre le tue immagini da una presentazione di Presentazioni Google? O ti è capitato di scoprire un trucco migliore per portare a termine il lavoro? Per favore mi faccia sapere.