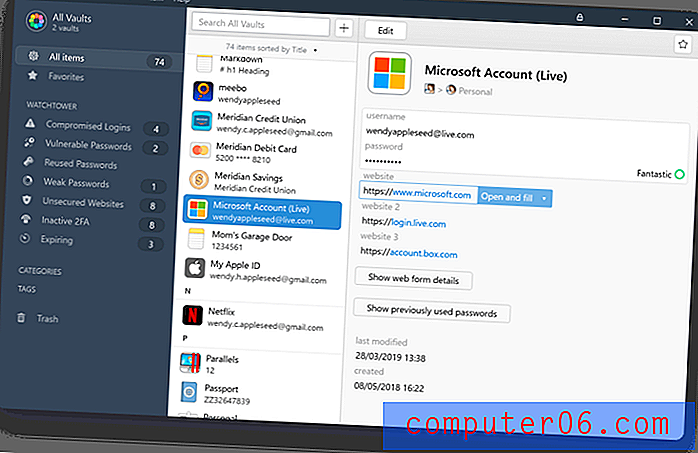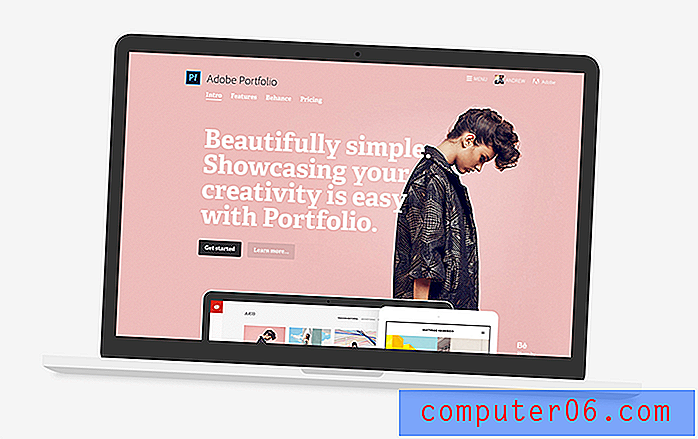Come formattare o partizionare un disco rigido esterno per Mac
Quindi, hai appena acquistato un nuovo disco rigido esterno o un SSD portatile e volevi utilizzarlo sul tuo Mac. Ma in qualche modo, macOS non ti consente di scrivere dati sull'unità.
Questo è tutto perché è stato inizializzato con Windows NT File System (NTFS), che è principalmente per PC. Le macchine Apple Mac supportano un file system diverso.
In questo post, ti mostrerò come formattare l'unità esterna per un file system compatibile con Mac, ovvero Mac OS Extended (Journaled). Segui questa semplice guida passo-passo e sei pronto.
Nota importante: se si dispone di file utili memorizzati sull'unità esterna, assicurarsi di copiarli o trasferirli in un altro luogo sicuro prima della formattazione. L'operazione cancellerà tutti i dati e i tuoi file spariranno per sempre.
Suggerimento professionale : se l'unità esterna ha un volume elevato, come il mio, un'espansione Seagate da 2 TB. Consiglio vivamente di creare anche più partizioni. Ti mostrerò anche come farlo di seguito.
La maggior parte dei dischi rigidi esterni viene avviata con NTFS
Negli ultimi anni ho usato alcune unità esterne, tra cui un WD My Passport da 500 GB, un'unità flash Lexar da 32 GB e alcune altre.
Tre settimane fa, ho acquistato un nuovissimo Seagate Expansion da 2 TB per eseguire il backup del mio MacBook Pro prima di aggiornarlo all'ultimo macOS. Quando ho collegato Seagate al mio Mac, l'icona dell'unità si è mostrata in questo modo.

Quando l'ho aperto, il contenuto predefinito era tutto lì. Dal momento che volevo usarlo su Mac, ho fatto clic sul logo blu con il testo "Start_Here-Mac".
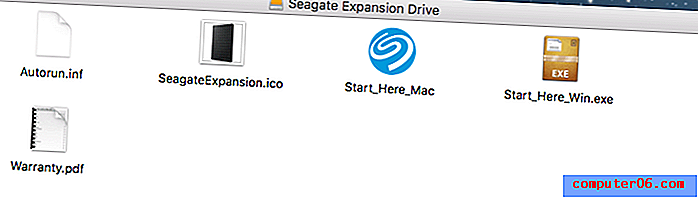
Mi ha portato a una pagina Web sul sito di Seagate, dove indicava chiaramente che l'unità era inizialmente configurata per funzionare con un PC Windows. Se volessi usarlo con Mac OS o il backup di Time Machine (che è il mio intento), dovrò formattare l'unità per il mio Mac.
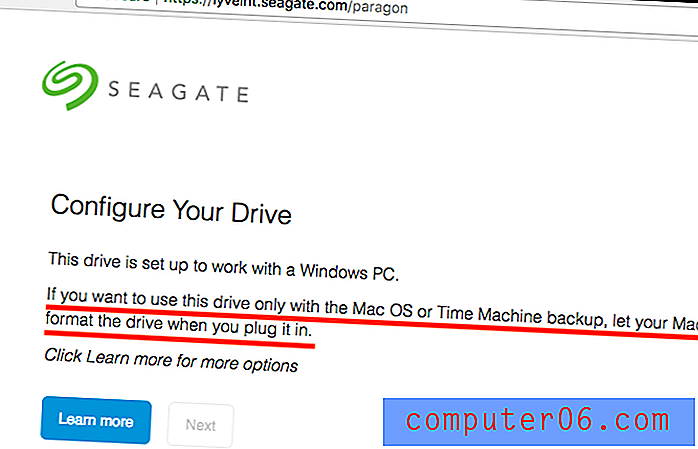
Ho quindi fatto clic con il pulsante destro del mouse sull'icona dell'unità esterna sul desktop del Mac> Ottieni informazioni . Ha mostrato questo formato:
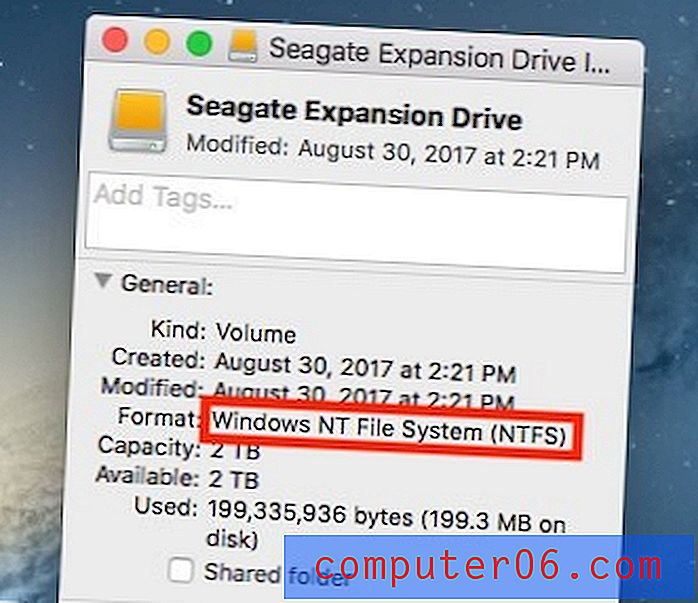
Formato: File system di Windows NT (NTFS)
Che cos'è NTFS? Non ho intenzione di spiegare qui; puoi leggere di più su Wikipedia. Il problema è che su macOS non è possibile lavorare con i file salvati su un'unità NTFS a meno che non si utilizzi un'app a pagamento come Paragon NTFS per Mac .
Come formattare un'unità esterna per Mac (da NTFS a Mac OS esteso)
Nota: il tutorial e gli screenshot di seguito si basano su macOS Sierra 10.12.5. Potrebbero essere diversi se il tuo Mac ha una versione diversa.
Passaggio 1: Apri Utility Disco.
Il modo più rapido per farlo è una semplice ricerca Spotlight (fai clic sull'icona di ricerca nell'angolo in alto a destra) o vai su Applicazioni> Utilità> Utilità disco .
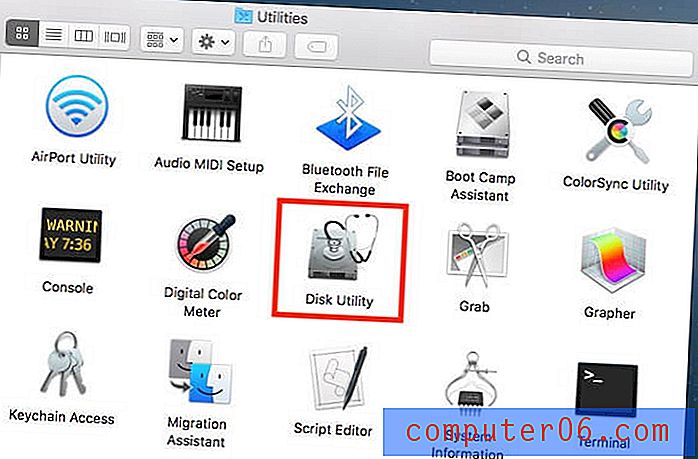
Passaggio 2: evidenziare l'unità esterna e fare clic su "Cancella".
Assicurarsi che l'unità sia collegata. Dovrebbe apparire sul pannello di sinistra in "Esterno". Seleziona quel disco e fai clic sul pulsante "Cancella", quello evidenziato in rosso nella schermata qui sotto.
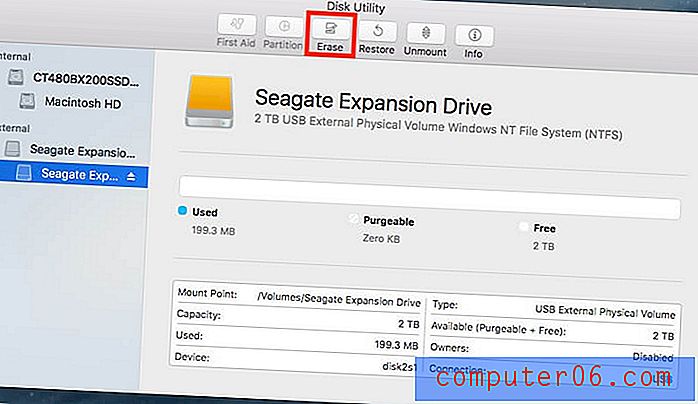
Nota: se il disco rigido non viene visualizzato sul pannello di sinistra, deve essere stato nascosto. Fai clic su questa icona nell'angolo in alto a sinistra e seleziona "Mostra tutti i dispositivi".

Passaggio 3: selezionare "Mac OS esteso (Journaled)" in Formato.
Apparirà una nuova finestra che chiede a quale file system si desidera formattare l'unità esterna. Per impostazione predefinita, è il file system di Windows NT (NTFS). Seleziona quello mostrato di seguito.
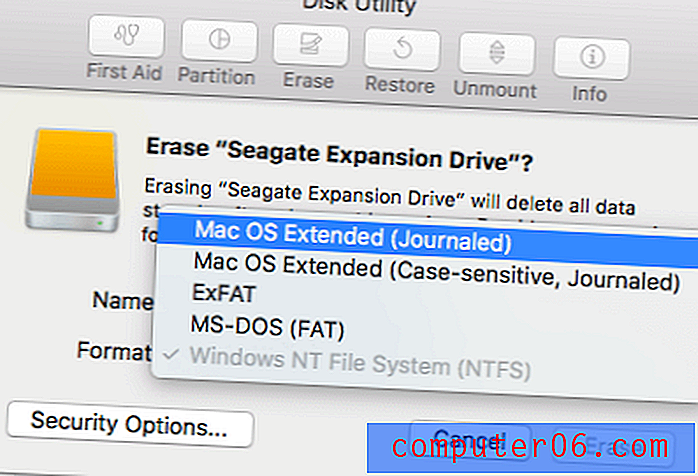
Suggerimento professionale: se si desidera utilizzare l'unità esterna per Mac e PC, è anche possibile selezionare "ExFAT". Puoi anche rinominare il tuo disco esterno qui.

Passaggio 4: attendere fino al completamento del processo di cancellazione.
Per me, ci è voluto meno di un minuto per formattare la mia espansione Seagate da 2 TB.
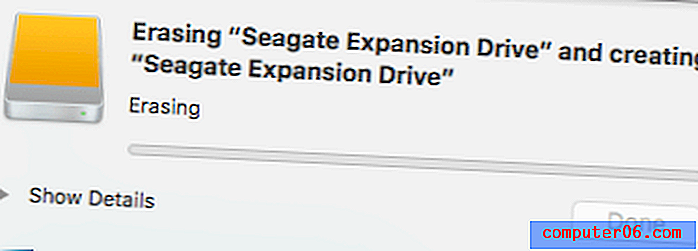
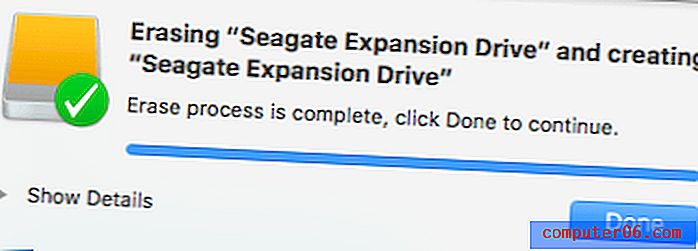
Puoi anche verificare se il formato ha avuto esito positivo. Fare clic con il tasto destro sull'icona dell'unità esterna sul desktop del Mac, quindi selezionare "Ottieni informazioni". Sotto "Formato", dovresti vedere il testo in questo modo:
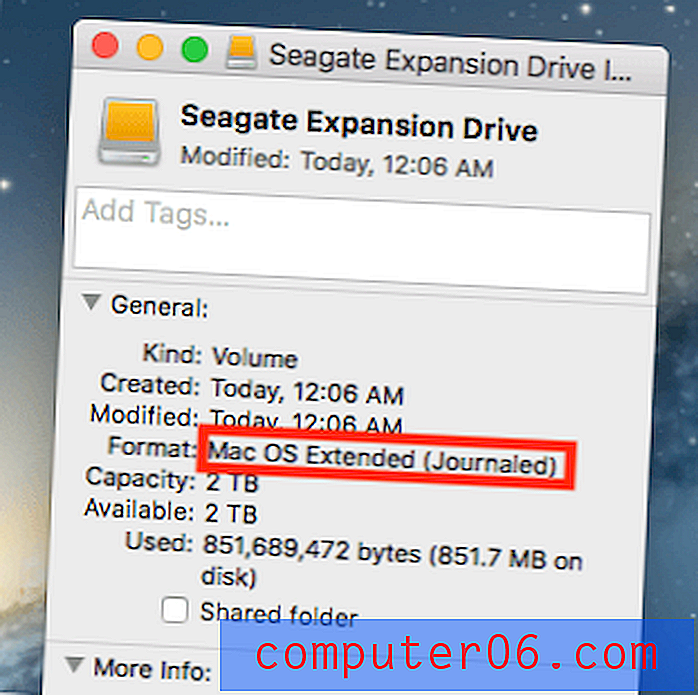
Congratulazioni! Ora l'unità esterna è stata formattata per essere completamente compatibile con Apple macOS e puoi modificare, leggere e scrivere i file come desideri.
Come partizionare un disco rigido esterno su Mac
Se si desidera creare più partizioni sul disco rigido esterno (in effetti, è necessario per una migliore organizzazione dei file), ecco una guida dettagliata:
Passaggio 1: evidenziare l'unità e fare clic su "Partizione" in Utility Disco.
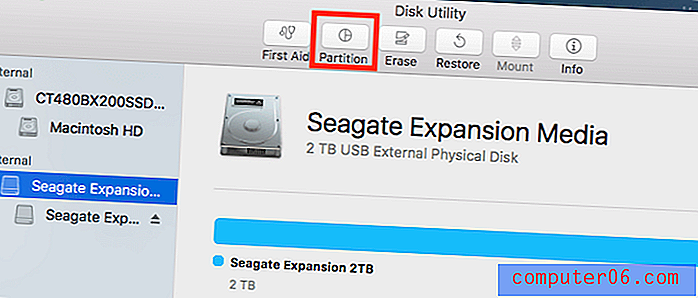
Apri l'app Utility Disco ed evidenzia il tuo disco rigido esterno. Assicurati di selezionare l'icona del disco proprio sotto "Esterno". Se selezioni quello sottostante, l'opzione Partizione verrà disattivata e diventerà non selezionabile.
Aggiornamento febbraio 2020 : molti di voi hanno riferito che il pulsante "Partizione" è sempre disattivato. Questo perché l'unità esterna non è stata ancora formattata / cancellata in un file system compatibile con Mac. Ecco come rendere selezionabile il pulsante "Partizione". Sto usando la mia nuova unità flash come esempio.
Passaggio 1.1: fare clic su Cancella .
Passaggio 1.2: in Schema, seleziona Apple Partition Map . Inoltre, in Formato, assicurati di aver selezionato Mac OS Esteso (Journaled) . 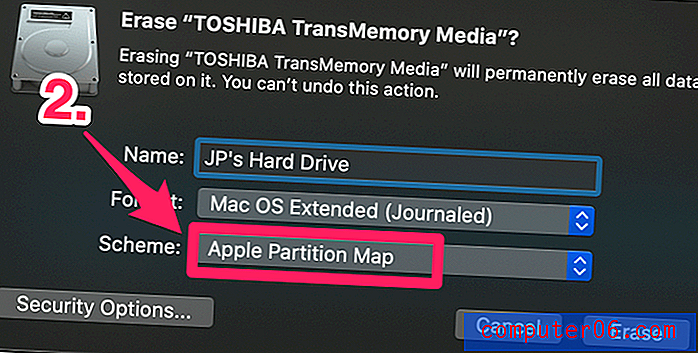
Passaggio 1.3: Premi Cancella, attendi fino al completamento del processo. 
Ora dovresti essere in grado di fare clic sul pulsante "Partizione". Seguire i passaggi seguenti per continuare. 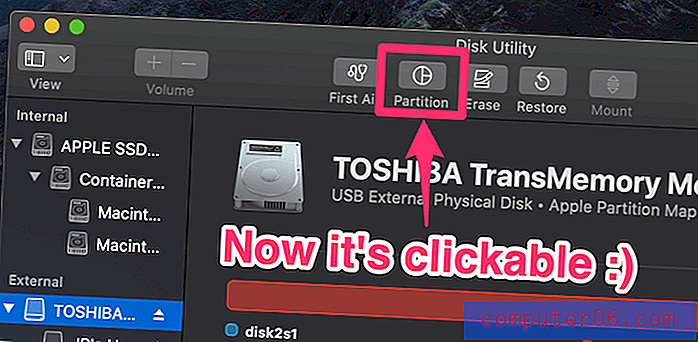
Passaggio 2: aggiungere le partizioni e allocare il volume per ognuna.
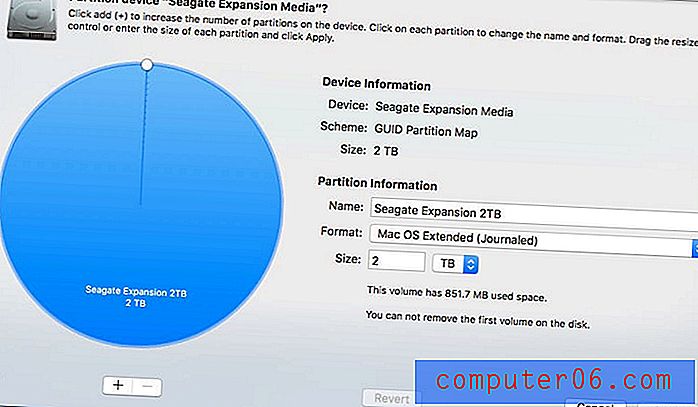
Dopo aver fatto clic su "Partizione", vedrai questa finestra. Sulla sinistra è presente un grande cerchio blu con il nome dell'unità esterna e le dimensioni del volume. Quello che devi fare dopo è fare clic sul pulsante Aggiungi "+" per aumentare il numero di partizioni sul disco esterno. Quindi allocare il volume desiderato a ciascuna partizione. Puoi farlo facendo clic sul piccolo cerchio bianco e trascinandolo. Successivamente, è possibile rinominare ciascuna partizione e definire un file system per essa.
Passaggio 3: confermare l'operazione.
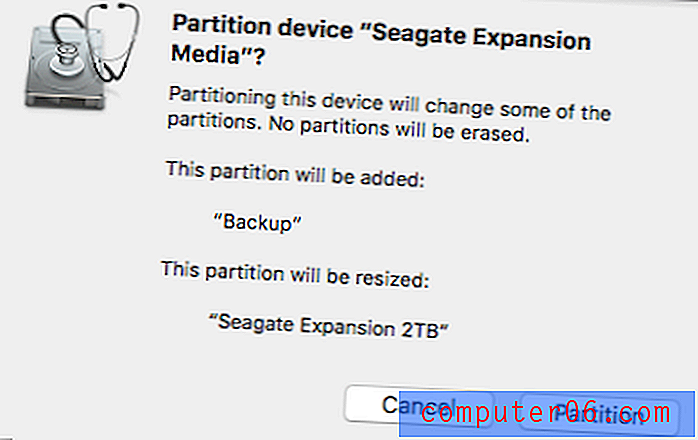
Una volta premuto "Applica", viene visualizzata una nuova finestra che richiede la conferma. Prenditi qualche secondo per leggere la descrizione del testo per assicurarti che rifletta ciò che intendi fare, quindi fai clic sul pulsante "Partizione" per continuare.
Passaggio 4: attendere fino a quando non viene visualizzato il messaggio "Operazione riuscita."
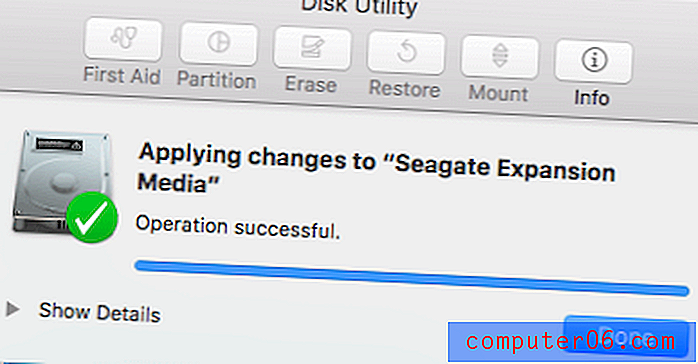
Per verificare se l'operazione ha avuto esito positivo, vai sul desktop del tuo Mac. Dovresti visualizzare più icone del disco. Ho scelto di creare due partizioni sul mio Seagate Expansion: una per il backup, l'altra per uso personale. Puoi trovare maggiori informazioni in questo post: Come eseguire il backup del Mac su un disco rigido esterno.
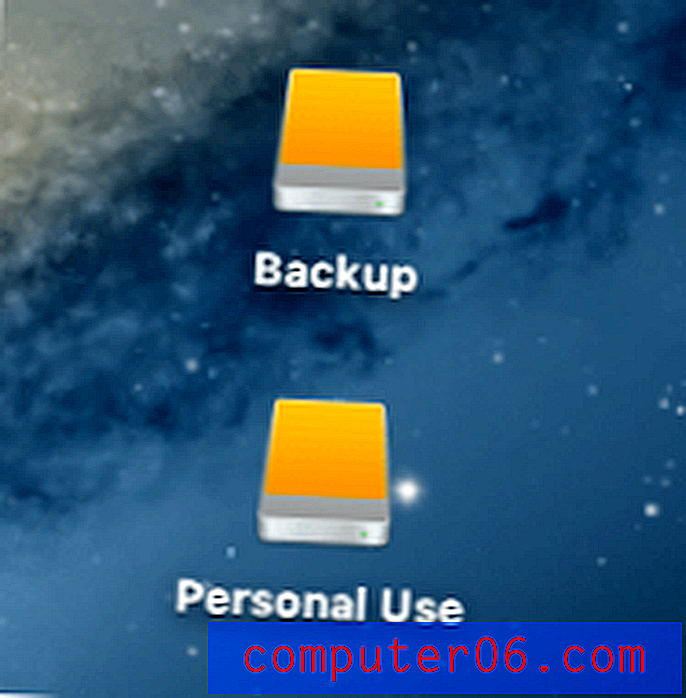
Questo racchiude questo articolo tutorial. Spero che lo trovi utile. Come sempre, fatemi sapere se avete problemi durante il processo di formattazione o partizionamento.