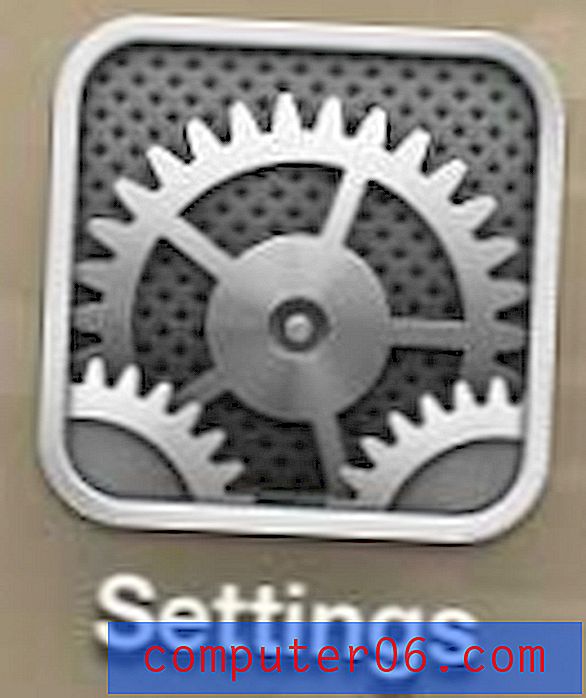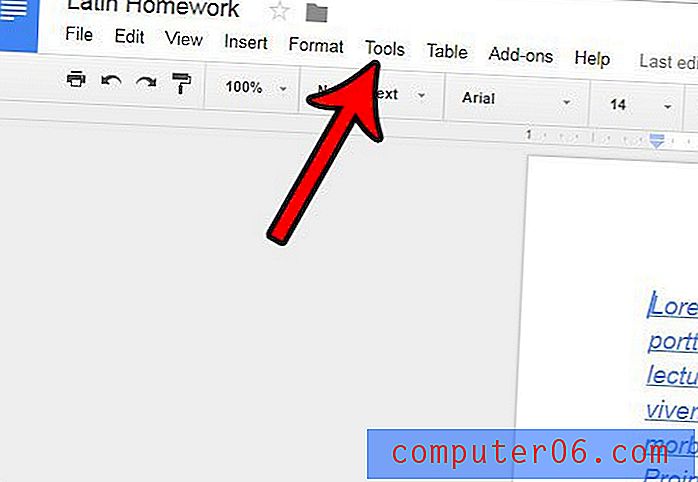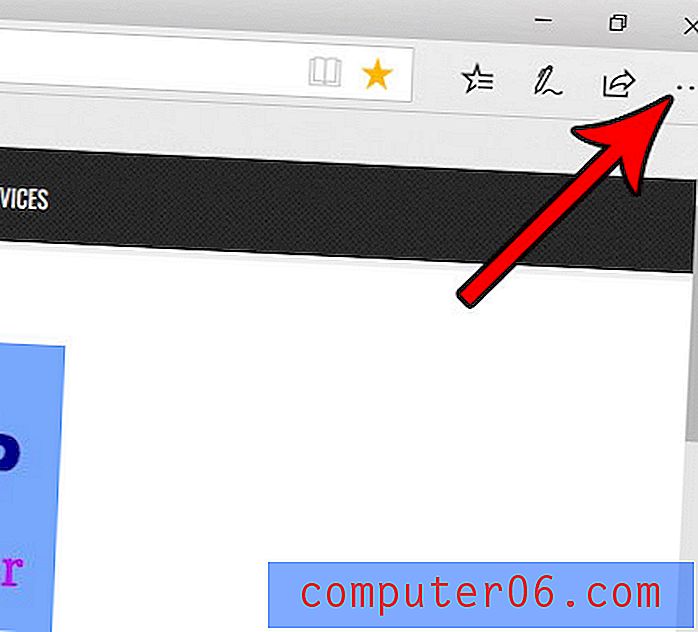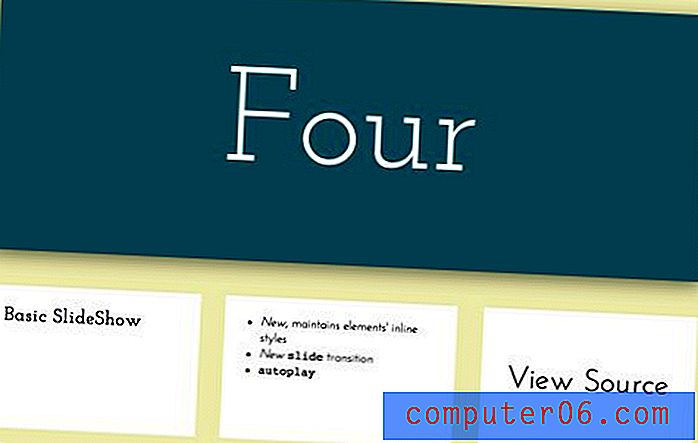Come risolvere il problema di utilizzo del disco al 100% di Windows 10
Immagina di provare a navigare in Internet, ascoltare musica su Spotify o lavorare su un foglio di calcolo Excel. Anche se hai solo pochi programmi in esecuzione, anche se nessuno, il tuo PC Windows è ancora estremamente lento. Se sei tu, c'è la possibilità che tu abbia a che fare con malware o problemi di spazio.
In alternativa, potresti avere a che fare con un problema di utilizzo del disco (sembra che l'ultima versione di Windows 10 abbia un problema con le sue unità sovraccaricate).
Segui i passaggi seguenti per scoprire se questo è il tuo caso e, in tal caso, come risolvere il problema in modo da poter tornare a guardare i tuoi programmi preferiti su Netflix.
Come fai a sapere che il disco è al 100%?
Per scoprire se il tuo problema si trova effettivamente in un disco sovraccarico, dovrai usare Task Manager.
Passaggio 1: aprire Task Manager . Puoi farlo digitando "Task Manager" nella scheda di ricerca di Windows e aprendolo, oppure premendo CTRL + ALT + CANC e selezionando "Task Manager".

Passaggio 2: guardare la colonna in Disco . Fare clic su Disco per ordinare l'elenco dei programmi in esecuzione dal loro impatto sul disco. Se il disco è in esecuzione al 100% o quasi, questa colonna sarà evidenziata in rosso. Puoi vedere la percentuale totale esatta nella parte superiore della colonna.
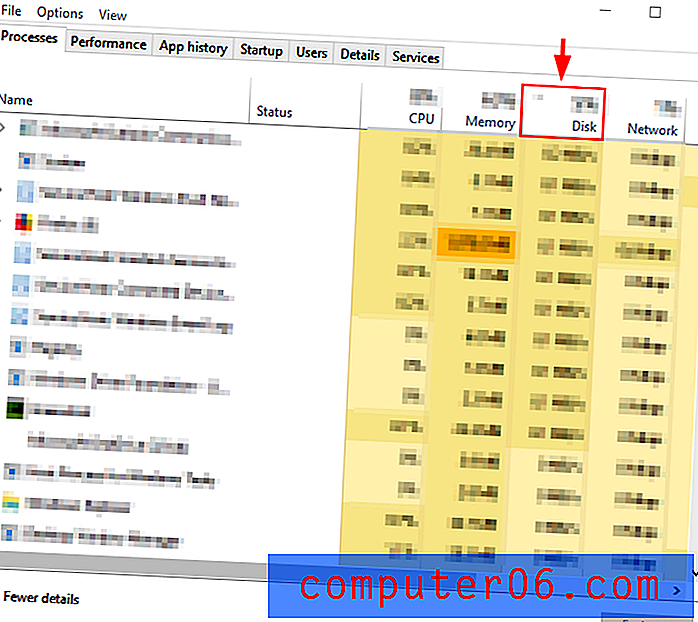
Se si esegue al 100% di utilizzo del disco, di seguito sono riportati alcuni metodi sicuri per risolvere il problema. Se l'utilizzo del disco sembra normale, potresti prendere in considerazione la possibilità di verificare la presenza di malware o programmi in background che sovraccaricano il tuo computer.
10 modi per risolvere il problema di utilizzo del disco al 100%
Metodo 1: disattivare la ricerca di Windows
Windows 10 e Windows 8 hanno un bug chiamato "loop di ricerca" che comporta un elevato utilizzo del disco e rallenta il computer. Per testare Windows e vedere se questo è il caso, è possibile disabilitare temporaneamente la funzione. Se è davvero la causa del tuo PC lento, puoi disabilitarlo permanentemente.
Disabilita temporaneamente la ricerca di Windows
Passaggio 1: Apri il prompt dei comandi dalla barra di ricerca di Windows.
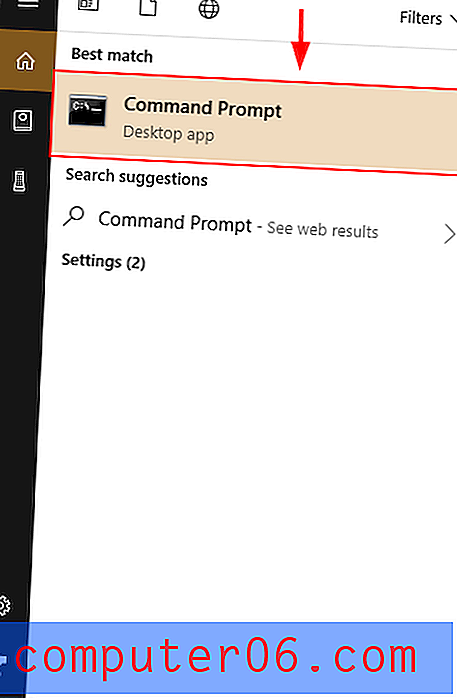
Passaggio 2 : digitare ed eseguire il comando net.exe stop "Ricerca di Windows" nel prompt dei comandi. In questo modo si impedisce l'esecuzione di Ricerca di Windows fino al riavvio di Windows. Se noti prestazioni migliori dopo averlo fatto, potresti considerare di disabilitare permanentemente la ricerca di Windows.
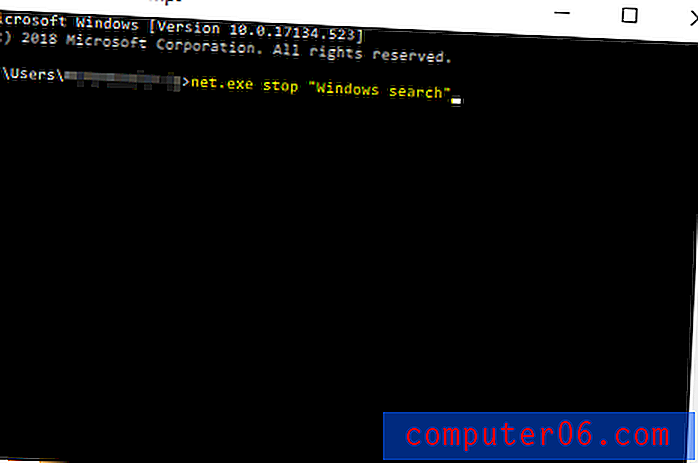
Disabilita permanentemente la ricerca di Windows
Passaggio 1: premere il pulsante Windows + R. Digita services.msc . Premi invio.
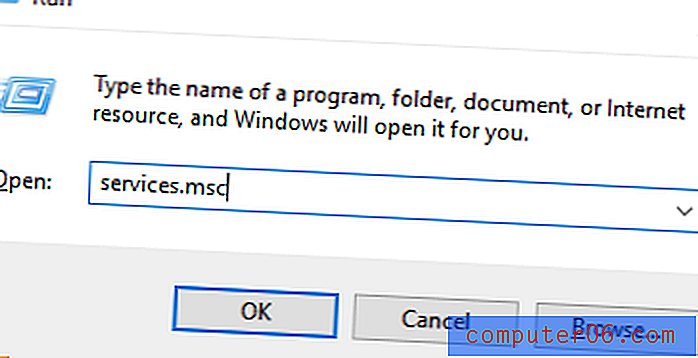
Passaggio 2 : scorrere verso il basso per trovare Ricerca di Windows . Fare doppio clic per aprire le proprietà di ricerca di Windows . Selezionare Disabilitato per Tipo di avvio e premere OK . Questo disabiliterà permanentemente la ricerca di Windows. Ciò significa che non sarai in grado di utilizzare la barra di ricerca di Windows nella parte inferiore dello schermo.

Metodo 2: correzione delle impostazioni dell'app
A volte la modifica delle impostazioni di Skype o Google Chrome può essere utile per le prestazioni del disco, poiché queste applicazioni hanno un bug noto sull'utilizzo del disco.
Google Chrome
Passaggio 1: apri Google Chrome . Fai clic su Impostazioni . Quindi, scorrere verso il basso e selezionare Impostazioni avanzate .
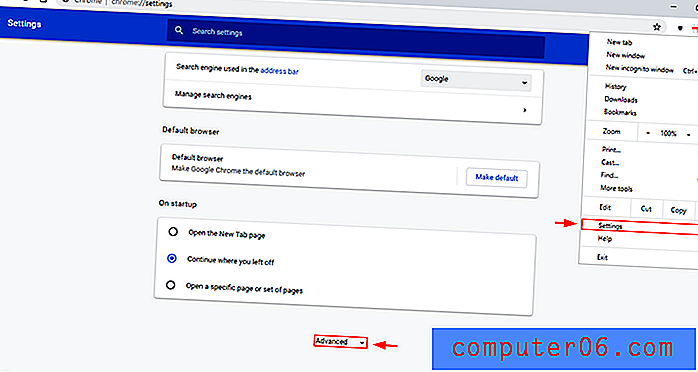
Passaggio 2: in Impostazioni avanzate, deseleziona Usa un servizio di previsione per caricare le pagine più rapidamente.
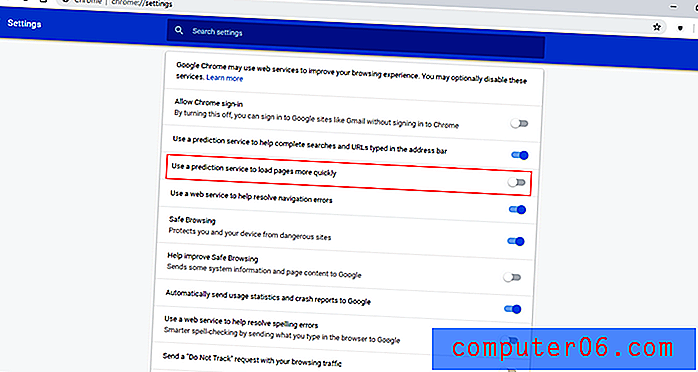
Skype
Passaggio 1: trova l'applicazione Skype sul tuo PC (potresti voler utilizzare la barra di ricerca dei file di Windows in alto a destra). Fare clic con il tasto destro del mouse sul file e selezionare Proprietà .
Quindi apri la scheda Sicurezza . Da lì, seleziona Modifica .
Seleziona " Tutti i pacchetti applicativi ". Seleziona Consenti accanto a Scrivi . Quindi fare clic su OK .
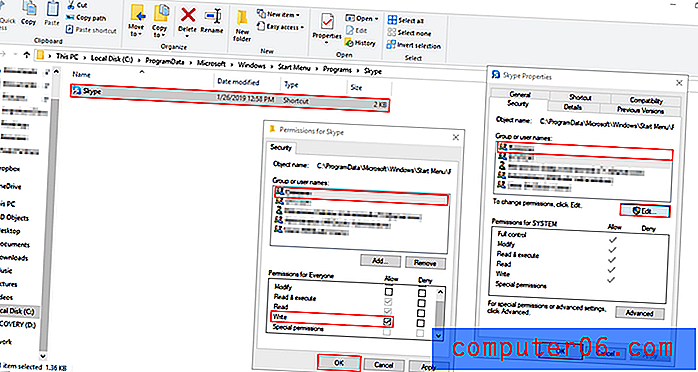
Metodo 3: disattivare Superfetch
Superfetch è uno strumento che controlla la tua attività in background e precarica in anticipo le app utilizzate di frequente nella RAM. Può essere un motivo potenziale per l'utilizzo del 100% del disco. Ecco come risolverlo.
Come disabilitare temporaneamente Superfetch
Passaggio 1: Apri il prompt dei comandi cercandolo nella barra delle applicazioni. Digita il comando net.exe stop superfetch.
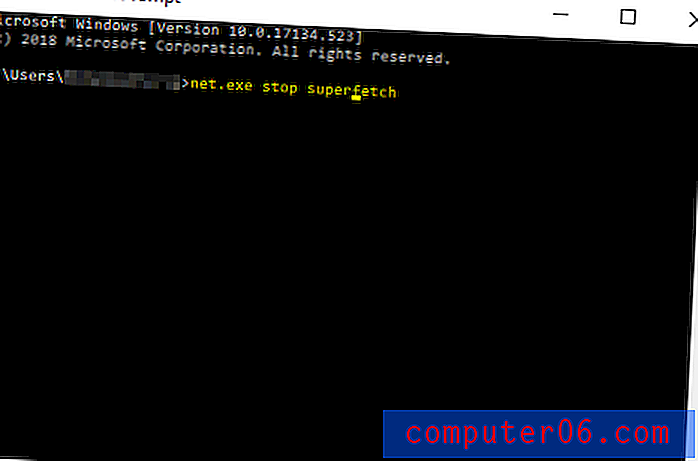
Se noti miglioramenti, considera invece di disabilitarli permanentemente.
Come disabilitare permanentemente Superfetch
Passaggio 1: apri i servizi di Windows trovandolo tramite la barra di ricerca di Windows (quella nella barra delle applicazioni in basso a sinistra).
Scorri verso il basso per trovare Superfetch .
Fare doppio clic e selezionare Disabilitato sotto il tipo di avvio nel pop-up che appare. Quindi premi OK.
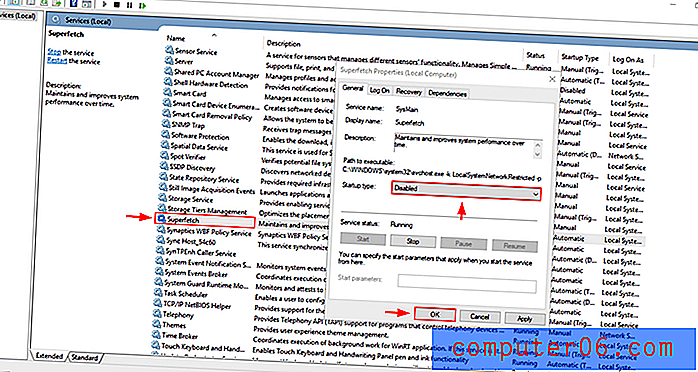
Metodo 4: modifica delle prestazioni energetiche
La modifica del PC dall'opzione Consigliata o Risparmio energia a Prestazioni elevate potrebbe aiutare gli utenti a gestire il problema di utilizzo del disco, soprattutto se si utilizza un laptop.
Passaggio 1: aprire il pannello di controllo . Apri Hardware e suoni .
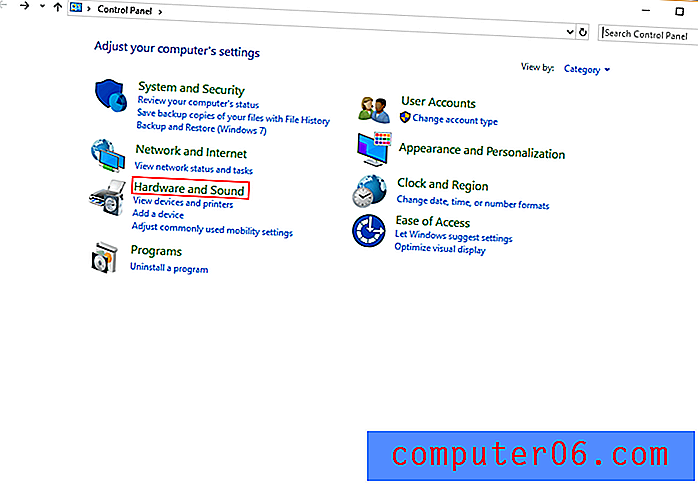
Passaggio 2: selezionare Scegli un piano di risparmio energia.
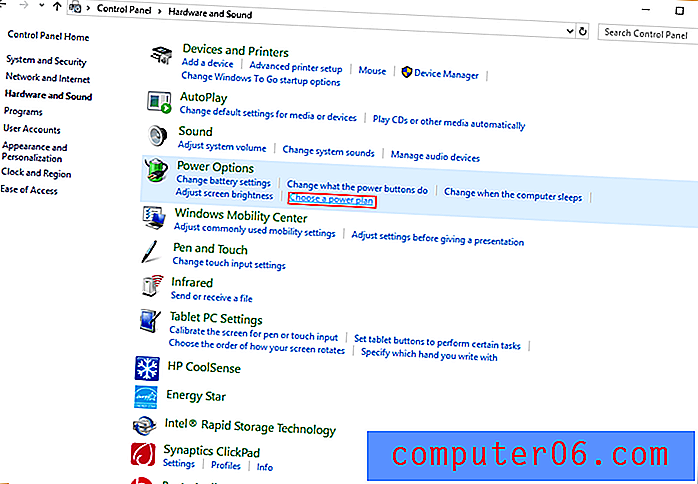
Passaggio 3: selezionare Prestazioni elevate .
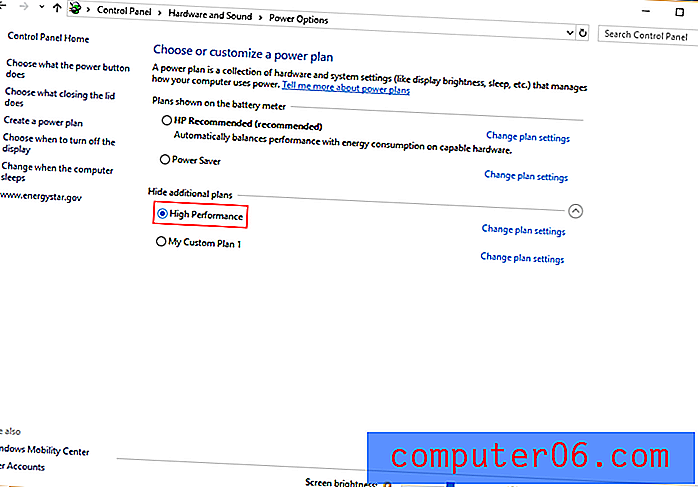
Se stai usando un laptop, puoi anche fare clic sull'icona di stato della batteria nell'angolo in basso a destra dello schermo e trascinare il cursore da "durata della batteria migliore" a "prestazioni ottimali".
Metodo 5: disattiva il tuo antivirus
Molti pacchetti antivirus consumano spazio su disco eccessivo durante l'esecuzione. Puoi verificarlo aprendo Task Manager (usando i tasti CTRL + ALT + CANC o come mostrato nella sezione "Come fai a sapere se il tuo disco è al 100%?") E controllando quali programmi stanno usando il disco. Se l'antivirus è davvero il colpevole, disinstallalo e provane un altro.
In alternativa, il problema potrebbe essere causato da un programma dannoso. L'esecuzione del tuo software antivirus è un ottimo modo per verificarlo, quindi assicurati di scansionare prima di disinstallarlo.
Metodo 6: rimuovere tutti i file temporanei in Windows
Ogni applicazione che usi crea file temporanei sul tuo computer. Spesso, potresti avere troppi file temporanei usando le risorse del tuo computer. Alcuni potrebbero persino essere malware in esecuzione in background! Eliminando tutti i file temporanei, risparmierai spazio sul tuo PC e ti salverai da altri potenziali rischi.
Passaggio 1: premere il tasto Windows + R. Digita temp nella finestra di dialogo che si apre e premi Invio .
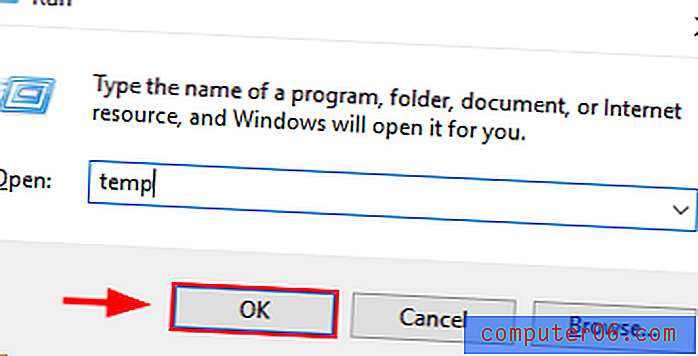
Passaggio 2: Esplora risorse ti mostrerà la cartella temporanea con tutti i tuoi file temporanei. Seleziona Tutto ed Elimina .
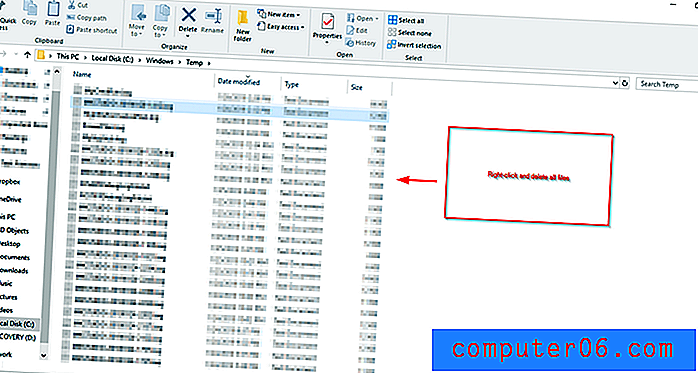
Passaggio 3: riavviare il PC.
Metodo 7: Controlla disco
È possibile che il problema risieda nel tuo disco rigido, quindi dovrai controllare quel disco.
Passaggio 1: Apri Esplora file dalla barra di ricerca di Windows. Quindi trova il tuo disco locale (l'unità C:), fai clic con il pulsante destro del mouse e seleziona Proprietà .
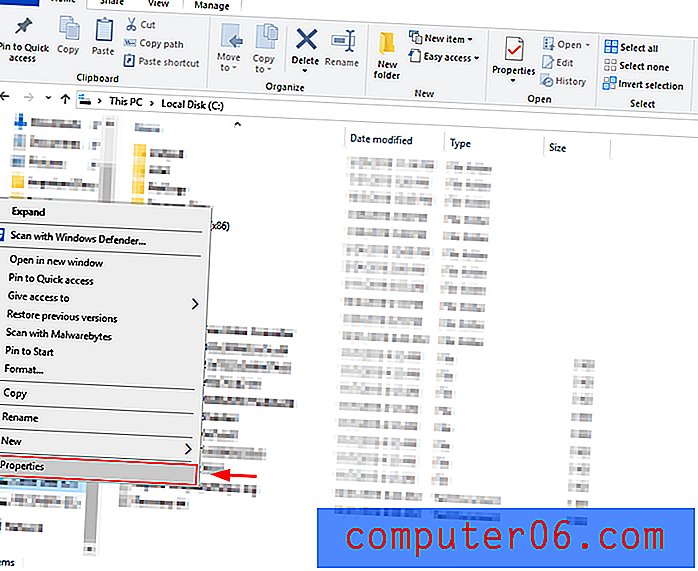
Passaggio 2: selezionare la scheda Strumenti e fare clic su Verifica . Questo ti dirà se qualcosa sta affliggendo il tuo disco e ti aiuterà a prendere le misure appropriate per risolverlo.
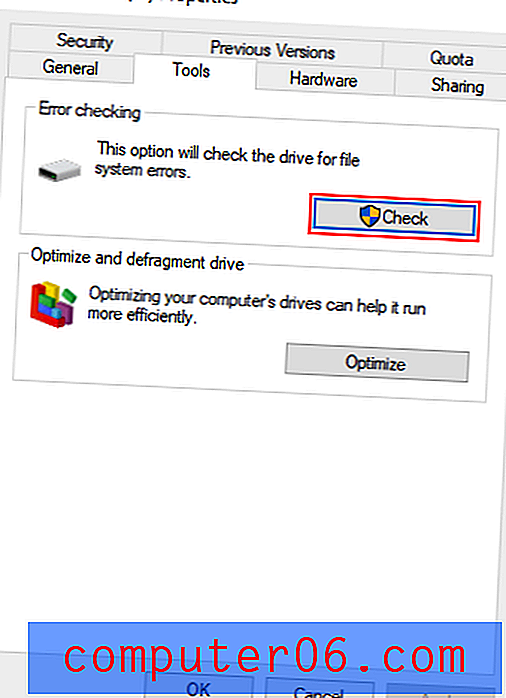
Metodo 8: aggiorna Windows
È anche possibile riscontrare problemi di utilizzo del disco perché stai utilizzando una versione non aggiornata di Windows. L'aggiornamento di Windows all'ultima versione può aiutare a risolvere questo problema.
Passaggio 1: apri Impostazioni dalla barra di ricerca di Windows. Trova aggiornamenti e sicurezza e aprilo.
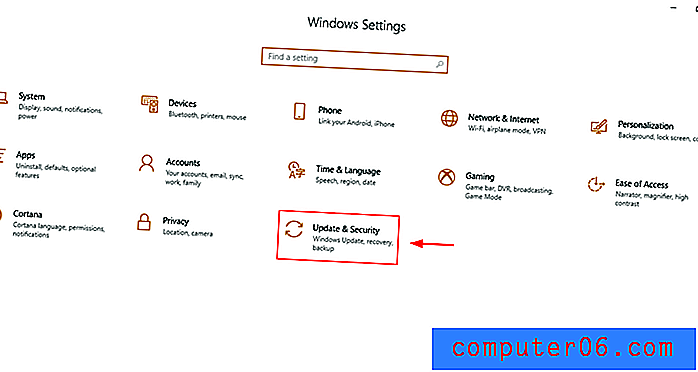
Passaggio 2: selezionare Controlla aggiornamenti . Windows verificherà la presenza di aggiornamenti e li installerà. Rimanere aggiornati è utile per evitare problemi di sicurezza, ottenere prestazioni migliori e ottenere utili nuove funzionalità.
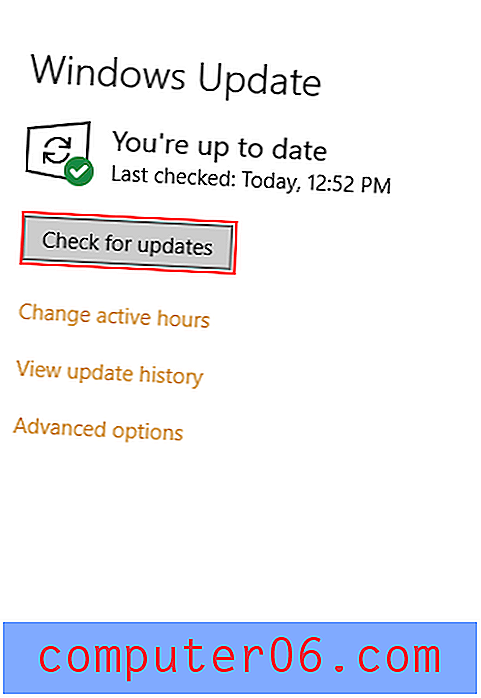
Metodo 9: cancellare e reinstallare Windows
Se assolutamente nulla funziona per te, l'ultima risorsa è cancellare e reinstallare Windows. Quando lo fai, assicurati di eseguire il backup dei file e di avere Windows 10 pronto per l'installazione da un'unità flash (o un disco di installazione, se hai un'unità disco). Non hai una versione avviabile di Windows? Puoi imparare due metodi per crearne uno facendo clic qui.
Download e installazione di Windows 10
Seguire i passaggi su questa pagina Microsoft per scaricare lo strumento di creazione di Windows Media e scaricare Windows su un'unità USB.
Eseguire il backup del disco rigido utilizzando Windows 10
Passaggio 1: cercare le impostazioni di backup nella casella di ricerca di Windows, quindi aprirlo.
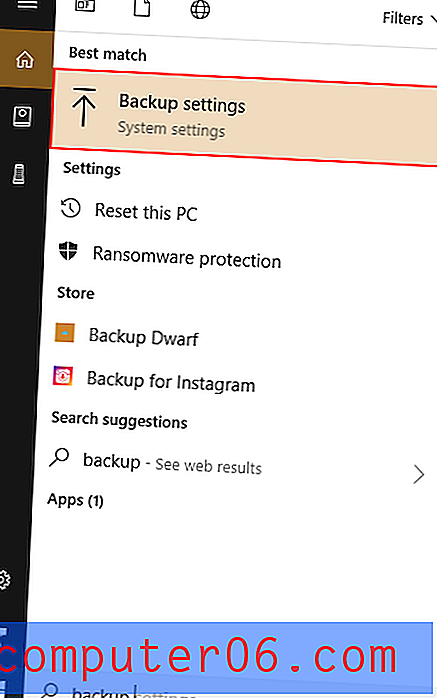
Passaggio 2: selezionare Altre opzioni .
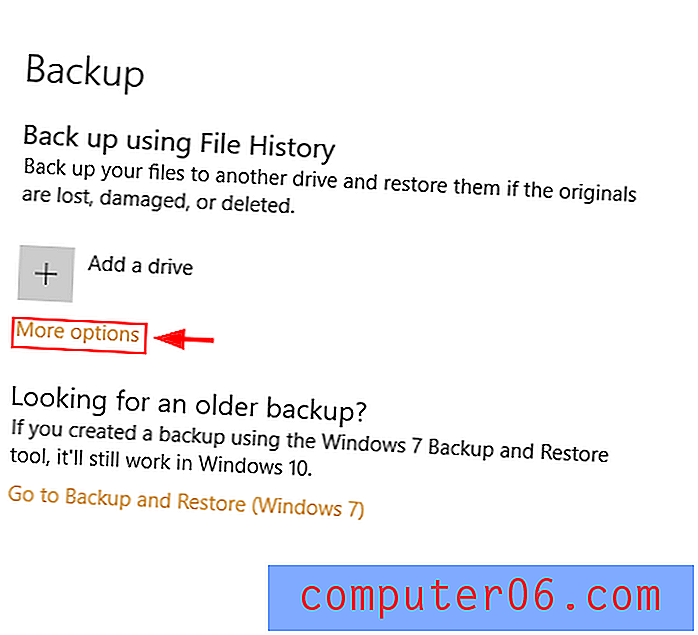
Passaggio 3: attiva la cronologia dei file dopo aver selezionato un'unità.
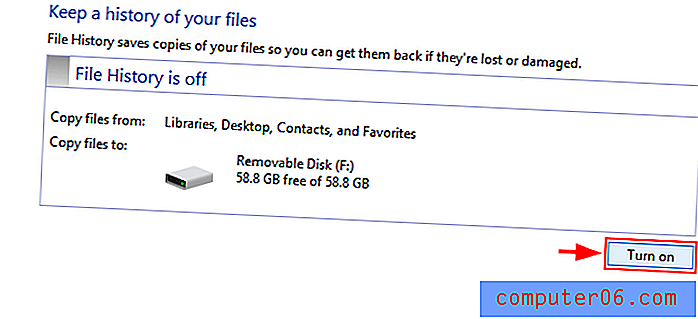
Eseguire il backup del disco rigido utilizzando Minitool
Scarica e installa Minitool Partition Wizard da qui. La versione gratuita è sufficiente per questa attività.
Passaggio 1: Apri Minitool Partition Wizard o software equivalente. Selezionare Copia guidata disco dopo aver selezionato il disco di sistema.
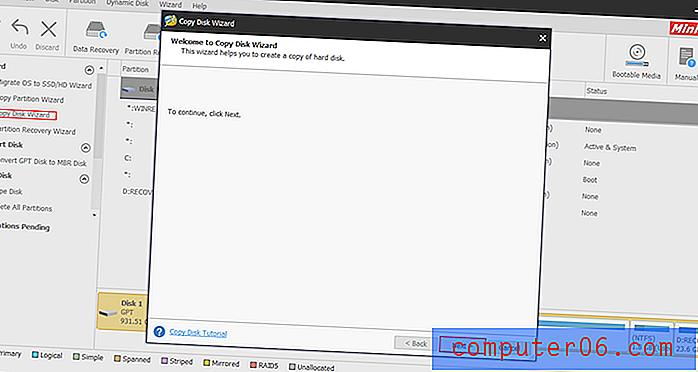
Passaggio 2: selezionare il disco che si desidera copiare e quello su cui si desidera scrivere (il disco rigido). Nota che questo cancellerà i file esistenti sul disco su cui stai scrivendo. Segui il resto del processo e fai clic su Applica .
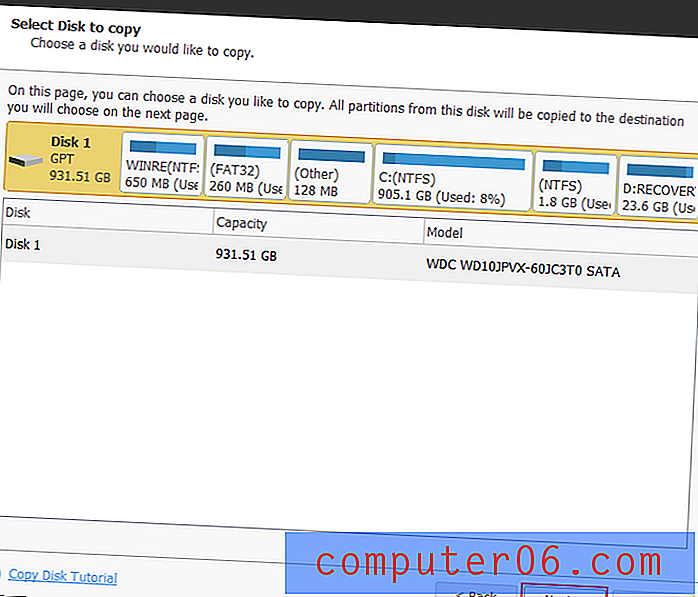
Ripristino di Windows 10: utilizzo di Windows 10
Passaggio 1: digitare backup nella barra di ricerca di Windows 10.
Passaggio 2: in Impostazioni di backup selezionare Ripristina file da un backup corrente . Seguire i passaggi e fare clic su Avvia backup .
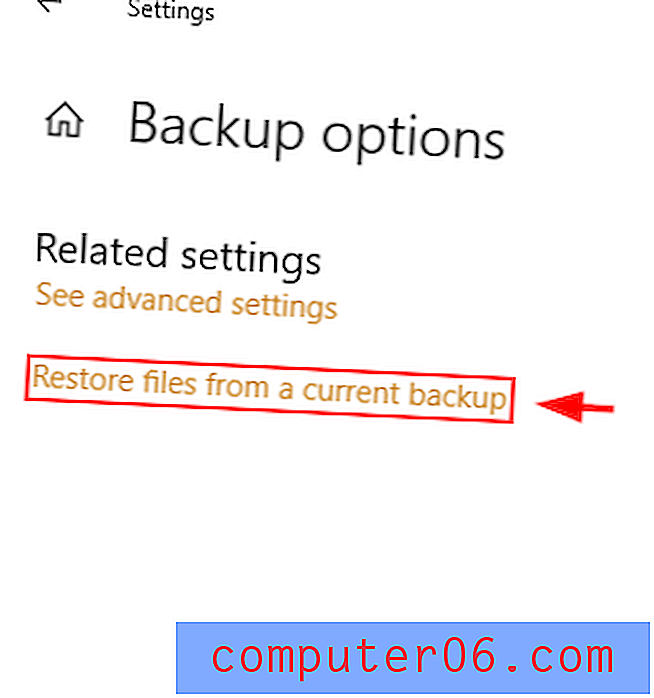
Reinstalla Windows 10 usando Minitool
Dopo aver cancellato il disco, è possibile reinstallare Windows.
Passaggio 1: collega il tuo dispositivo USB con il programma di installazione di Windows 10 al PC.
Passaggio 2: selezionare le sezioni appropriate del disco rigido (partizioni) quando viene richiesto di scegliere un percorso per installare Windows. Scegli lo spazio non allocato quando esegui un'installazione pulita di Windows 10.
L'utilizzo del disco dovrebbe essere ridotto. In caso contrario, sostituire il backup sul disco rigido con la copia salvata. Se noti prestazioni migliorate, il disco rigido originale non funzionava. Si noti che questo è un processo di ultima istanza e dovrebbe essere tentato solo se gli altri metodi sopra non riescono a fornire risultati soddisfacenti.
Conclusione
L'uso di un PC lento è un'esperienza indesiderata. Per fortuna, a volte la radice del problema è semplice e facile da risolvere. Spero che uno dei nove metodi sopra ti aiuti a risolvere il problema di utilizzo del disco. Come sempre, non esitare a commentare la tua esperienza nella gestione di questo problema di seguito.