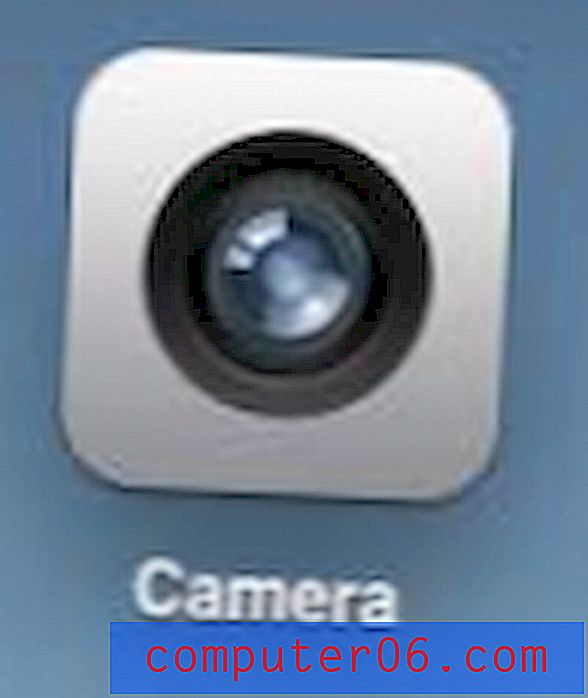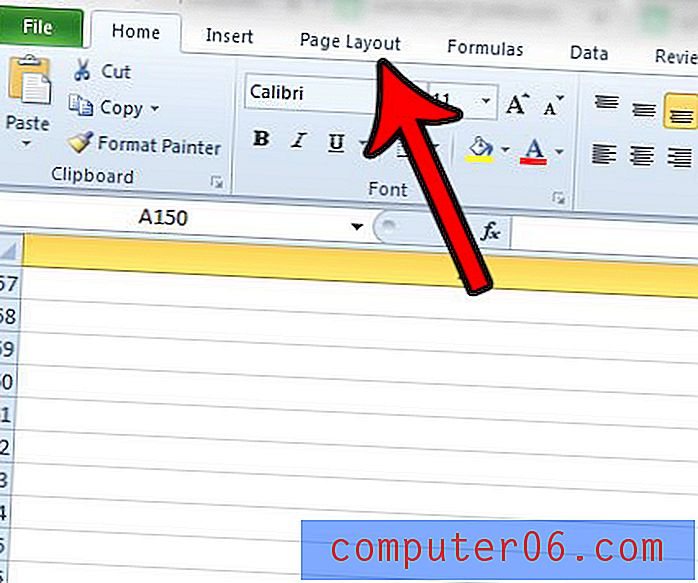5 modi per risolvere Windows quando è bloccato Verifica aggiornamenti
L'uso del tuo PC Windows dovrebbe essere un'esperienza indolore, dalla navigazione sul Web al lavoro su Powerpoint all'esecuzione del codice.
Ti aspetteresti che gli aggiornamenti di Windows di routine siano altrettanto fluidi.
Sfortunatamente, a volte un bug può causare un problema in cui l'applicazione Windows Update è bloccata controllando gli aggiornamenti invece di installarli.
Il problema: Windows Update bloccato per verificare la presenza di aggiornamenti
Questo problema è più comune in Windows 7 e 8. È il risultato di un errore in cui il meccanismo di aggiornamento non è in grado di comunicare con i server Microsoft. Questo problema può comportare un utilizzo significativo della CPU e pertanto è evidente nel Task Manager. Se il tuo Windows Update non sembra mai realmente iniziare l'installazione e invece dice "ricerca" per lunghi periodi di tempo, allora questo problema ti riguarda.
Ecco come risolverlo in cinque modi diversi, con una guida passo passo.
Metodo 1: disabilitare "Sleeping" in Impostazioni risparmio energia
Quando il computer si spegne dopo un lungo periodo di inattività, gli aggiornamenti verranno messi in pausa; non si riavvieranno automaticamente dopo aver riattivato il computer. Disabilitare la funzione di sospensione prima dell'aggiornamento per evitare di incorrere in questo problema.
Passaggio 1 : trova il Pannello di controllo in Ricerca di Windows e aprilo.
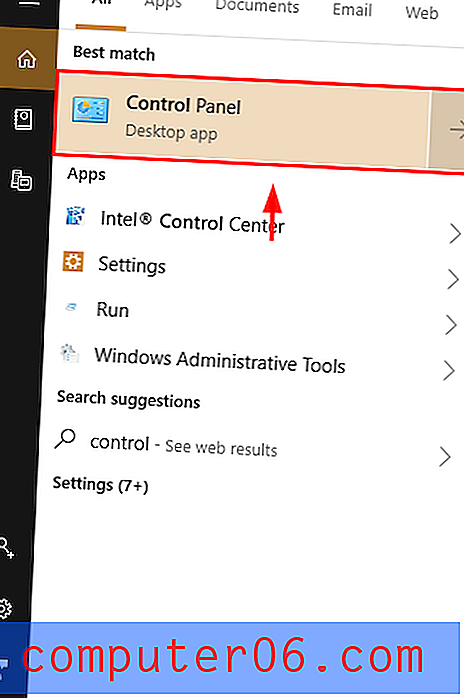
Passaggio 2 : fare clic su Sistema e sicurezza .
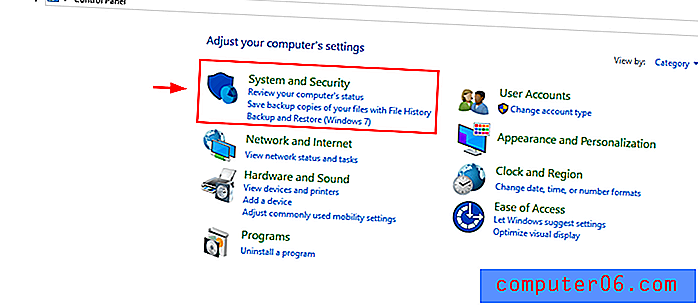
Passaggio 3 : in Opzioni risparmio energia, selezionare " Cambia quando il computer è in sospensione "
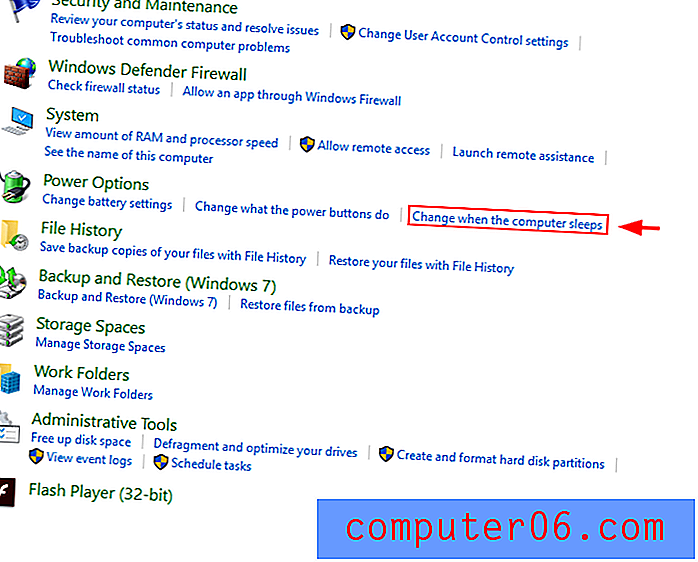
Passaggio 4 : modificare le impostazioni per "Sospendi il computer" su " Mai ". Quindi salva le modifiche .
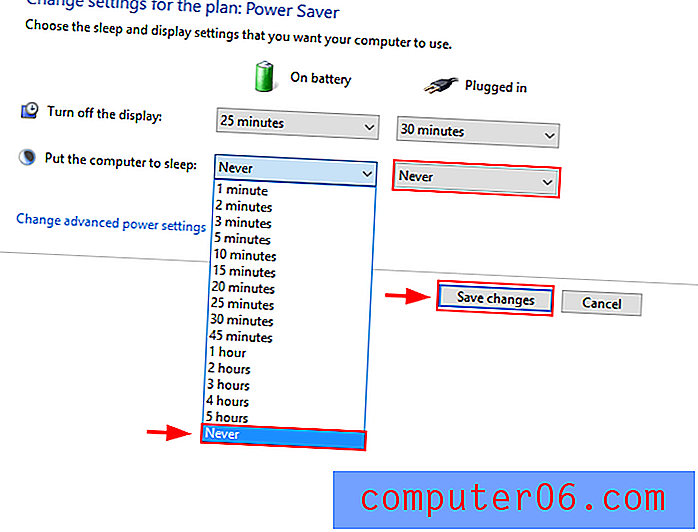
Metodo 2: attendere
È possibile che il pacchetto di installazione sia molto grande o che tu abbia una cattiva connessione a Internet. Potrebbe valere la pena aspettare un po 'prima di intraprendere qualsiasi azione, poiché il tempo potrebbe consentire al problema di risolversi da solo. Consentire l'esecuzione di Windows Update per almeno un'ora prima di provare un'altra soluzione.
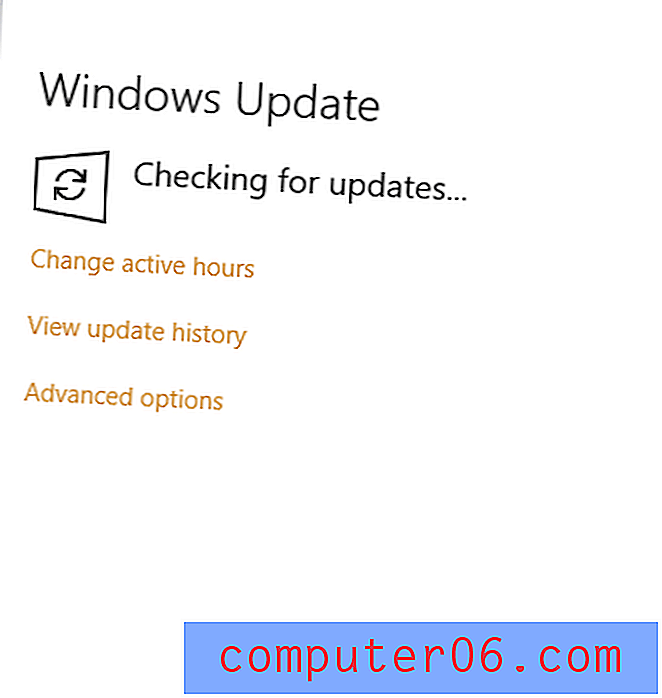
Metodo 3: riavviare Windows Update dal prompt dei comandi
Puoi provare a riavviare Windows Update dal prompt dei comandi. Questo potrebbe risolvere il problema.
Passaggio 1 : Apri il prompt dei comandi dalla barra di ricerca di Windows. Assicurati di eseguire come amministratore .
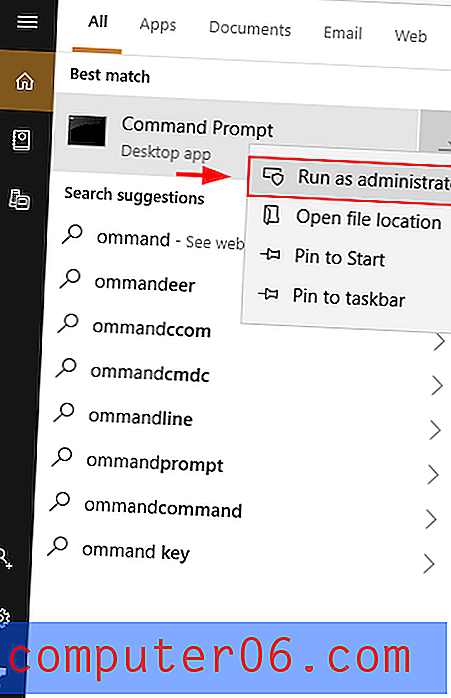
Passaggio 2 : digitare net stop wuauserv . Ciò interromperà il servizio di Windows Update. Quindi, esegui il comando net start wuauserv . Questo avvierà il servizio Windows Update.
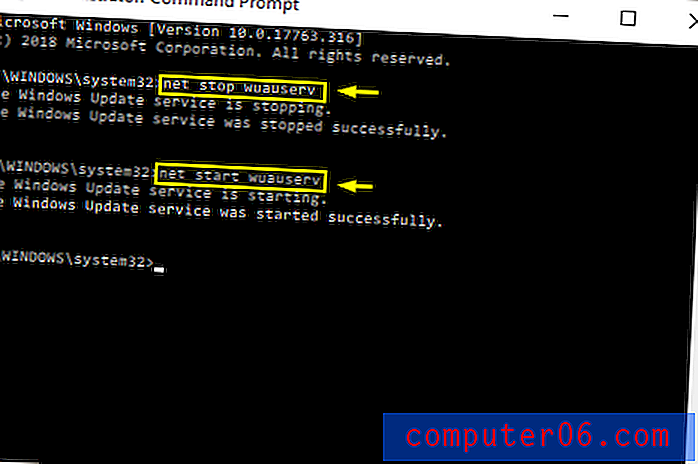
Forzare il riavvio di Windows Update in questo modo spesso aiuta a risolvere il problema della "ricerca di aggiornamenti".
Metodo 4: installa la patch ufficiale Microsoft
Per le versioni precedenti di Windows, esistono patch Microsoft ufficiali che trattano il problema di aggiornamento. Dovrai installarli tu stesso. Una volta fatto, il problema dovrebbe essere risolto.
Windows 7
Passaggio 1 : Innanzitutto, installare Service Pack 1 per Windows 7 e Windows Server 2008 R2 qui. Il primo aggiornamento rende il tuo PC più affidabile. Il secondo è per la virtualizzazione di classe enterprise. Puoi verificarlo facendo clic con il pulsante destro del mouse su "computer" dalla barra di ricerca di Windows, quindi facendo clic su Proprietà. Se SP1 è elencato in Windows Edition, è installato.
Passaggio 2 : scaricare il pacchetto tramite questo collegamento. Scarica il file Una volta completato il download, esegui il file.
Passaggio 3 : riavviare il PC.
Windows 8
Passaggio 1 : Innanzitutto, scarica l'aggiornamento di aprile 2018 per Windows 8 qui.
Passaggio 2 : scaricare il pacchetto tramite questo collegamento. Scarica il file Una volta completato il download, eseguilo.
Passaggio 3 : riavviare il PC.
Metodo 5: soluzione Windows 10
Se riscontri questo problema di aggiornamento su Windows 10, puoi provare a cancellare i file della cache di Windows Update e riavviare il programma di aggiornamento.
Passaggio 1 : Apri il prompt dei comandi dalla barra di ricerca di Windows. Assicurati di eseguire come amministratore .
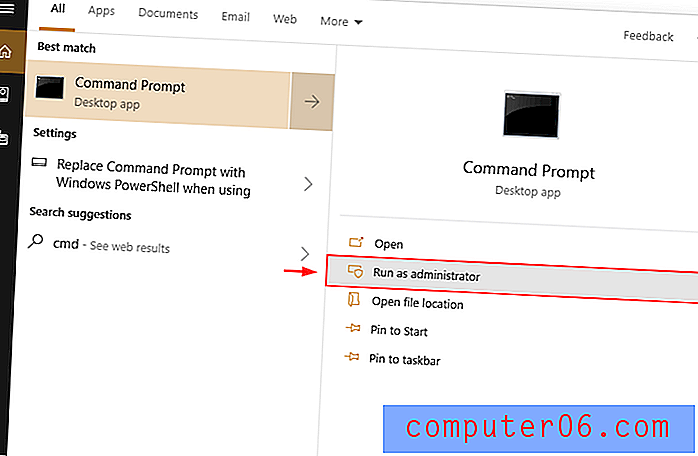
Passo 2:
- Eseguire il comando net stop wuauserv per interrompere il servizio di aggiornamento corrente.
- Digita cd \ windows o cd / d% windir%.
- Digitare distribuzione software rd / s.
- Quando richiesto, digitare Y. Questo pulirà i file della cache di Windows Update.
- Esegui il comando net start wuauserv.
Infine, prova a eseguire di nuovo Windows Update .
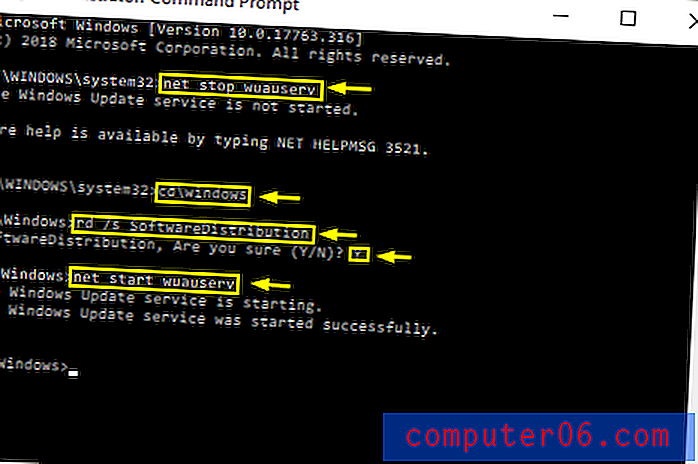
Conclusione
Non essere in grado di aggiornare Windows può essere fastidioso, soprattutto se gli aggiornamenti sono fondamentali. Per fortuna, ci sono alcune soluzioni rapide. Spero che le soluzioni sopra menzionate ti possano aiutare. Come sempre, sentiti libero di commentare le tue esperienze affrontando questo problema di seguito.