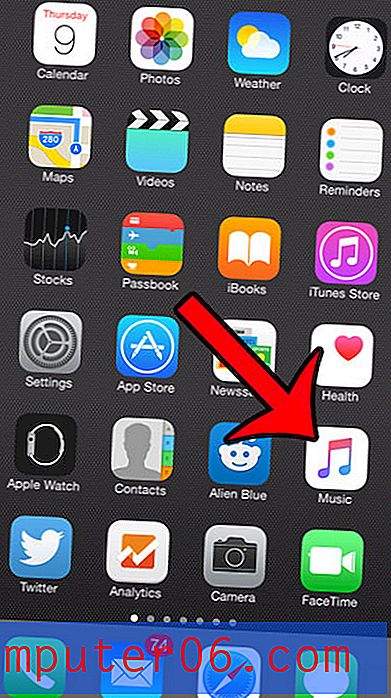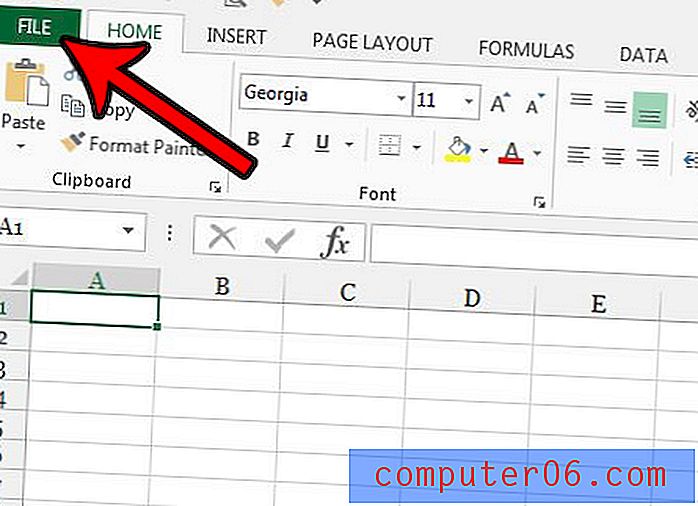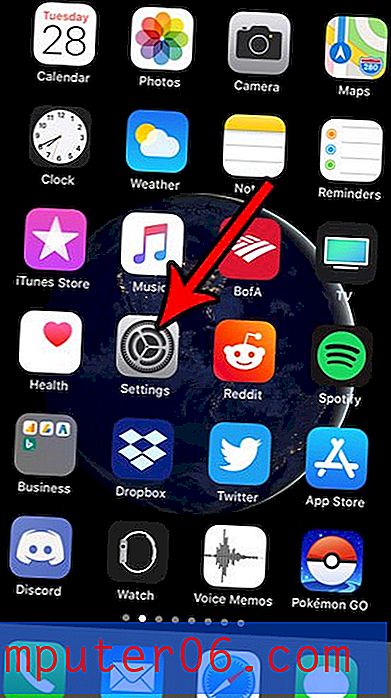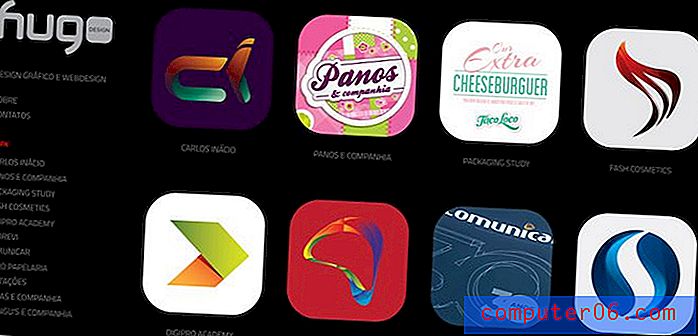Bordi della pagina per Microsoft Word
Ultimo aggiornamento: 13 marzo 2019
Microsoft Word è una scelta software straordinariamente popolare per la creazione di documenti, ma è ampiamente utilizzata come mezzo per mettere inchiostro su carta per creare una rappresentazione digitale dei pensieri nella tua testa. Poche persone prendono in considerazione il fascino visivo dei loro documenti Word e ancora meno considerano i bordi delle pagine per i documenti Microsoft Word come un'opzione per aggiungere un tocco visivo ai loro scritti.
Tuttavia, aggiungendo i bordi delle pagine per i documenti di Microsoft Word, è possibile far risaltare il documento tra le altre scelte che contengono solo testo nero su carta bianca, il che può significare la differenza tra quel documento letto o semplicemente trascurato.
Bordo della pagina in Word 2010 - Come aggiungerne uno (Riepilogo rapido)
- Fai clic su Layout di pagina nella parte superiore della finestra.
- Seleziona il pulsante Bordi pagina .
- Scegli il tipo di bordo e stile, quindi fai clic su OK .
C'è una modifica molto piccola a questa procedura in alcune versioni più recenti di Word, che illustreremo nella prossima sezione.
Bordo della pagina in Word per Office 365
- Fai clic sulla scheda Progettazione nella parte superiore della finestra.
- Fai clic sul pulsante Bordi pagina all'estrema destra della barra multifunzione.
- Seleziona il tipo di bordo e lo stile per esso, quindi fai clic su OK .
Di seguito è possibile leggere ulteriori informazioni sull'aggiunta di bordi di pagina in Word, nonché alcune immagini per i passaggi.
Bordi della pagina per Microsoft Word 2010 Procedura
Questa sezione è un po 'più approfondita sull'elaborazione dell'aggiunta di un bordo della pagina in Word. Quando hai finito con il bordo, potresti voler esaminare anche l'aggiunta di un'immagine di sfondo, se è qualcosa che ritieni possa essere utilizzato dal tuo documento.
Passaggio 1: avviare Microsoft Word, quindi aprire il documento a cui si desidera aggiungere i bordi della pagina per Microsoft Word. Nota che puoi anche fare doppio clic su un documento di Microsoft Word per aprirlo automaticamente con Microsoft Word. In Microsoft Word 2010, fai clic sul pulsante Office nell'angolo in alto a sinistra della finestra, fai clic su Apri, quindi fai doppio clic sul file che desideri aprire.
Passaggio 2: fare clic sulla scheda Layout di pagina nella parte superiore della finestra (come menzionato sopra, potrebbe essere necessario fare clic sulla scheda Progettazione in alcune versioni più recenti di Word, quindi fare clic sull'icona Bordi pagina nella sezione Sfondo pagina della barra multifunzione nella Se le dimensioni della finestra di Microsoft Word sono ridotte, l'icona potrebbe essere eliminata e sostituita con un'opzione di testo Bordi pagina . In ogni caso, facendo clic sull'opzione Bordi pagina si aprirà una finestra a comparsa Bordi e ombreggiatura in alto della finestra di Microsoft Word.

Passaggio 3: fare clic sul tipo di bordi della pagina per l'opzione Microsoft Word che si desidera applicare al documento dalla selezione sul lato sinistro della finestra. Le opzioni disponibili includono Box, Shadow, 3-D e Custom .
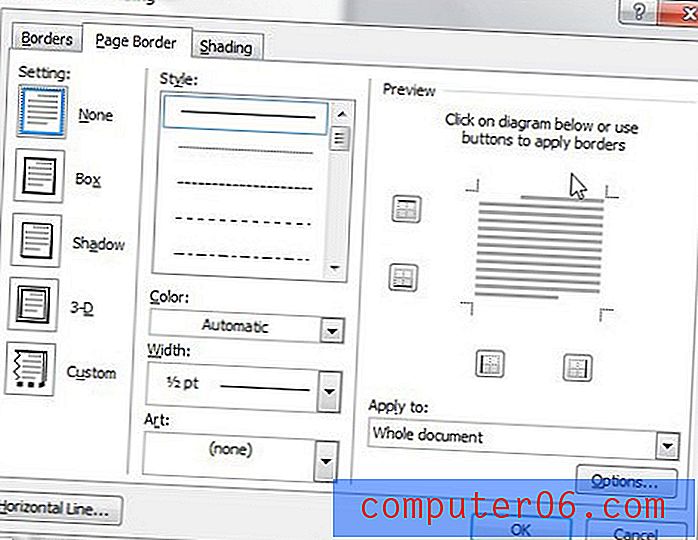
Passaggio 4: fai clic sulle opzioni Stile, Colore, Larghezza e Arte dal centro della finestra. Si noti che esiste una possibilità praticamente illimitata di combinazioni che è possibile utilizzare per creare bordi di pagina per documenti Microsoft Word, quindi non accontentarsi della prima opzione. Dovresti essere in grado di trovare una combinazione di opzioni adatte alle tue esigenze.
Passaggio 5: fare clic sul menu a discesa in Applica a: sul lato destro della finestra, quindi selezionare la parte del documento a cui si desidera applicare queste impostazioni del bordo della pagina. Ad esempio, è possibile selezionare l'opzione Questa sezione - tutte tranne la prima pagina se si desidera applicare un bordo pagina a ogni pagina del documento tranne la pagina del titolo.
Passaggio 6 (facoltativo): fare clic sul pulsante Opzioni nell'angolo in basso a destra della finestra, quindi apportare eventuali modifiche al modo in cui verranno applicati i bordi della pagina per il documento Microsoft Word in relazione ai margini.
Passaggio 7: fare clic sul pulsante OK per applicare le opzioni del bordo della pagina al documento Microsoft Word.
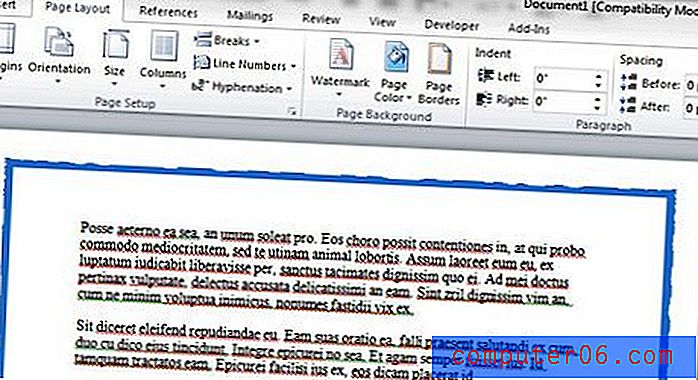
Ora che hai applicato i bordi della pagina per le impostazioni di Microsoft Word al tuo documento, sei libero di applicare anche altre regolazioni visive al documento. In particolare, controlla le altre opzioni sulla barra multifunzione Layout di pagina, come Temi, Imposta pagina e Sfondo pagina, che offrono una varietà di altre opzioni per completare i bordi della pagina per Microsoft Word. È anche possibile modificare l'orientamento del documento se non si desidera mantenere l'opzione verticale.