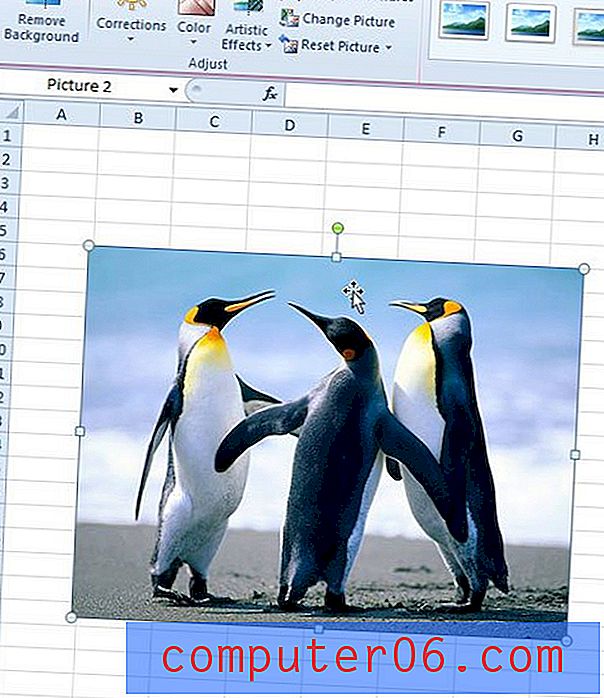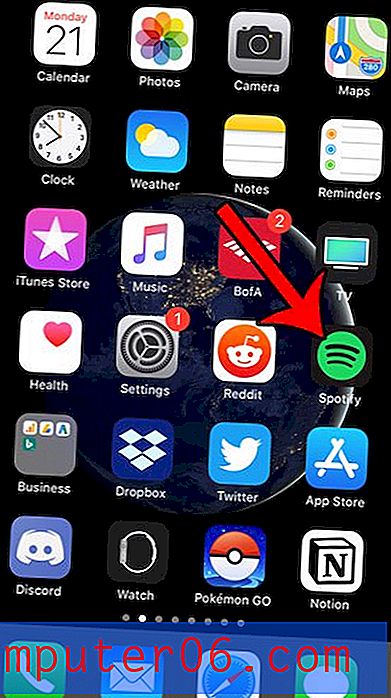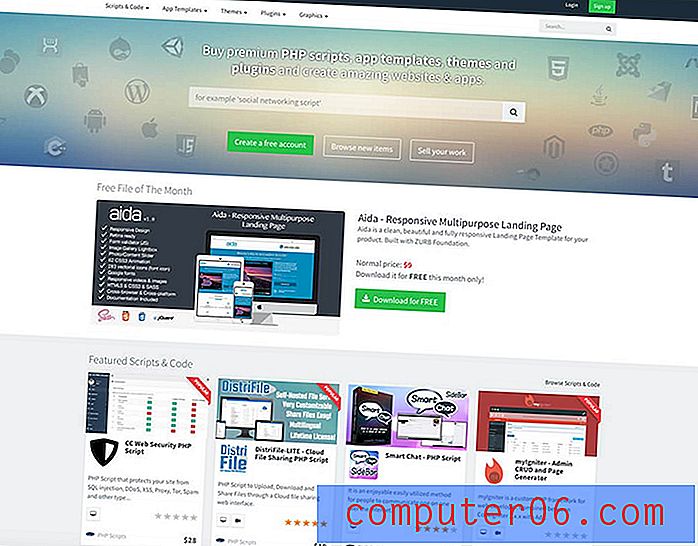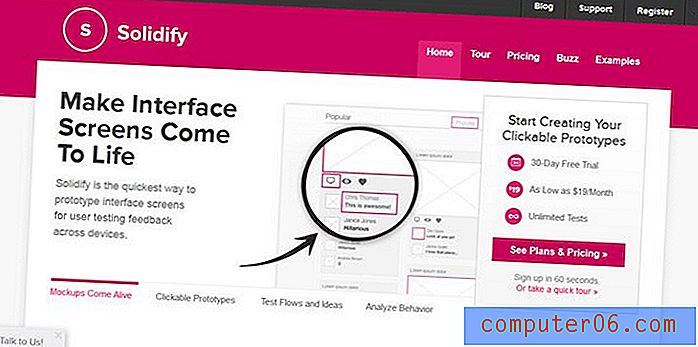Come visualizzare la cronologia degli Appunti (copia-incolla) su Mac
Hai mai copiato qualcosa e poi copiato qualcosa di nuovo prima di incollare quello che avevi originariamente? O forse ti sei ritrovato a ricopiare le stesse informazioni più volte aprendo il documento originale e cercando ciò di cui hai bisogno ogni volta.
Poiché macOS non include una funzionalità integrata per il tracciamento di qualsiasi cosa oltre agli oggetti copiati più di recente, dovrai installare uno strumento per appunti. Fortunatamente, ci sono molte opzioni fantastiche!
Dov'è Appunti su Mac?
Gli appunti sono il luogo in cui il tuo Mac memorizza l'oggetto che hai copiato più di recente.
Puoi vedere cosa è memorizzato lì aprendo Finder e quindi scegliendo Modifica> Mostra Appunti .
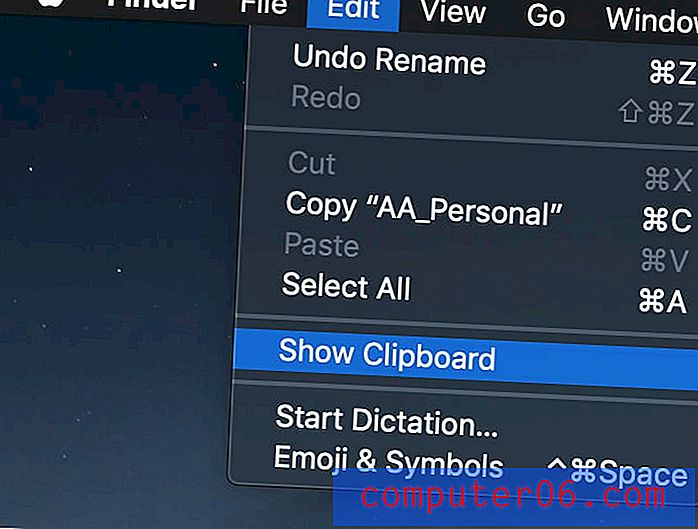
Quando lo fai, apparirà una piccola finestra che ti mostrerà cosa viene archiviato e che tipo di contenuto è. Ad esempio, i miei appunti contengono una frase di testo semplice, ma possono anche memorizzare immagini o file.
Per copiare qualcosa negli Appunti, selezionalo e poi premi Comando + C, e per incollarlo premi Comando + V.
Questa funzione degli appunti è piuttosto limitata poiché puoi vedere solo una cosa alla volta e non puoi recuperare vecchi oggetti che hai copiato.
4 fantastiche app per la gestione degli Appunti per Mac
Se vuoi copiare più cose, dovrai installare uno strumento per appunti per farlo. Ci sono molte opzioni, quindi ecco alcuni dei nostri preferiti.
1. JumpCut
JumpCut è uno strumento di appunti open source che ti permetterà di vedere la cronologia completa degli appunti, se necessario. Non è l'app più alla moda, ma è in circolazione da un po 'e funzionerà in modo affidabile. Potete scaricarlo qui.
Quando lo scarichi, probabilmente vedrai un messaggio che dice che l'app non può essere aperta perché proviene da uno sviluppatore non identificato.
Questo è del tutto normale: per impostazione predefinita, il tuo Mac cerca di proteggerti da potenziali virus impedendo l'esecuzione di programmi non riconosciuti. Poiché si tratta di un'app sicura, puoi andare su Preferenze di Sistema> Generale e selezionare "Apri comunque" per consentire l'esecuzione di Jumpcut. Oppure puoi andare su Applicazioni, individuare l'app, fare clic con il tasto destro e selezionare Apri.
Nota: non ti senti a tuo agio nel consentire JumpCut sul tuo Mac? FlyCut è un "fork" di JumpCut: ciò significa che è una versione di JumpCut creata da un team separato per aggiungere funzionalità aggiuntive basandosi sull'applicazione originale. Sembra e funziona quasi esattamente allo stesso modo, tuttavia, a differenza di JumpCut, puoi ottenere FlyCut dal Mac App Store.

Una volta installato, Jumpcut apparirà come una piccola icona a forma di forbice nella barra dei menu. Dopo aver copiato e incollato alcune cose, inizierà a formarsi un elenco.

L'elenco mostra un esempio di tutto ciò che hai copiato, in questo modo:
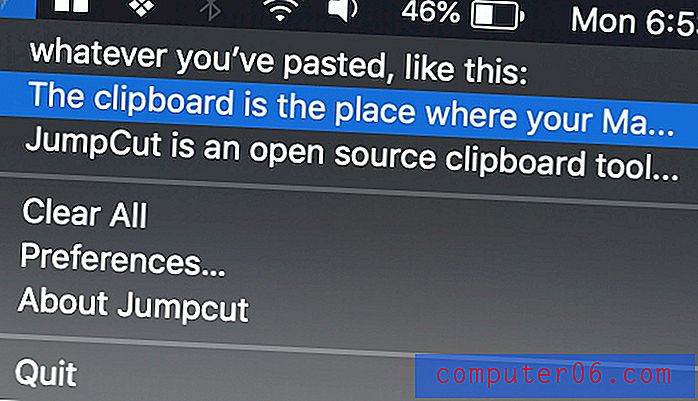
Per utilizzare un particolare ritaglio, fai clic su di esso, quindi premi Comando + V per incollarlo dove desideri utilizzarlo. Jumpcut è limitato ai ritagli di testo e non può memorizzare immagini per te.
2. Incolla
Se stai cercando qualcosa di un po 'più elaborato in grado di supportare più del semplice testo, Paste è una buona alternativa. Puoi trovarlo sul Mac App Store (dove attualmente si chiama Paste 2) per $ 14, 99, oppure puoi ottenerlo gratuitamente con un abbonamento Setapp (che è quello che sto usando in questo momento). Entrambe le versioni sono completamente uguali.
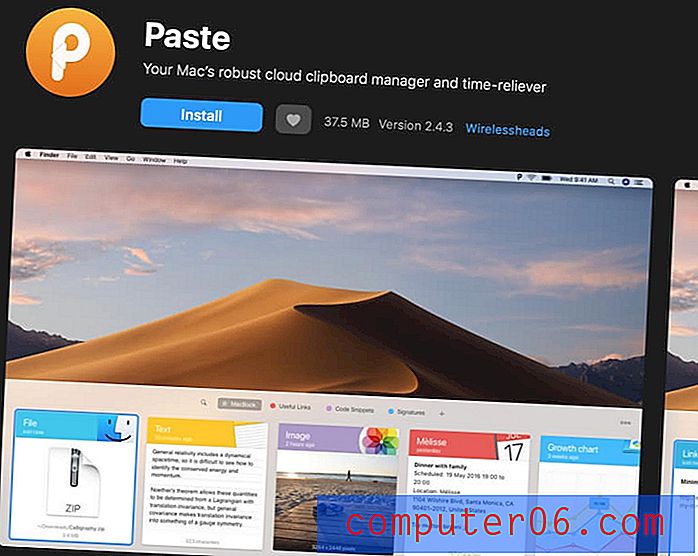
Per iniziare, installa Incolla. Vedrai una schermata di avvio rapido con alcune impostazioni e sei pronto per partire!
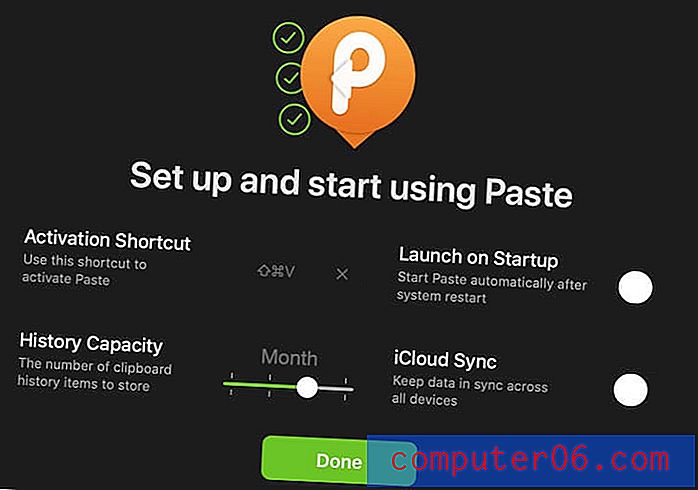
Ogni volta che copi qualcosa, Paste lo memorizzerà per te. È possibile utilizzare il collegamento CMD + V standard se si desidera solo incollare il ritaglio più recente. Ma se vuoi ottenere qualcosa che hai copiato in precedenza, premi MAIUSC + CMD + V. Questo farà apparire il vassoio di pasta.
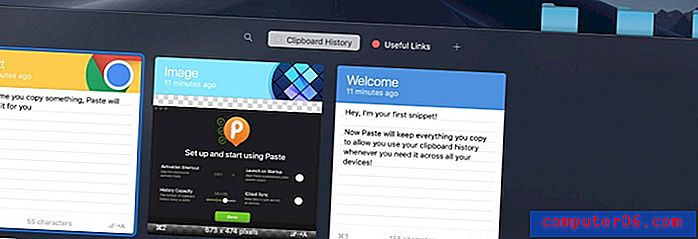
Puoi organizzare tutto ciò che copi in bacheche assegnando tag colorati oppure puoi cercare qualcosa di specifico utilizzando la comoda barra di ricerca.
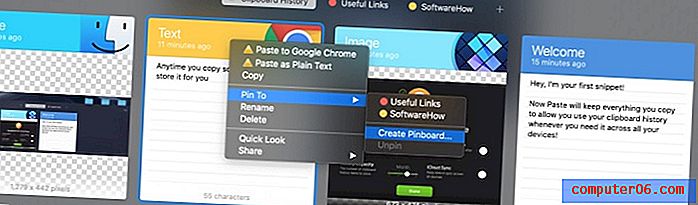
Inoltre, puoi eseguire il backup di tutto su iCloud in modo che sia possibile accedere alla cronologia degli appunti su qualsiasi altro dispositivo su cui è installato Incolla.
Nel complesso, Paste è una delle app per appunti più comode e pulite disponibili per Mac e ti servirà sicuramente bene se sei disposto a spendere un po '.
3. Copia e incolla
Se stai cercando qualcosa tra JumpCut e Paste, Copy'em Paste è una buona opzione. Disponibile sul Mac App Store, memorizza tutti i tuoi ritagli in una scheda verticale a scorrimento, in modo da poterne prendere uno in qualsiasi momento.
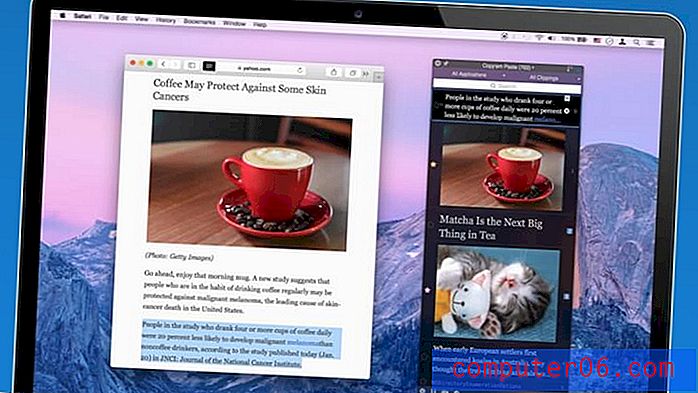
Si concentra anche sull'aggiunta di scorciatoie che è possibile utilizzare per incollare un elemento specifico, il che è ottimo se è necessario ripetere le informazioni in più punti. Inoltre, puoi aggiungere a Speciali / preferiti frammenti specifici, contrassegnarli e ordinare l'elenco in mezza dozzina di modi diversi per la massima praticità.
Nel complesso, offre molte delle stesse funzionalità di Incolla ma in un formato diverso, quindi dovresti scegliere in base a quale ti senti più a tuo agio.
4. CopyClip
Leggero come JumpCut ma un po 'più pulito, CopyClip ha alcune caratteristiche speciali che lo rendono degno di nota.
All'inizio sembra abbastanza semplice: solo una raccolta di collegamenti o ritagli di testo memorizzati nell'icona della barra dei menu. Tuttavia, i primi dieci ritagli più recenti possono essere facilmente incollati utilizzando il tasto di scelta rapida elencato accanto a loro per comodità. Ciò significa che non è necessario selezionarlo e quindi incollarlo: basta premere il tasto numerico giusto e il gioco è fatto!
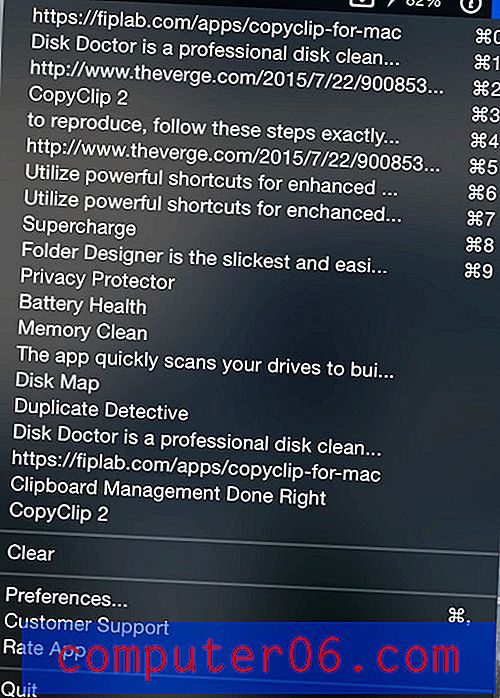
L'altra caratteristica chiave di CopyClip è che puoi farlo è impostarlo per ignorare le copie fatte da app specifiche. Questo può sembrare controintuitivo, ma in realtà è molto importante - poiché questa app non crittograferà alcun contenuto, sicuramente non vuoi che salvi le password che copi e incolli. Oppure, se lavori in un settore che si occupa di dati sensibili, puoi dire che ignora l'app che usi per scrivere le tue note. Questa è un'ottima funzionalità di sicurezza.
Conclusione
La convenienza è fondamentale quando si tratta di computer e gestori di appunti come JumpCut, Paste, Copy'em Paste e CopyClip ti aiuteranno a ottimizzare il flusso di lavoro e massimizzare la produttività. Facci sapere quale funziona meglio per te?