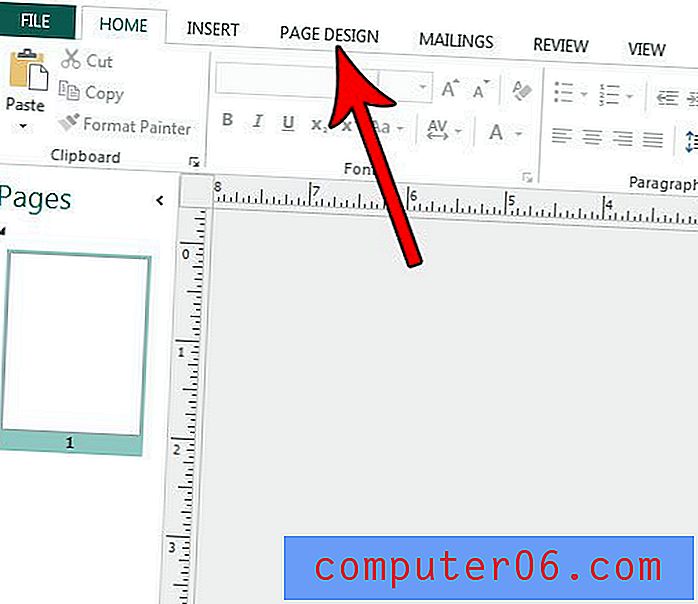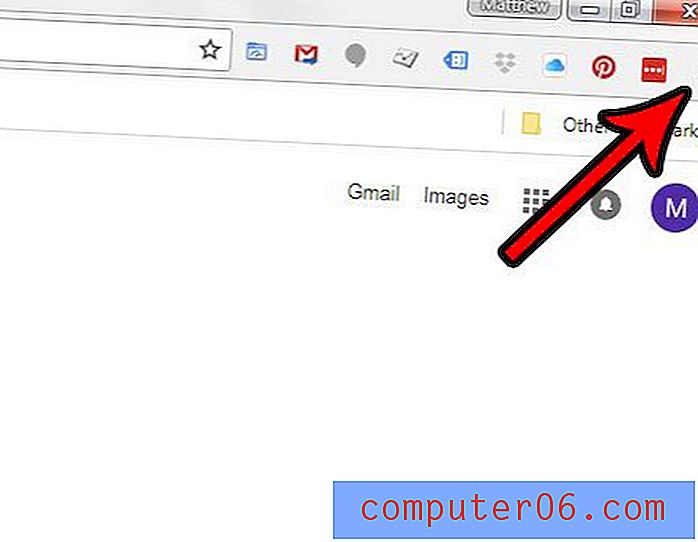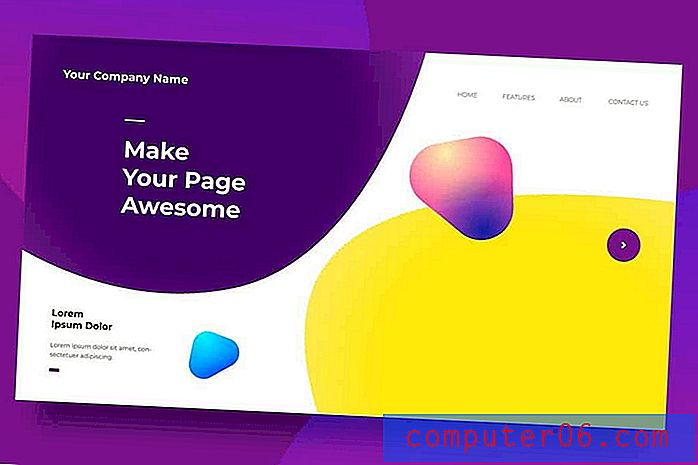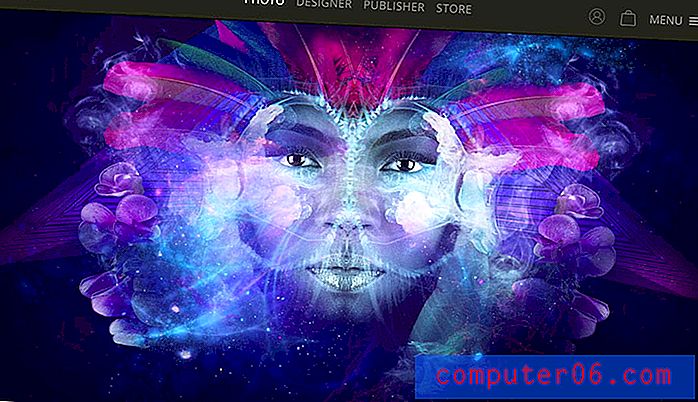Come utilizzare la numerazione delle pagine X di Y in Word 2013
I numeri di pagina sono una parte organizzativa importante di molti documenti e la tua scuola o azienda potrebbe richiederli per qualsiasi documento che invii. Mentre potresti avere familiarità con l'aggiunta dei numeri di pagina in Word 2013, potresti doverli aggiungere in un formato chiamato "Pagina X di Y Numerazione delle pagine".
Questo stile di numerazione delle pagine è utile sia per identificare il posizionamento di una singola pagina se le pagine diventano fuori servizio, sia per far sapere al lettore quante pagine ci sono nel documento. La nostra guida di seguito ti mostrerà come iniziare a utilizzare lo stile di numerazione "pagina X di Y" in Word 2013.
Utilizzo della pagina X di Y Numerazione delle pagine in Word 2013
I passaggi nell'articolo seguente aggiungeranno la numerazione delle pagine a ogni pagina del documento Word nel formato "Pagina X di Y." Questo è utile per avvisare i tuoi lettori del numero totale di pagine nel documento, il che può essere utile se il documento non è rilegato o se esiste la possibilità di presentare loro un documento incompleto.
Ecco come utilizzare la numerazione della pagina X di Y in un documento di Word 2013 -
- Apri il documento in Word 2013.
- Fai clic sulla scheda Inserisci nella parte superiore della finestra.
- Fai clic sul pulsante Numero pagina nella sezione Intestazione e piè di pagina della barra multifunzione.
- Seleziona la posizione in cui desideri che appaia la numerazione delle pagine. Si noti che non si dispone dell'opzione per lo stile "Pagina X di Y" se si utilizza l'opzione Margini pagina .
- Scorri verso il basso fino alla sezione Pagina X di Y, quindi seleziona la posizione dell'intestazione che soddisfa le tue esigenze.
Questi passaggi sono mostrati di seguito con le immagini -
Passaggio 1: apri il documento in Word 2013.
Passaggio 2: fare clic sulla scheda Inserisci nella parte superiore della finestra.
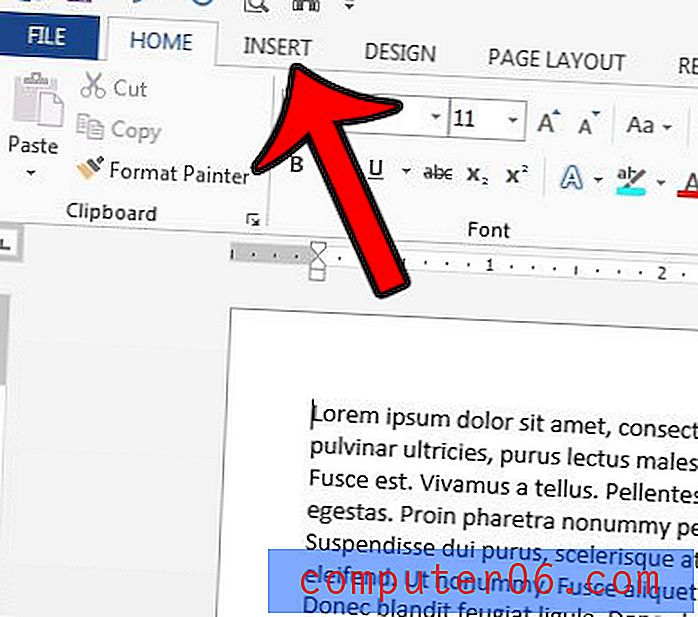
Passaggio 3: fare clic sul pulsante Numeri di pagina nella sezione Intestazione e piè di pagina della barra multifunzione.
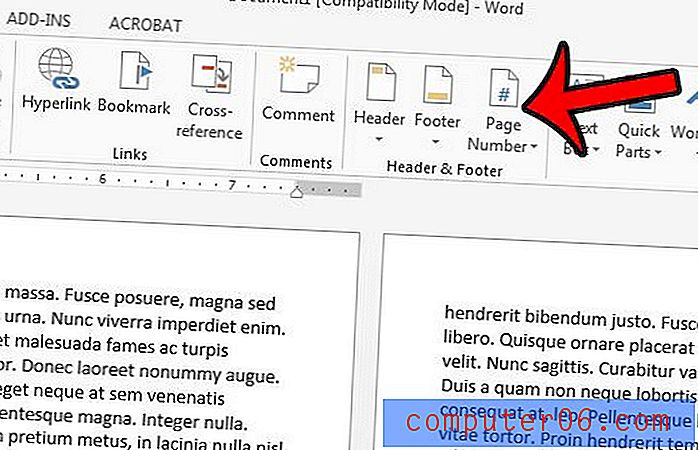
Passaggio 4: selezionare la posizione per i numeri di pagina. Non avrai l'opzione "Pagina X di Y" se selezioni i margini della pagina come posizione.
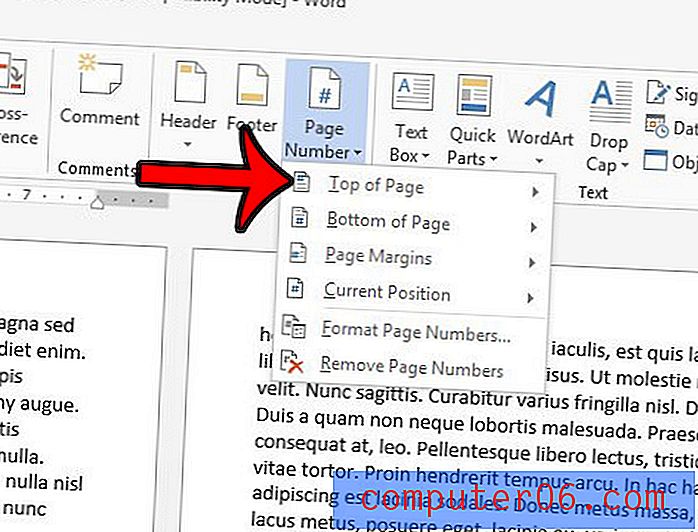
Passaggio 4: scorrere fino alla sezione Pagina X di Y, quindi selezionare la posizione preferita per i numeri di pagina.
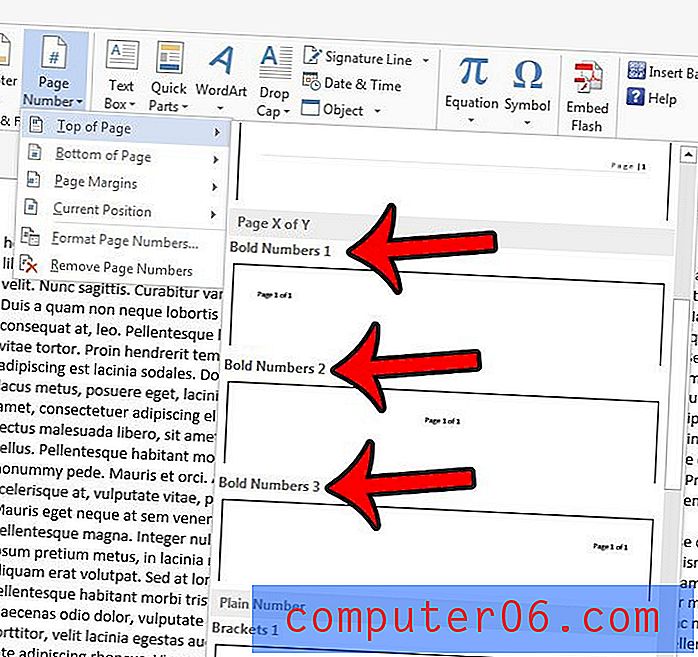
Se hai selezionato la parte superiore della pagina o la parte inferiore della pagina, l' intestazione o il piè di pagina dovrebbero ora essere la sezione attiva del documento. È possibile regolare la formattazione dei numeri di pagina selezionando il testo del numero di pagina, quindi facendo clic sulla scheda Home sopra la barra multifunzione e regolando le opzioni del carattere. Al termine, è possibile tornare al corpo del documento facendo clic sul pulsante Chiudi intestazione e piè di pagina nella scheda Progettazione strumenti intestazione e piè di pagina.
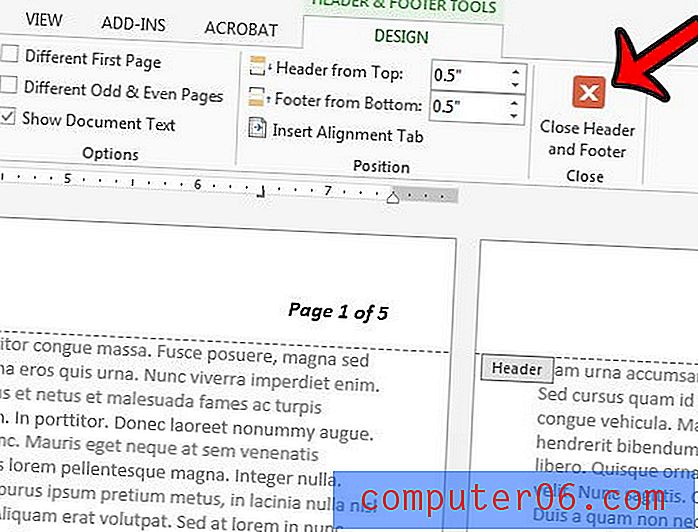
Microsoft Word 2013 ha alcuni strumenti di modifica delle immagini che è possibile utilizzare direttamente dal documento. Ad esempio, scopri come ritagliare un'immagine in Word 2013 per rimuovere parti indesiderate dell'immagine dal documento.