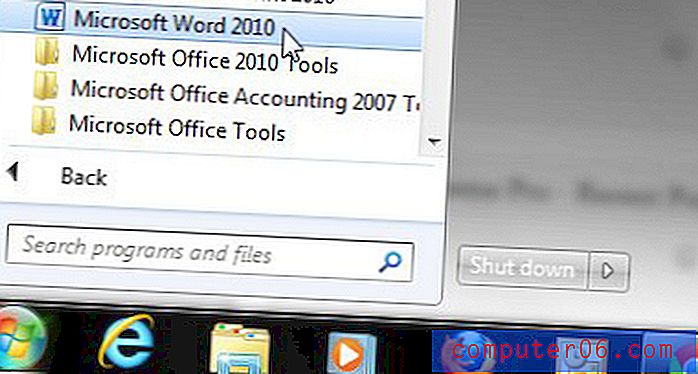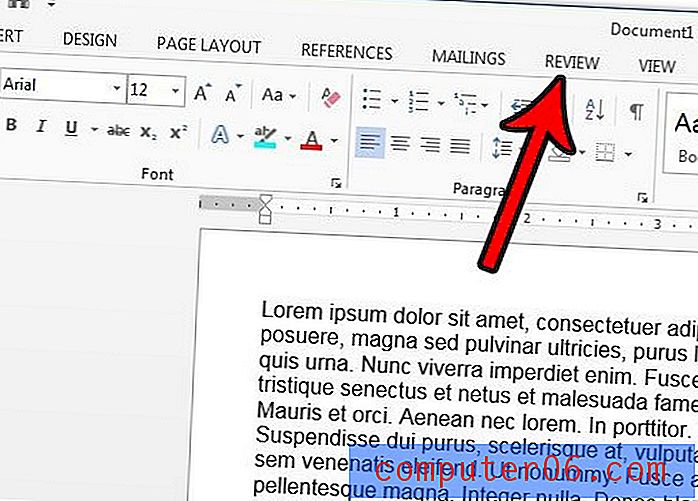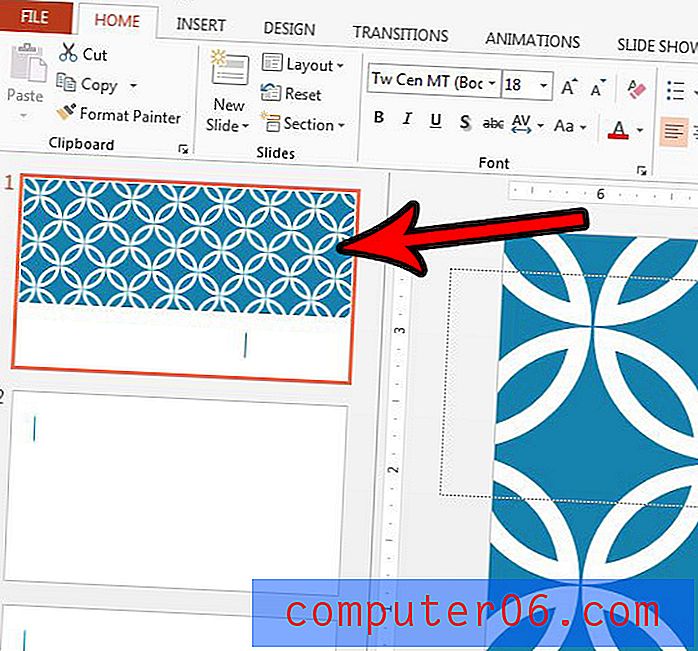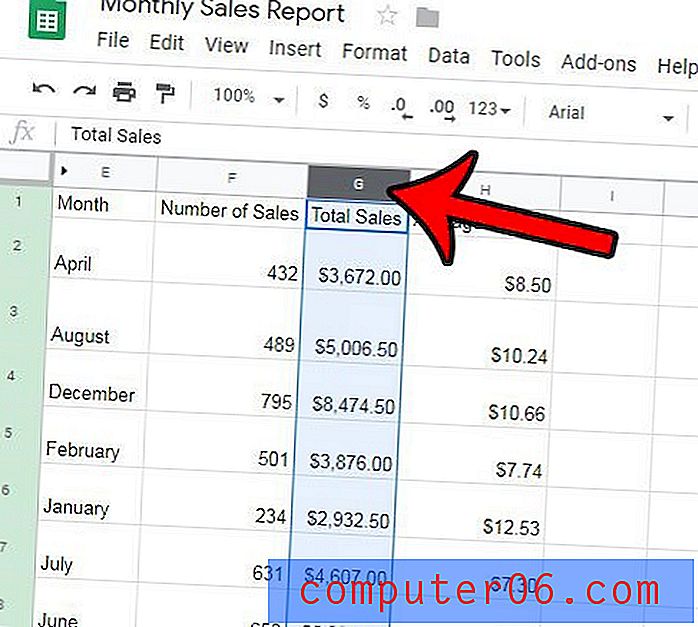Come impedire che i messaggi in anteprima vengano contrassegnati come letti in Outlook 2013
Microsoft Outlook 2013 può contrassegnare i messaggi e-mail come letti quando li si seleziona nel riquadro di lettura. Sfortunatamente, se usi il riquadro di lettura per tenere traccia dei messaggi che non hai ancora letto, può essere difficile sapere quali sono stati effettivamente letti e su cui hai semplicemente fatto clic.
Outlook controlla questo comportamento con un'impostazione che puoi scegliere di abilitare o disabilitare in base all'utilizzo di Outlook. La nostra guida di seguito ti mostrerà come modificare Outlook 2013 in modo che un elemento non sia più contrassegnato come letto semplicemente perché l'hai selezionato nel riquadro di lettura.
Non contrassegnare i messaggi in anteprima come letti in Outlook 2013
I passaggi in questo articolo sono stati eseguiti in Outlook 2013. Questi passaggi potrebbero non funzionare in altre versioni di Outlook.
Il comportamento che modificheremo in questo articolo riguarda gli elementi che sono selezionati nel riquadro di lettura, che è il riquadro che elenca i messaggi che si trovano in una cartella. In genere, se si fa clic su un messaggio in questo riquadro, questo verrà visualizzato nel riquadro di anteprima sul lato destro della finestra, quindi verrà contrassegnato come letto quando si passa a un altro messaggio. Seguendo questa guida un messaggio verrà contrassegnato come letto solo quando si fa doppio clic per aprirlo.
- Apri Outlook 2013.
- Fai clic sulla scheda File nell'angolo in alto a sinistra della finestra.
- Fai clic su Opzioni nella colonna sul lato sinistro della finestra.
- Fai clic sulla scheda Avanzate sul lato sinistro della finestra Opzioni di Outlook .
- Fai clic sul pulsante Riquadro di lettura nella colonna di destra della finestra.
- Deseleziona la casella a sinistra dell'elemento Mark come letto quando visualizzato nel riquadro di lettura, quindi deseleziona la casella a sinistra dell'elemento Mark come letto quando la selezione cambia . Fare clic sul pulsante OK per chiudere la finestra.
- Fai clic sul pulsante OK nella parte inferiore della finestra Opzioni di Outlook per salvare le modifiche.
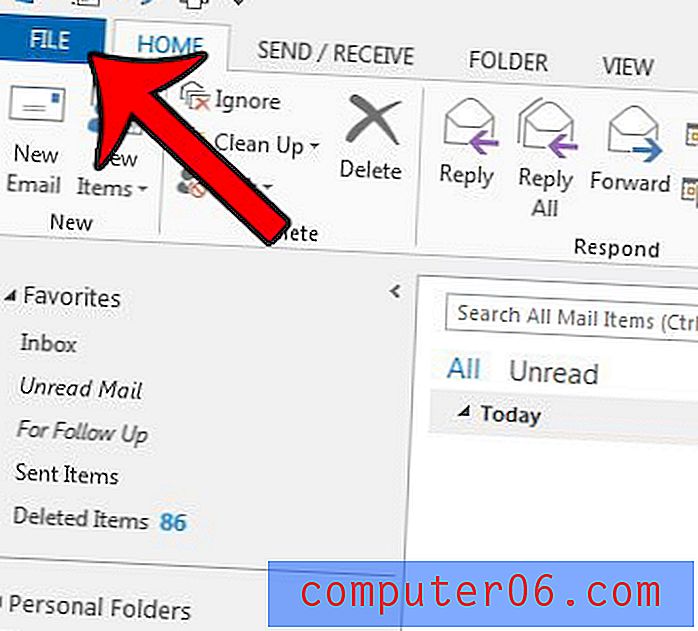

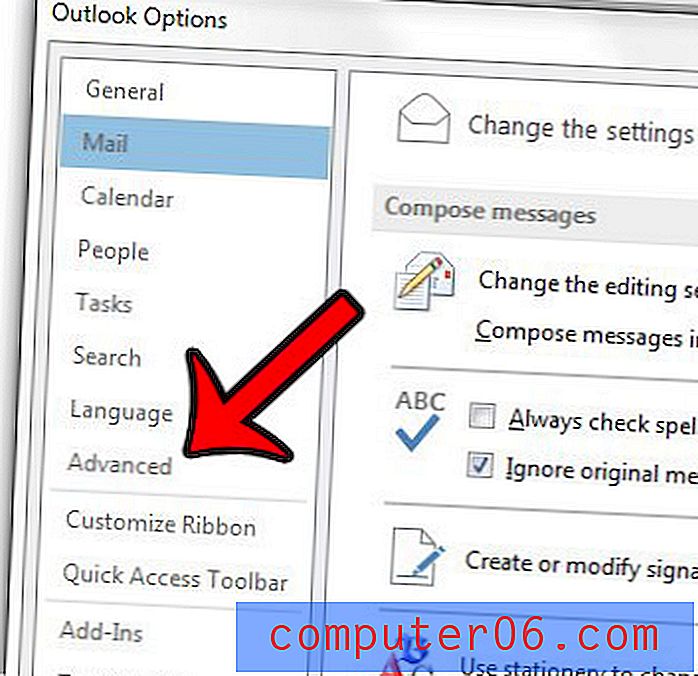
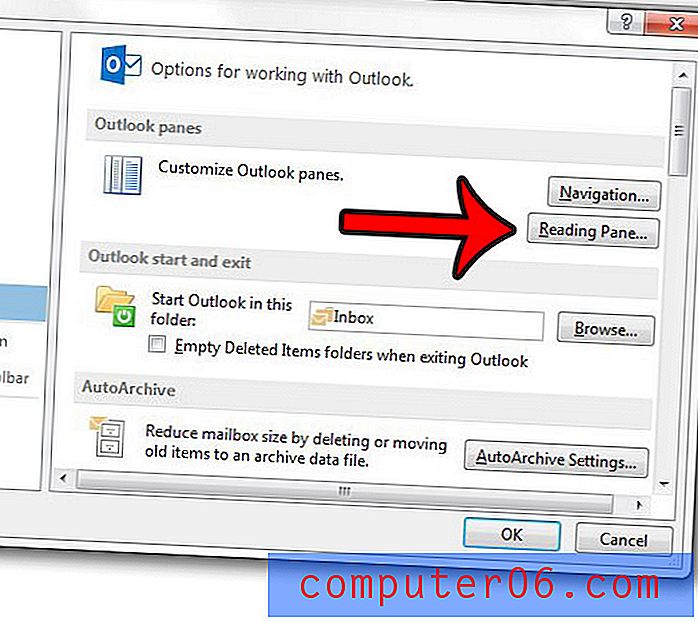

Desideri che Outlook controlli i nuovi messaggi più frequentemente? Fai clic qui e scopri come regolare tale impostazione.