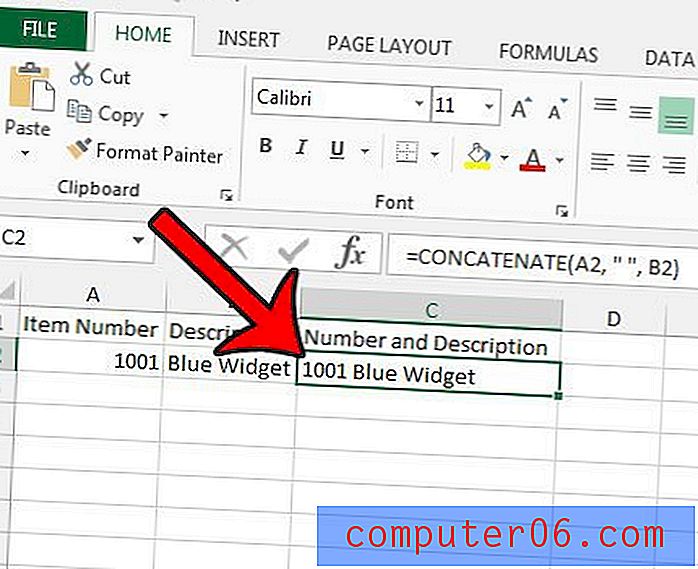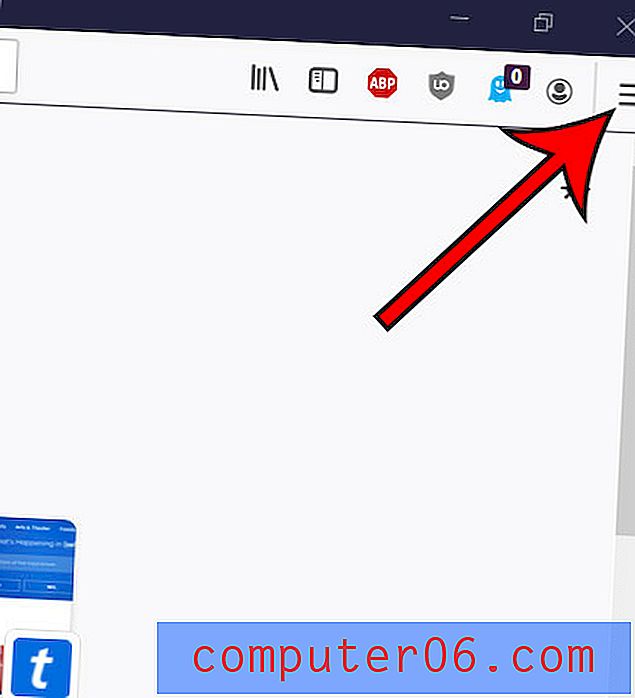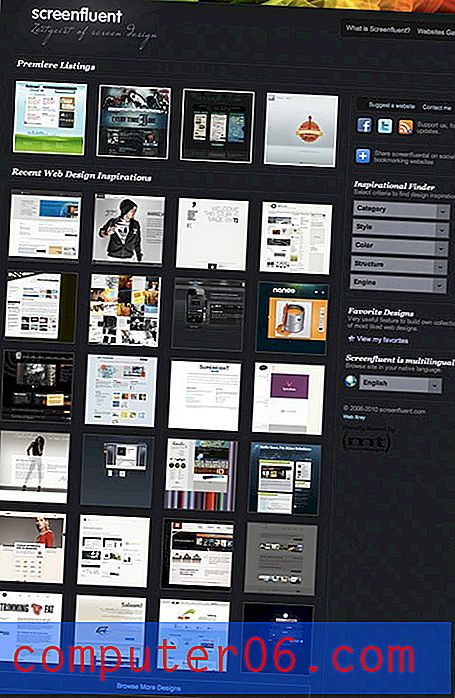Come modificare il testo in Photoshop CS5
Ultimo aggiornamento: 8 marzo 2019
Mentre Photoshop è spesso pensato come un editor di immagini, ha una buona selezione di strumenti che possono funzionare con lettere e numeri. Questi strumenti utilizzano i caratteri predefiniti sul tuo computer, il che significa che puoi aggiungere più caratteri in un secondo momento, se necessario. Gli strumenti per i caratteri vengono comunemente utilizzati durante la creazione di elementi per un sito Web o un documento stampato, pertanto è utile sapere come modificare il testo in Photoshop CS5 in modo da poter modificare il testo esistente su un livello di testo.
I file di Photoshop consentono di lavorare con livelli che semplificano l'isolamento di parti dell'immagine e qualsiasi testo aggiunto a un file Photoshop verrà aggiunto come nuovo livello di testo. Questo livello può essere modificato con lo strumento testo, ma può essere un po 'confuso capire come funziona tutto quando si tenta di modificare un livello di testo esistente. Il nostro articolo di seguito ti mostrerà come.
Modifica del contenuto di un livello di testo in Photoshop - Riepilogo rapido
- Seleziona il livello di testo che desideri modificare.
- Scegli lo strumento Tipo orizzontale nella casella degli strumenti.
- Fai clic su una delle lettere o dei numeri nel livello testo.
- Usa la tastiera per modificare il testo secondo necessità.
- Fai clic sul segno di spunta nella barra degli strumenti nella parte superiore della finestra per applicare la modifica.
Per ulteriori informazioni e immagini per questi passaggi, continuare con la sezione seguente.
Modifica testo in Photoshop CS5
Questo articolo ti insegnerà come modificare il testo in Photoshop contenuto come livello di testo nell'immagine. Se stai lavorando con testo memorizzato come immagine, ad esempio in un livello di testo rasterizzato .jpg, .png o rasterizzato, tutte le modifiche apportate al testo dovranno essere trattate come se il testo fosse effettivamente un'immagine . In casi come questo, la soluzione migliore è in genere quella di cancellare il testo esistente con lo strumento Gomma, quindi creare un nuovo livello di testo con lo strumento Tipo di testo. Ciò ti consentirà di utilizzare le tecniche di modifica descritte di seguito. Si noti che lo stile esistente applicato al livello di testo, ad esempio un contorno, rimarrà durante la modifica del testo.
Passaggio 1: apri il tuo file Photoshop.
Passaggio 2: fai clic sul tuo livello di testo dal pannello Livelli sul lato destro della finestra. Se il pannello Livelli è nascosto, puoi visualizzarlo premendo F7 sulla tastiera.
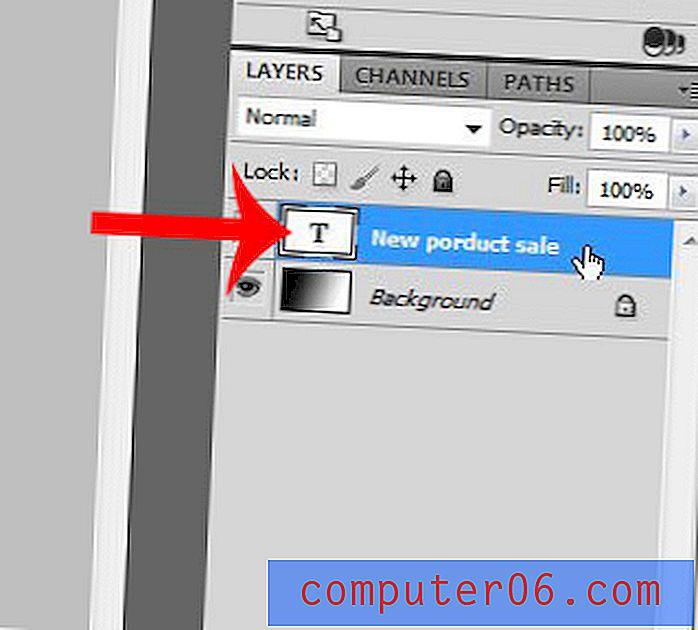
Passaggio 3: fare clic sullo strumento Tipo orizzontale nella casella degli strumenti.
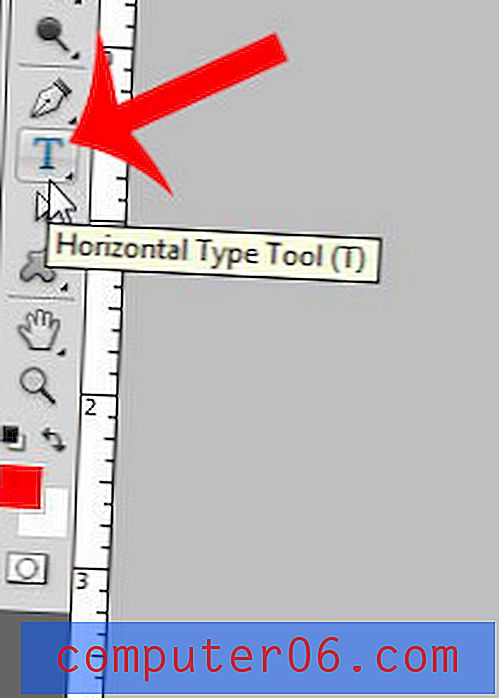
Passaggio 4: fare clic su una delle lettere o numeri esistenti nel livello di testo. Basta fare clic vicino al livello di testo, anziché al suo interno, per creare spesso un nuovo livello di testo, quindi è importante assicurarsi di lavorare con il livello esistente.
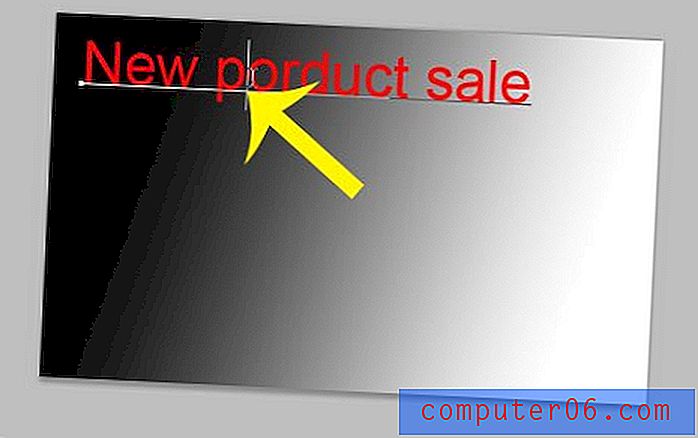
Passaggio 5: elimina qualsiasi testo indesiderato utilizzando il tasto Backspace sulla tastiera e digita il nuovo testo che desideri aggiungere.

Passaggio 6: se il pannello Carattere non è visibile, fai clic su Finestra nella parte superiore dello schermo, quindi fai clic sull'opzione Carattere .
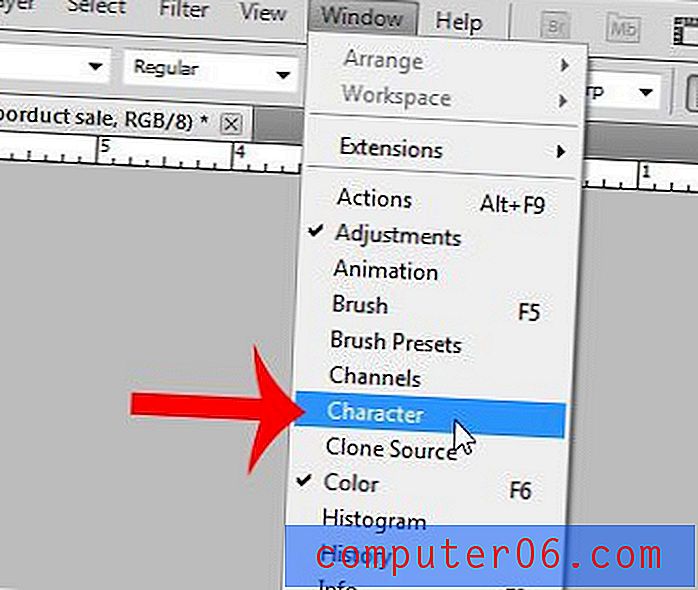
Passaggio 7: selezionare il testo che si desidera modificare. Puoi modificare singole lettere o parole oppure fare clic all'interno del livello di testo, quindi premere Ctrl + A sulla tastiera per selezionare tutto il testo nel livello.

Passaggio 8: fai clic sull'opzione nel pannello Carattere che desideri modificare, quindi scegli la nuova impostazione per quell'opzione. Puoi cambiare cose come il carattere, la dimensione del carattere o il colore del carattere, e puoi anche sottolineare, mettere in grassetto ed eseguire anche altre modifiche.
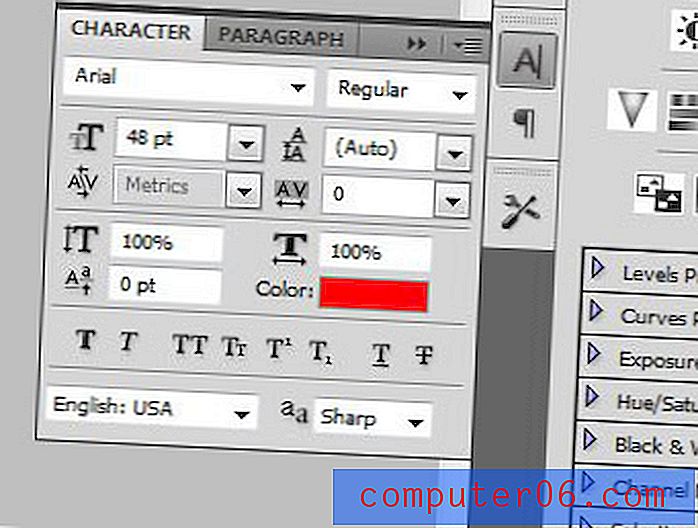
Passaggio 9: fare clic sul segno di spunta nella barra degli strumenti nella parte superiore della finestra per completare la modifica del livello di testo.
Se stai usando un carattere insolito nel tuo file e devi inviarlo a qualcun altro, allora è una buona idea convertire i tuoi livelli di testo in immagini. Questo articolo ti mostrerà come rasterizzare il testo in Photoshop in modo che il testo nelle tue immagini appaia come intendi che facciano sui computer di altre persone.