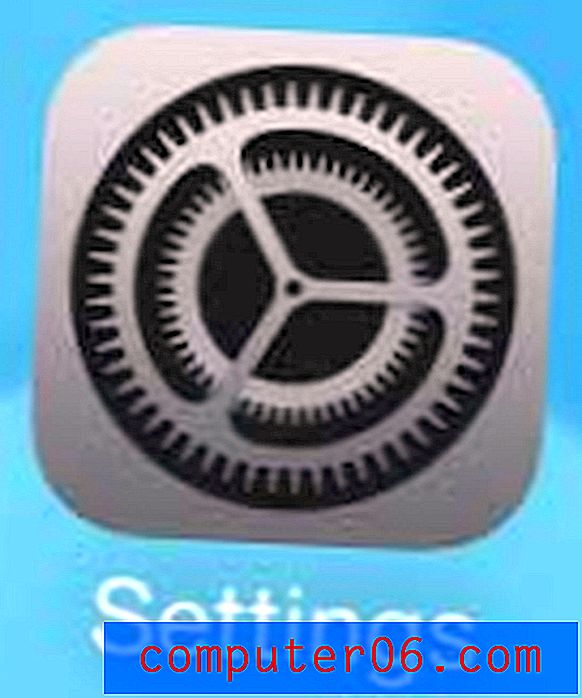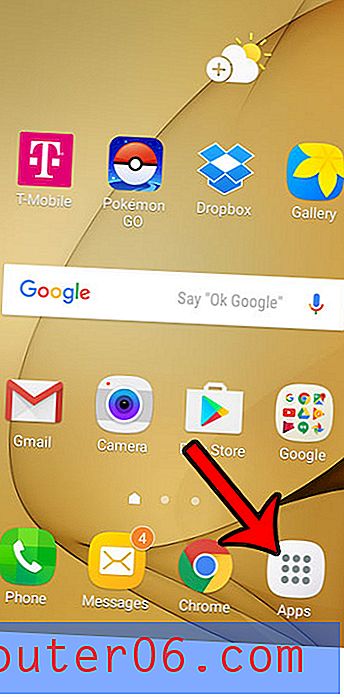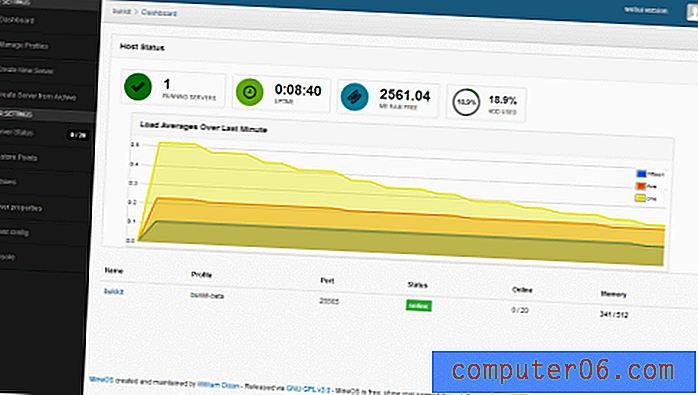Come indirizzare una risposta a un indirizzo diverso in Outlook 2013
Se invii un'email a qualcuno, può rispondere a quel messaggio facendo clic sul pulsante Rispondi nel suo client di posta elettronica. Per impostazione predefinita, questa risposta verrà inviata all'indirizzo e-mail che ha creato il messaggio. Tuttavia, Outlook 2013 ha una funzionalità che consente di specificare un indirizzo di posta elettronica diverso a cui inviare le risposte a un messaggio. Questo è utile se stai inviando un messaggio di posta elettronica per conto di un collega o di un familiare e desideri che il resto delle comunicazioni per il messaggio vada nella loro casella di posta elettronica anziché nella tua.
La nostra guida di seguito ti mostrerà come trovare l'opzione in Outlook 2013 che ti consente di impostare un indirizzo email diverso per le risposte al tuo messaggio.
Chiedi risposte per un'e-mail Vai a un destinatario diverso in Outlook 2013
I passaggi in questo articolo ti mostreranno come impostare un indirizzo diverso per le risposte al tuo messaggio. Ciò significa che i destinatari di questo messaggio risponderanno a un indirizzo diverso che verrà specificato, anziché all'indirizzo da cui si sta inviando l'e-mail.
Passaggio 1: Apri Outlook 2013.
Passaggio 2: fai clic sul pulsante Nuova e-mail nell'angolo in alto a sinistra della finestra.
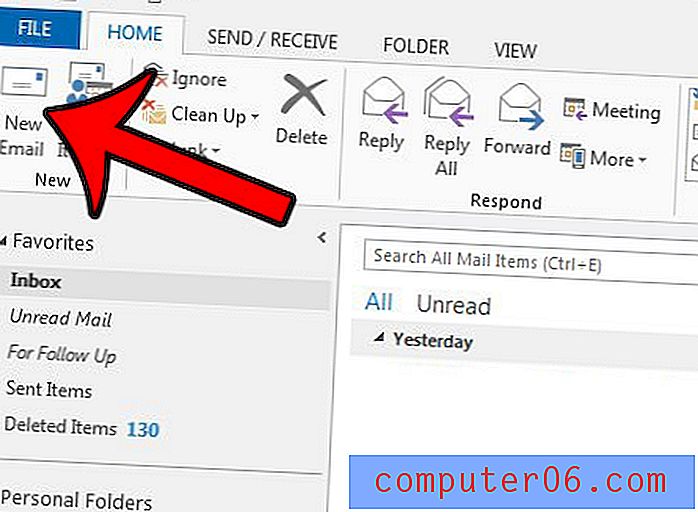
Passaggio 3: fare clic sulla scheda Opzioni nella parte superiore della finestra.

Passaggio 4: fare clic sul pulsante Risposte dirette a nella sezione Altre opzioni della barra multifunzione.
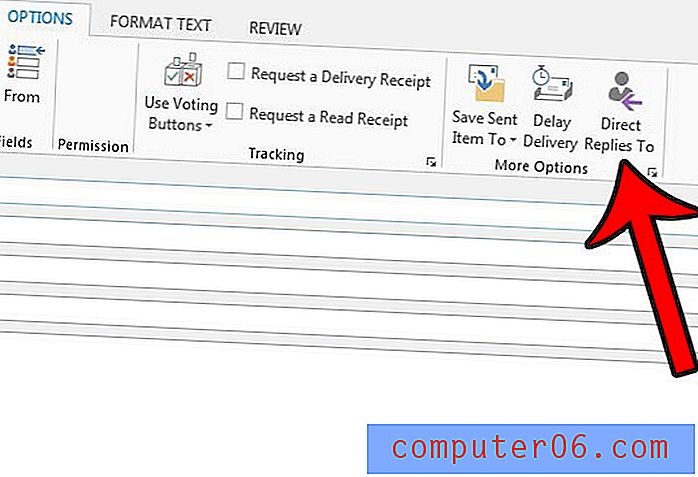
Passaggio 5: Sostituisci l'indirizzo e-mail esistente nel campo Ricevi risposte inviate con l'indirizzo che desideri utilizzare. Se desideri che le risposte vengano inviate a più indirizzi email, puoi separare questi indirizzi con un punto e virgola. In alternativa, puoi fare clic sul pulsante Seleziona nomi e scegliere gli indirizzi e-mail per le risposte dal tuo elenco di contatti. Dopo aver aggiunto i nomi, fai clic sul pulsante Chiudi nella parte inferiore della finestra.
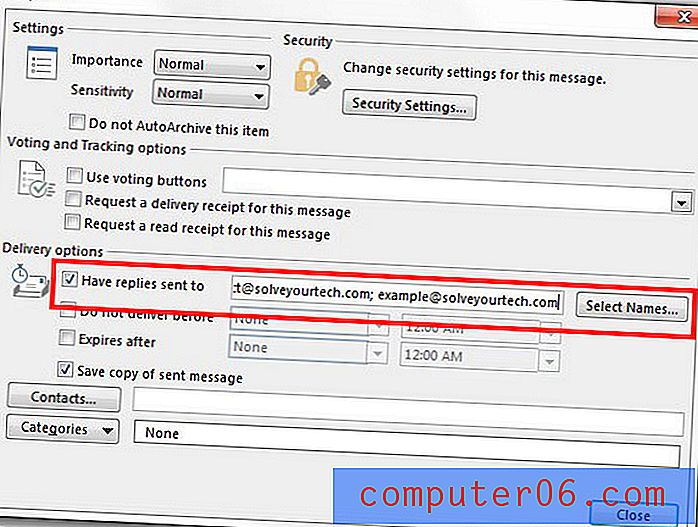
È quindi possibile completare il messaggio e-mail normalmente e fare clic sul pulsante Invia al termine.
Hai un messaggio di posta elettronica che devi inviare, ma desideri farlo in un secondo momento? Scopri come utilizzare la funzionalità Ritardata consegna in Outlook 2013 e inviare e-mail pianificate.