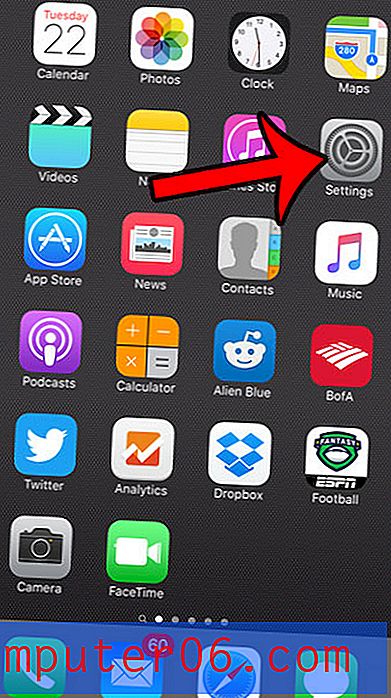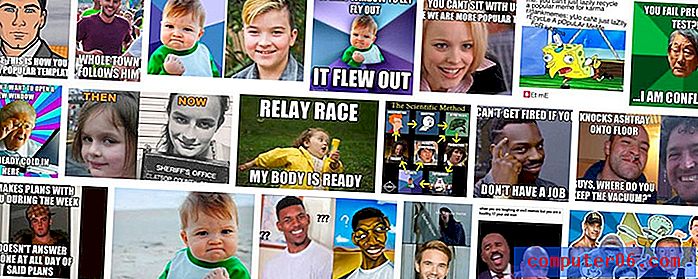Come ritagliare un'immagine in Word 2013
Ultimo aggiornamento: 13 marzo 2019
Potresti essere a conoscenza di programmi come Adobe Photoshop che ti consentono di creare e modificare immagini in molti modi entusiasmanti, ma il software avanzato di modifica delle immagini potrebbe non essere qualcosa che desideri acquistare se devi solo ritagliare alcune delle tue immagini. La possibilità di ritagliare un'immagine in Microsoft Word non solo rende il processo un po 'più semplice, ma ti consente di farlo senza lasciare l'applicazione.
Fortunatamente la presenza di questa utility di ritaglio in Word ti consente di eseguire alcune modifiche minori sulle immagini nei tuoi documenti, è facile da usare e non devi nemmeno preoccuparti di modificare la versione originale dell'immagine, come l'immagine nella il documento è semplicemente una copia di quella originale sul tuo computer.
Come ritagliare un'immagine in Microsoft Word - Riepilogo rapido
- Apri il documento con l'immagine che desideri ritagliare.
- Fai clic sull'immagine per selezionarla.
- Fai clic sulla scheda Formato nella parte superiore della finestra.
- Fai clic sul pulsante Ritaglia nella sezione Dimensioni della barra multifunzione.
- Trascina i bordi neri sull'immagine finché non circondano la parte dell'immagine che desideri conservare. È quindi possibile premere Invio sulla tastiera o fare nuovamente clic sul pulsante Ritaglia per completare l'azione.
Se hai bisogno di ulteriore aiuto, puoi trovare questi stessi passaggi di seguito con le immagini e alcune informazioni aggiuntive.
Ritaglio di un'immagine in un documento di Word 2013
I passaggi in questo articolo presuppongono che in un documento di Word sia presente un'immagine che si desidera ritagliare direttamente da Word 2013. Una volta ritagliata l'immagine, è possibile eseguire ulteriori operazioni, ad esempio aggiungere un collegamento a un Web pagina.
Passaggio 1: aprire il documento.
Passaggio 2: fare clic sull'immagine per selezionarla.

Passaggio 3: fare clic sulla scheda Formato in Strumenti immagine nella parte superiore della finestra.
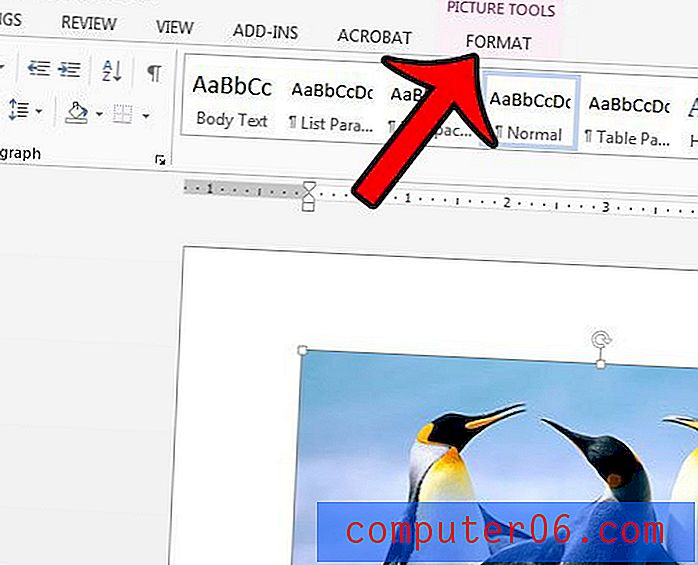
Passaggio 4: fare clic sul pulsante Ritaglia nella sezione Dimensioni sul lato destro della barra multifunzione.
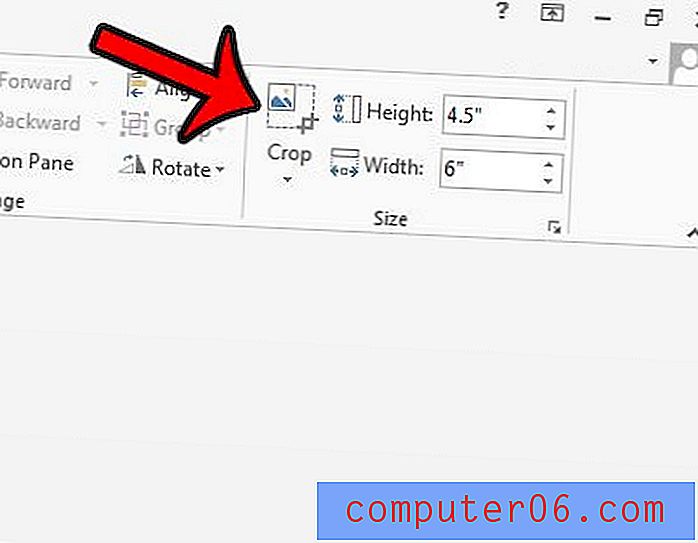
Passaggio 5: trascina i bordi neri attorno all'immagine finché non si trovano intorno alla parte dell'immagine che desideri conservare. È quindi possibile premere Invio sulla tastiera o fare nuovamente clic sul pulsante Ritaglia per applicare il ritaglio all'immagine.
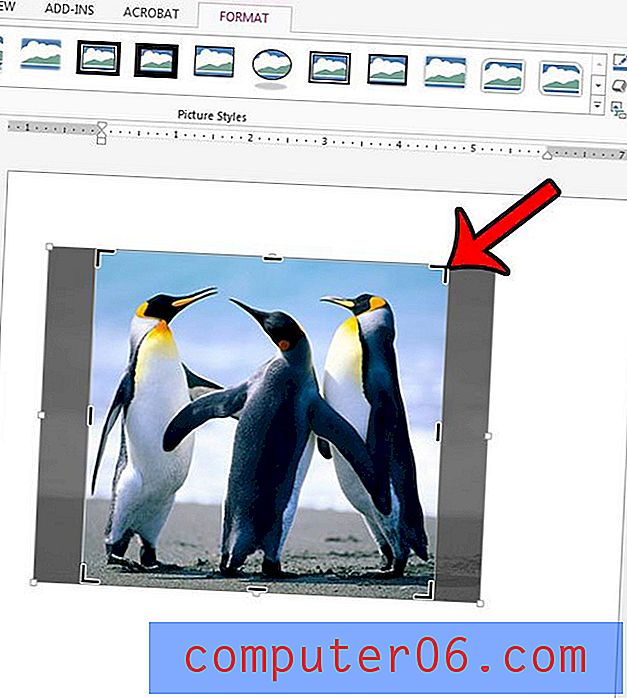
Se desideri ritagliare l'immagine in un altro modo, ad esempio se desideri ritagliarla in una forma specifica, fai invece clic sulla freccia giù sotto il pulsante Ritaglia . Questo ti fornirà alcune utilità di ritaglio aggiuntive, come mostrato nella figura sotto.
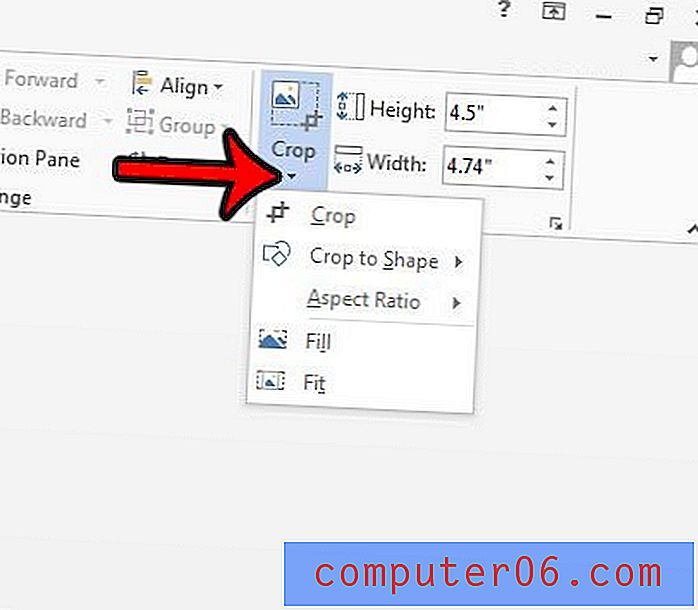
Mentre vedrai solo la parte dell'immagine che vuoi vedere nel documento, Word in realtà memorizza un po 'di dati sulle azioni che hai eseguito sulle tue immagini. Ciò ti consente di ripristinare l'immagine al suo stato originale, ad esempio, se in seguito decidi che non ti piacciono le modifiche e preferisci ricominciare da capo. È possibile ripristinare l'immagine con i seguenti passaggi.
Passaggio 1: selezionare l'immagine.
Passaggio 2: fare clic sulla scheda Formato strumenti immagine nella parte superiore della finestra.
Passaggio 3: fare clic sulla piccola freccia a destra di Ripristina immagine, quindi selezionare l'opzione Ripristina immagine e dimensioni .
Vuoi che le persone possano fare clic sulla tua foto e aprire un file o una pagina Web? Scopri come aggiungere un collegamento a un'immagine in Word 2013.