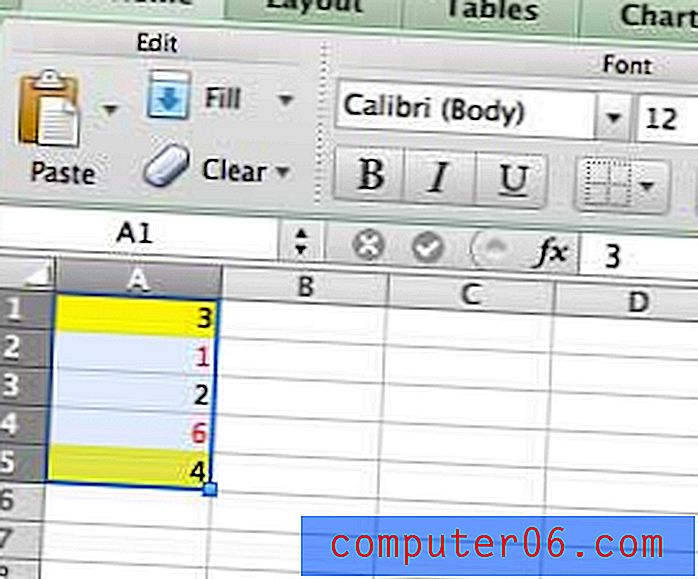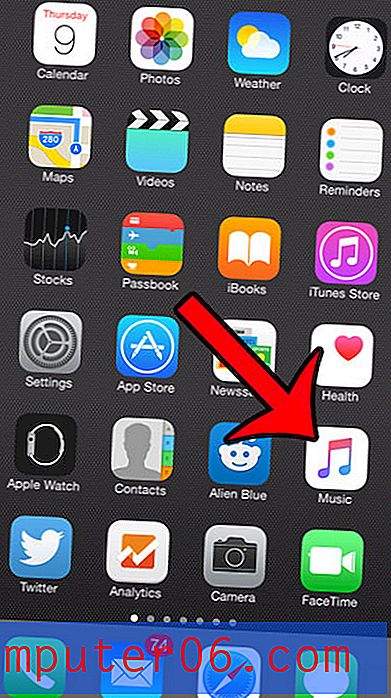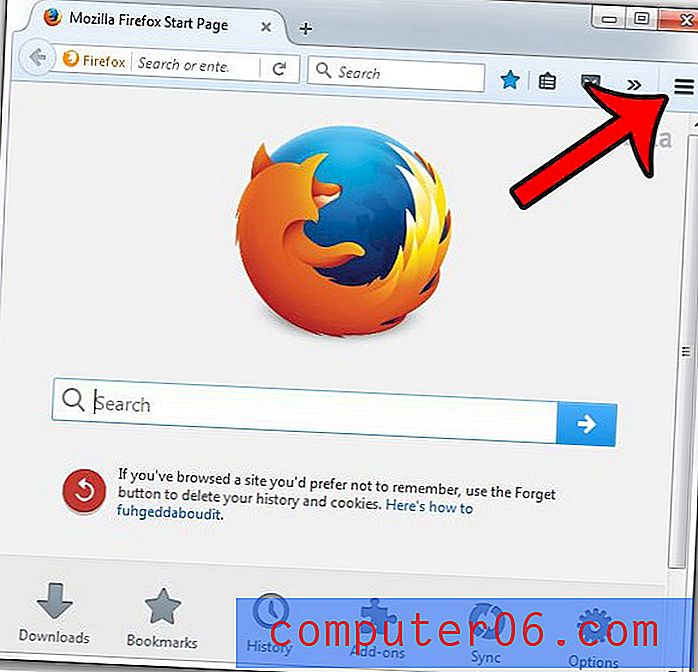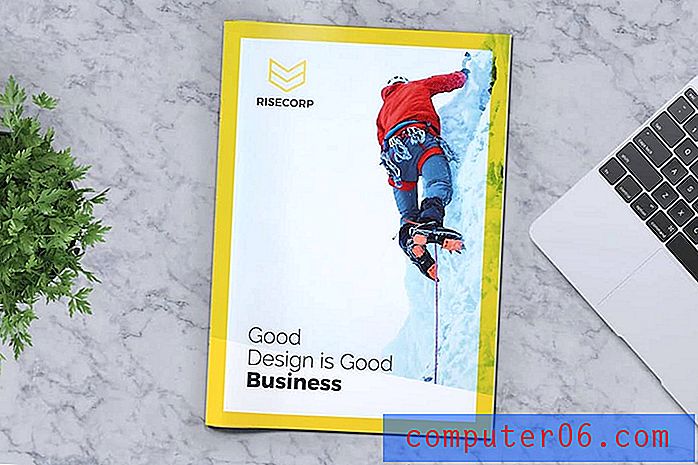Come aggiungere musica e audio a PowerPoint
Puoi aggiungere qualcosa di speciale alla tua presentazione di PowerPoint con musica o audio. Mentre questo può essere un po 'complicato - e richiede di conoscere l'ambiente in cui verrà data la presentazione - può aggiungere un elemento speciale alle informazioni in mostra.
Che tu voglia aggiungere musica di sottofondo, effetti sonori, narrazione o qualcos'altro, non deve essere affatto difficile.
Ecco come aggiungere musica / audio a PowerPoint in pochi semplici passaggi!
Esplora i modelli di PowerPoint
Nota sulle presentazioni audio
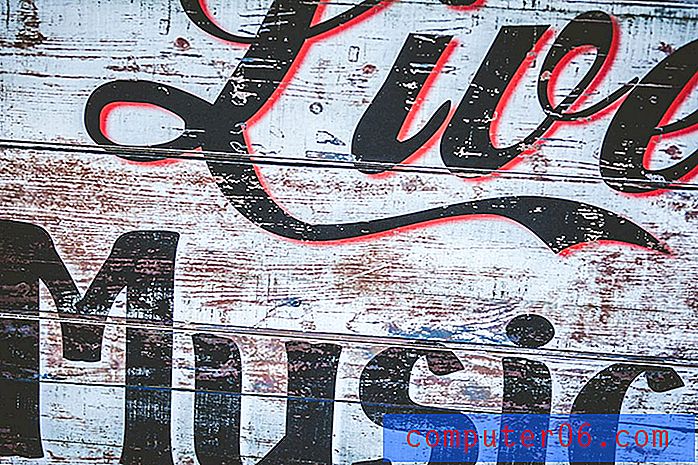
Prima di aggiungere musica o audio a una presentazione di PowerPoint è importante considerare due cose:
Dove stai dando la presentazione?
L'ambiente o lo spazio di presentazione ha apparecchiature audio e altoparlanti che offriranno chiaramente la musica o altro audio a tutti gli spettatori? È anche una buona idea fare una piccola ricognizione della presentazione e provare a eseguire la presentazione e il suono nello spazio prima che arrivi il pubblico.
Hai il permesso di riprodurre la musica o l'audio incorporato nella tua presentazione?
A seconda della posizione, del contenuto e della durata dell'audio potrebbe essere necessaria un'autorizzazione speciale da parte del detentore del copyright dell'audio.
Progetta la diapositiva

Sebbene sia possibile aggiungere file musicali o audio a una diapositiva in PowerPoint in qualsiasi momento, si consiglia di progettare prima la diapositiva, quindi aggiungere il contenuto audio. (In questo modo non rischi di eliminare o perdere il tuo file audio dopo che è stato inserito.)
Una volta che hai pronto il design, puoi inserire la clip audio dal tuo computer.
Inserisci musica o file audio

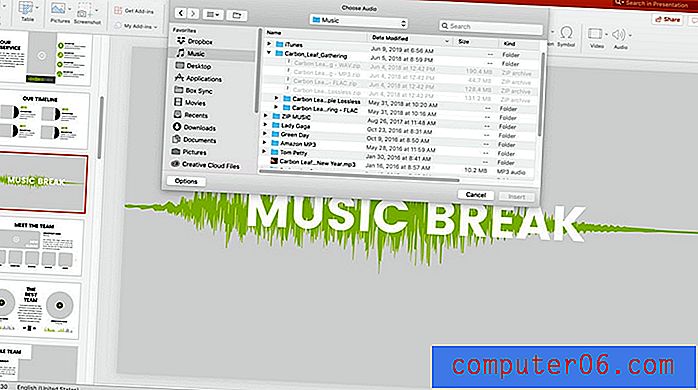
PowerPoint ti permetterà di inserire file audio salvati in formato MP3 o WAV. Quando si aggiungono file audio, prendere nota della dimensione del file. I file audio di grandi dimensioni possono ingrandire la presentazione e rallentarla.
Aggiungi audio dal menu Inserisci. Passa al pulsante Audio e fai clic per tre opzioni:
- Browser audio: consente di visualizzare i file audio sul computer tra cui scegliere in una nuova finestra. Questa opzione mostrerà tutti i file audio e ti permetterà anche di visualizzarli in anteprima. Mostrerà tutti i tipi di file, anche quelli che non sono supportati da PowerPoint. I brani in iTunes, ad esempio, devono essere convertiti in formato MP3 o WAV prima di poter essere aggiunti a una diapositiva.
- Audio da file: consente di selezionare un file audio dal computer. È possibile inserire direttamente qualsiasi file nel formato appropriato.
- Registra audio: se hai intenzione di utilizzare la tua voce per l'audio o desideri registrare un breve clip musicale
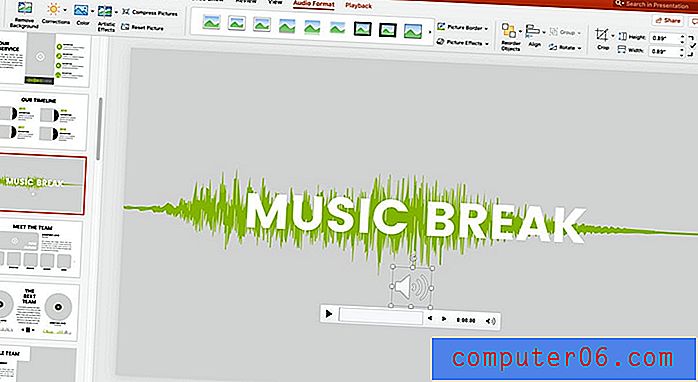
Dopo aver trovato una clip audio che si desidera utilizzare, selezionare Inserisci. Un'icona audio apparirà sulla diapositiva. Noterai anche che è stata visualizzata una scheda Riproduzione nella barra degli strumenti per apportare modifiche al file audio.
Modifica per abbinare la presentazione
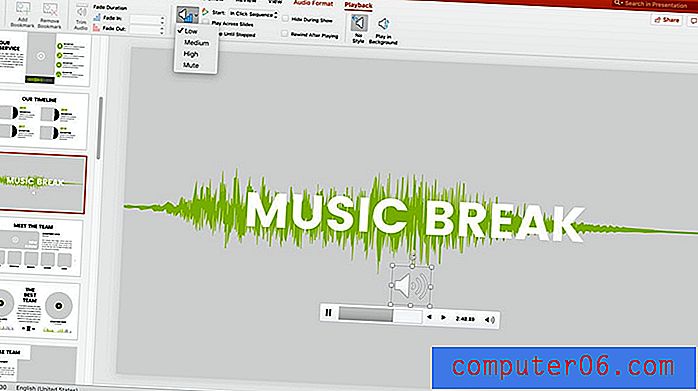
Ora è il momento di modificare l'audio per lavorare con la presentazione. Fai clic sulla scheda Riproduzione per regolare le impostazioni, incluso se la musica deve essere riprodotta automaticamente quando arrivi alla diapositiva o se devi fare clic per riprodurre.
Puoi anche regolare impostazioni come volume, dissolvenza in entrata / in uscita della musica, indipendentemente dal fatto che tu voglia riprodurla su più diapositive e opzioni di loop. Tutte queste impostazioni si trovano nella barra degli strumenti. Puoi anche apportare modifiche di base come tagliare l'audio alla lunghezza appropriata.
Salva la tua presentazione e sei pronto per condividere. Le versioni di PowerPoint 2007 e successive incorporano automaticamente i file audio nella presentazione al momento del salvataggio.
Conclusione
L'aggiunta di un file audio a una presentazione di PowerPoint è abbastanza semplice e richiede solo di disporre del file audio che si desidera includere.
Mentre le versioni precedenti di PowerPoint ti consentono di estrarre musica da un URL, tale funzionalità è stata disabilitata. Non è una mossa sbagliata, poiché ti salva dalla situazione imbarazzante di non avere l'audio incorporato localmente quando ne hai bisogno!
Non dimenticare di dare un'occhiata alla nostra guida completa ai modelli di PowerPoint o alla nostra raccolta dei migliori modelli di PowerPoint per il tuo prossimo progetto!