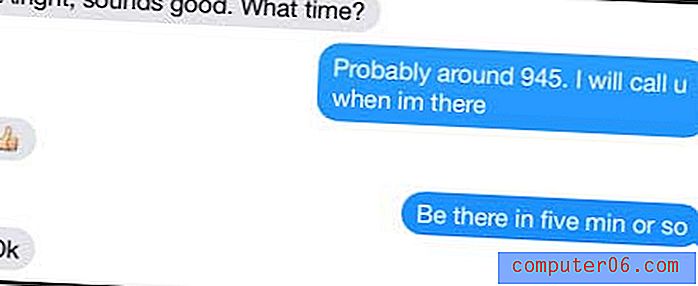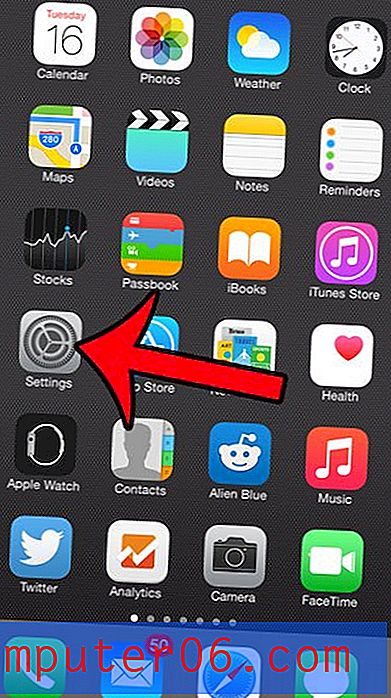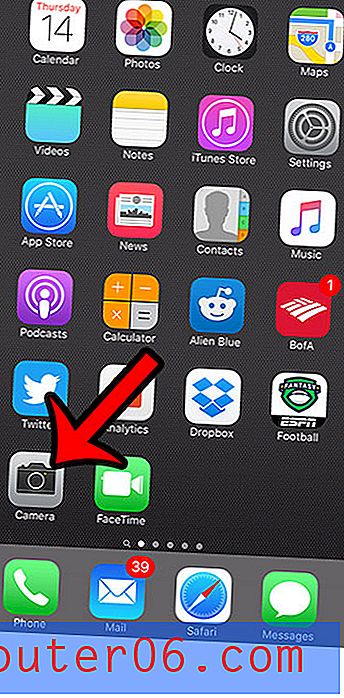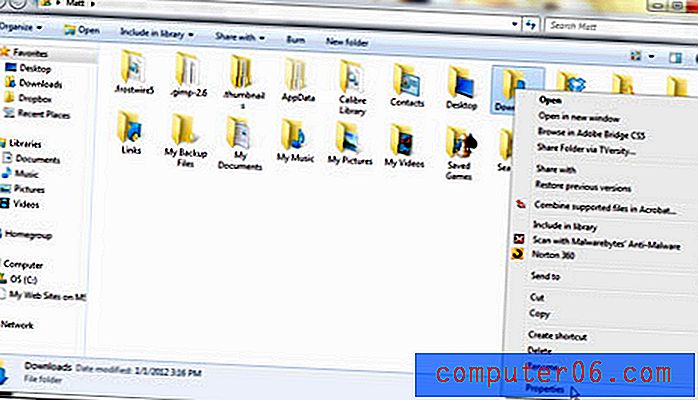Visualizza più cifre decimali in Excel 2010
Ultimo aggiornamento: 2 marzo 2017
Imparare come aumentare il numero di cifre decimali in Excel 2010 è importante per chiunque stia lavorando con fogli di calcolo in cui due cifre decimali sono un livello di dettaglio insufficiente. Excel spesso arrotonda i numeri a quel numero di posizioni decimali, il che è un problema per il tipo di dati in cui i valori delle posizioni decimali aggiuntive sono molto importanti.
Se si utilizza Excel per archiviare grandi quantità di dati, uno dei motivi per cui probabilmente lo si sta facendo è perché ci si può fidare di Excel per archiviare accuratamente quei dati. In genere qualsiasi cosa digiti in una cella rimarrà nello stesso modo in cui è stata inserita originariamente. Sfortunatamente questo non è il caso di ogni possibile numero che potresti inserire e, se usi numeri con molte cifre decimali, Excel potrebbe benissimo ignorare qualsiasi cosa oltre il secondo posto. Ma puoi visualizzare più decimali in Excel 2010 modificando le impostazioni di formattazione delle celle, consentendoti di memorizzare le informazioni nel formato desiderato con l'esattezza derivante dall'utilizzo di più decimali.
Come aumentare il numero di cifre decimali in Excel 2010
Come molti degli errori di correzione automatica più frustranti che incontrerai nella tua carriera in Microsoft Excel, questo è causato da una formattazione impropria. Quando tu, o chiunque, hai creato il tuo foglio di calcolo, potresti aver impostato una riga o una colonna per utilizzare l'opzione di formattazione dei numeri, perché avresti inserito i numeri in quelle celle. Questa sembra la scelta logica ma, sfortunatamente, la formattazione dei numeri predefinita in Excel 2010 include solo due cifre decimali.
Fortunatamente, tuttavia, Excel sta solo arrotondando le informazioni che vedi nella cella. Ad esempio, nell'immagine qui sotto, puoi vedere che Excel sta visualizzando il valore della cella come "102.35", ma nella barra della formula sopra il foglio di calcolo, sta visualizzando il valore completo e corretto di "102.34567". Ciò significa che stiamo visualizzando le informazioni in modo errato, ma sono ancora archiviate correttamente. Questo fatto ti impedirà di dover tornare indietro e modificare i tuoi dati in un secondo momento.

Passaggio 1: per risolvere questo problema e rendere Excel più decimale, fare clic con il pulsante destro del mouse sulla cella problematica. Se si desidera riformattare un'intera riga, colonna o gruppo di celle, evidenziarle tutte, quindi fare clic con il pulsante destro del mouse su una delle celle selezionate.
Passaggio 2: fare clic sull'opzione Formatta celle .
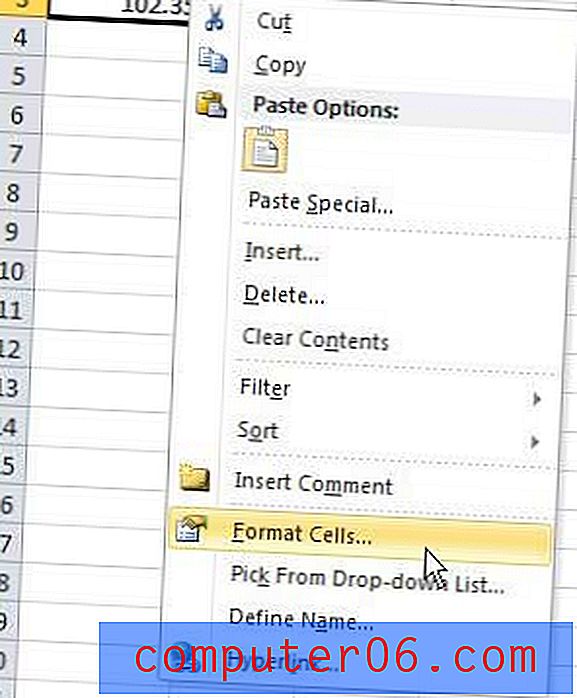
Questo aprirà una nuova finestra, in cui dovrebbe essere selezionata la scheda Numero nella parte superiore della finestra, nonché l'opzione Numero nella colonna sul lato sinistro della finestra.
Passaggio 3: fai clic sul menu a discesa al centro di questa finestra, a destra delle posizioni decimali, quindi scegli il numero di posizioni decimali che desideri visualizzare nelle celle selezionate. Ho modificato il numero se le cifre decimali nell'immagine in basso sono "5".
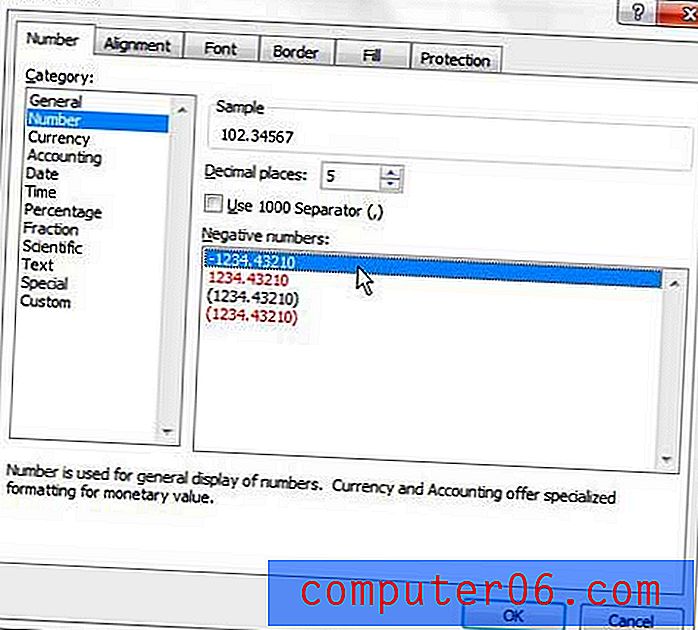
Passaggio 4: fai clic sul pulsante OK nella parte inferiore della finestra per salvare le modifiche, a quel punto Excel visualizzerà le celle evidenziate con il numero di posizioni decimali che hai appena specificato.
Riepilogo: come aumentare il numero di cifre decimali in Excel 2010
- Fare clic con il tasto destro del mouse sulla cella che si desidera regolare.
- Fai clic sull'opzione Formatta celle .
- Fai clic su Numero nella colonna sul lato sinistro della finestra.
- Fare clic all'interno del campo Posizioni decimali e immettere il numero desiderato di posizioni decimali.
- Fai clic sul pulsante OK .
C'è un sacco di formattazione delle celle indesiderate nel tuo foglio di calcolo e la rimozione di ogni elemento indesiderato sta diventando noiosa? Scopri come cancellare la formattazione delle celle in Excel 2010 e iniziare a lavorare con nuovi dati formattati per impostazione predefinita.