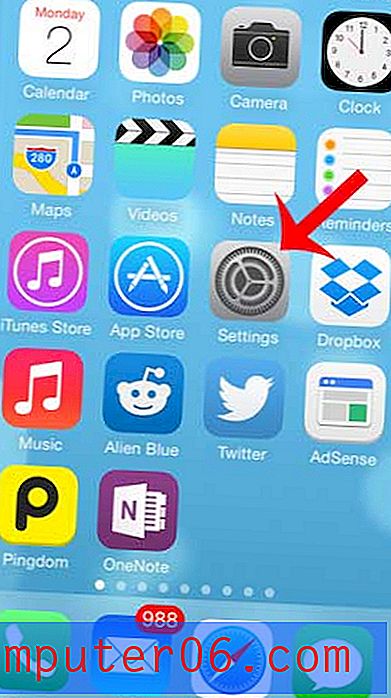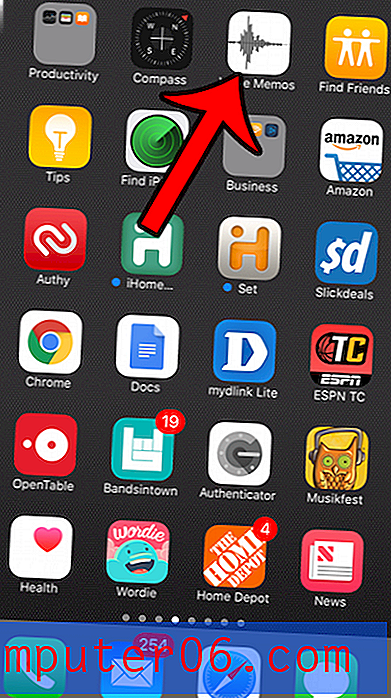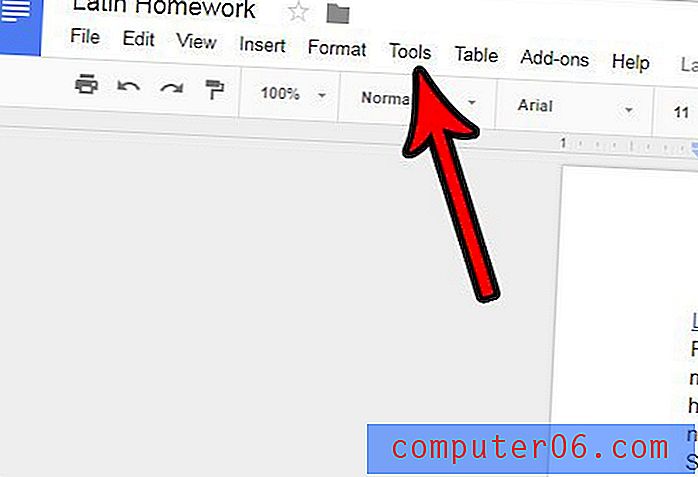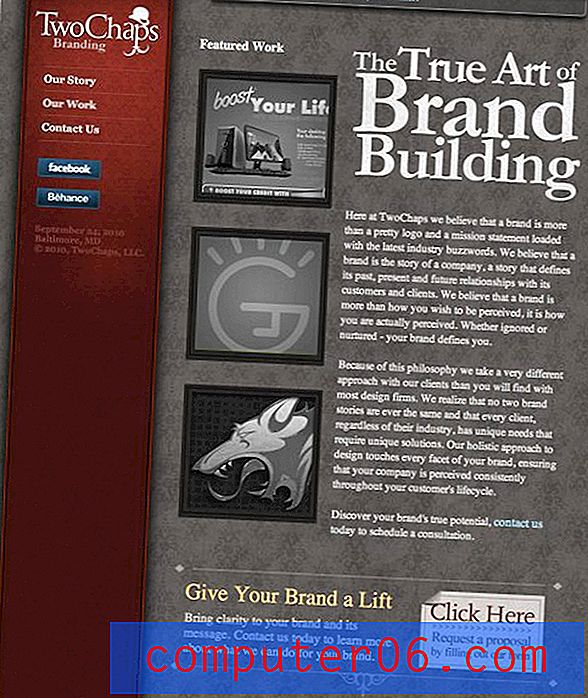Come scattare una schermata su un iPhone senza il pulsante di accensione
Un pulsante di accensione rotto su un iPhone può essere un po 'fastidioso. Una domanda sconcertante che può sorgere in questa situazione è come fare uno screenshot sul tuo iPhone senza usare il pulsante di accensione. Poiché uno screenshot di iPhone richiede in genere di premere contemporaneamente il pulsante Home e il pulsante di accensione, potrebbe sembrare qualcosa che non può essere fatto.
Fortunatamente sul dispositivo è presente una funzione che consente di eseguire determinate funzioni quando i pulsanti fisici dell'iPhone non funzionano. Una funzione disponibile ti consente di fare uno screenshot con un menu su schermo invece del pulsante di accensione e Home.
Scattare una schermata su iPhone senza il pulsante di blocco
I passaggi di questo articolo sono stati eseguiti su un iPhone 6 Plus, in iOS 9.3. Il metodo descritto di seguito utilizza una funzione sull'iPhone denominata "AssistiveTouch". Questo aggiungerà un quadratino trasparente sul lato dello schermo dell'iPhone. Se stai seguendo questa guida perché il pulsante di blocco o accensione non funziona, potresti voler aggiungere anche alcune altre funzioni a AssistiveTouch, come la possibilità di bloccare il dispositivo.
Passaggio 1: apri il menu Impostazioni .
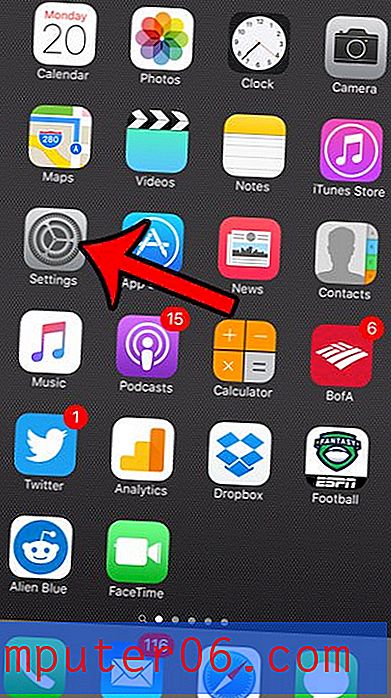
Passaggio 2: scorrere verso il basso e selezionare l'opzione Generale .
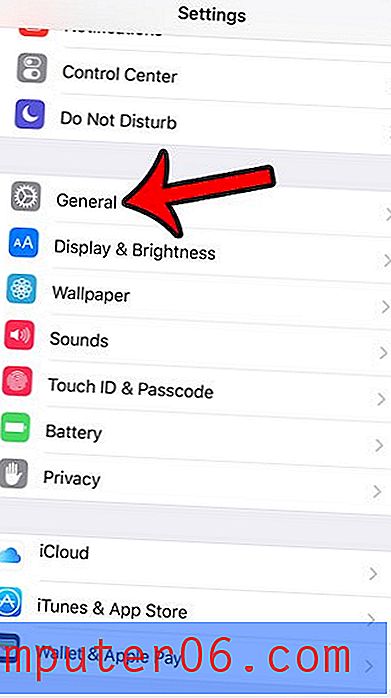
Passaggio 3: tocca il pulsante Accessibilità .
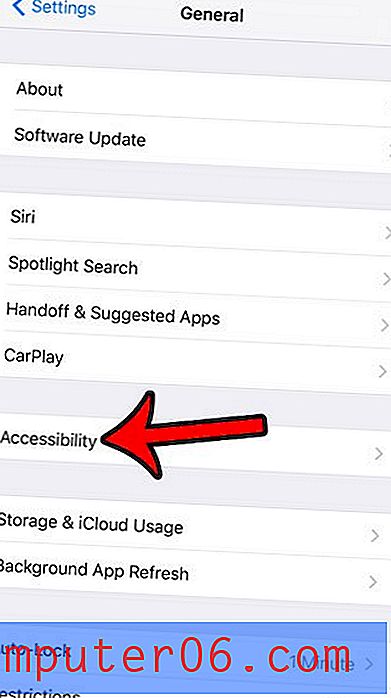
Passaggio 4: scorrere fino alla sezione Interazione, quindi toccare il pulsante AssistiveTouch .
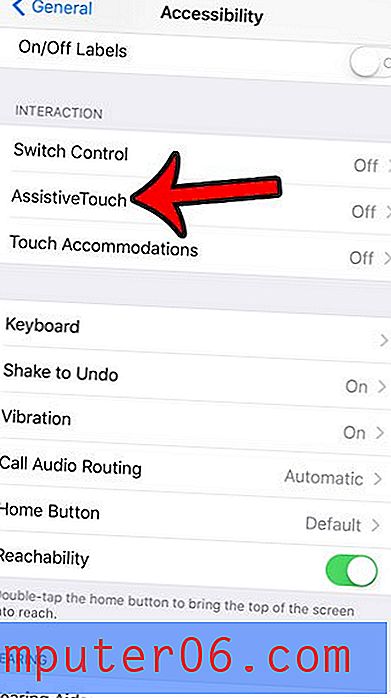
Passaggio 5: tocca il pulsante a destra di AssistiveTouch per attivarlo, quindi tocca il pulsante Personalizza menu di livello superiore .
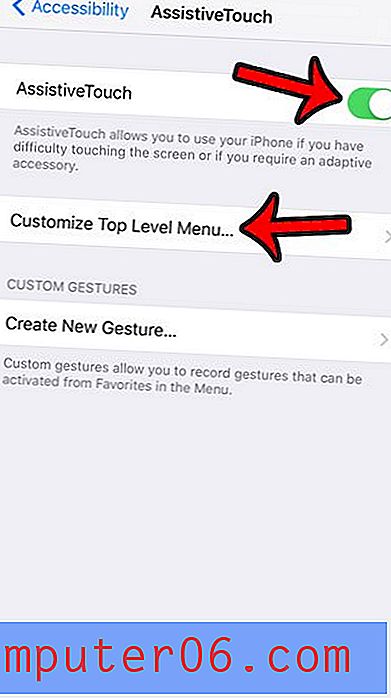
Passaggio 6: tocca l'icona Personalizzata con la stella al suo interno.
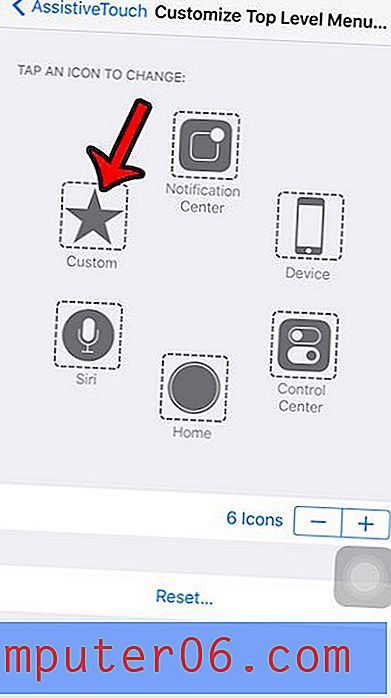
Passaggio 7: scorrere verso il basso e selezionare l'opzione Schermata, quindi toccare il pulsante Fine nella parte in alto a destra dello schermo.

Puoi quindi fare uno screenshot senza usare il pulsante di accensione o di blocco toccando il pulsante AssistiveTouch -
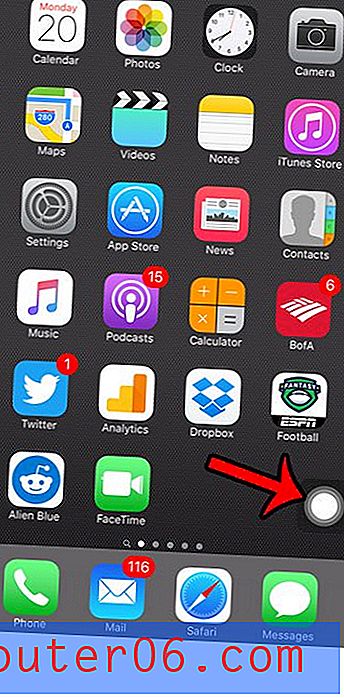
Quindi tocca il pulsante Schermata nel riquadro al centro dello schermo. Il menu AssistiveTouch verrà quindi ridotto a icona e lo screenshot verrà acquisito senza includere quel menu. Noterai che lo screenshot qui sotto doveva essere preso con una fotocamera diversa, perché è quasi impossibile ottenere una foto di quel menu con le funzionalità dello screenshot dell'iPhone.

Il menu Accessibilità sul tuo iPhone offre molte altre funzionalità che possono aiutarti con alcuni dei problemi che potresti avere con il tuo dispositivo. Ad esempio, questo articolo - https://www.solveyourtech.com/turn-off-vibration-iphone-6/ - ti mostrerà come disattivare tutte le vibrazioni sul tuo iPhone.