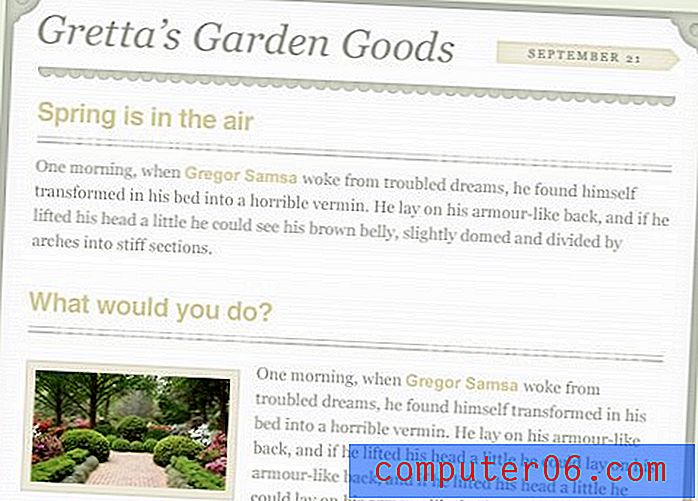Come creare un grafico in Fogli Google
A volte i dati che si stanno creando in un foglio di calcolo sono meglio compresi se è possibile creare una rappresentazione visiva di tali dati. Ciò si ottiene spesso meglio creando un grafico, quindi, se stai lavorando su un foglio di calcolo, potresti trovarti a chiederti come creare un grafico in Fogli Google.
Fortunatamente questo è qualcosa che puoi generare con pochi passaggi. Una volta creato il grafico, avrai una serie di opzioni diverse per personalizzare il modo in cui i tuoi dati vengono visualizzati. Quindi continua di seguito per scoprire come creare un grafico in Fogli Google.
Come creare un grafico in Fogli Google
I passaggi di questo articolo sono stati eseguiti nella versione desktop di Google Chrome, ma funzioneranno anche in altri browser Web moderni come Firefox e Microsoft Edge. Questa guida supporrà che tu abbia già un foglio di calcolo contenente i dati che desideri inserire in un grafico, ma puoi anche creare un nuovo foglio di calcolo e aggiungere anche i dati per il grafico.
Strumenti di cui avrai bisogno:
- Computer con connessione a Internet
- Browser Web moderno come Chrome, Firefox o Edge
- Account Google
- File di Fogli Google con i dati per il grafico
Passaggio 1: vai su Google Drive all'indirizzo https://drive.google.com. Se non hai già effettuato l'accesso al tuo account Google, ti verrà richiesto di farlo.
Passaggio 2: apri il file di Fogli Google contenente i dati che desideri rappresentare graficamente o crea un nuovo file di foglio di calcolo.
Passaggio 3: selezionare le celle contenenti i dati che si desidera inserire nel grafico. Si noti che si desidera avere una riga di intestazione nella riga 1 che contiene i nomi che si desidera utilizzare per gli assi xey del grafico. Nell'immagine qui sotto sarebbe "Mese" e "Numero di vendite".

Passaggio 4: fare clic sulla scheda Inserisci nella parte superiore della finestra.
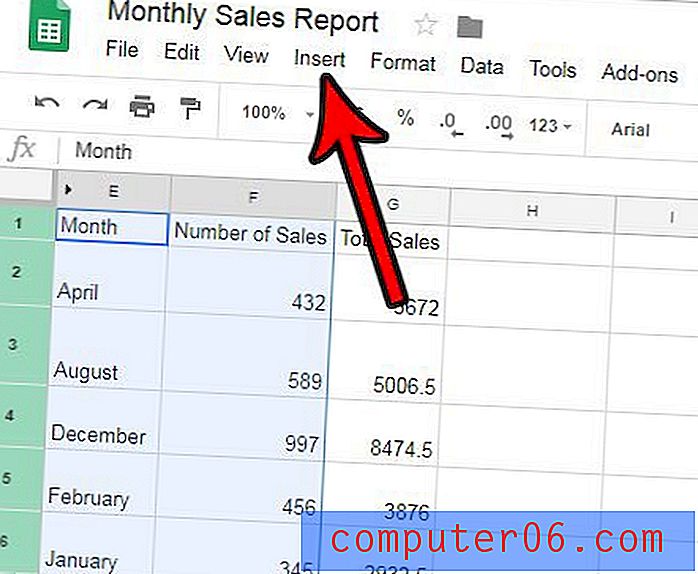
Passaggio 5: scegliere l'opzione Grafico .
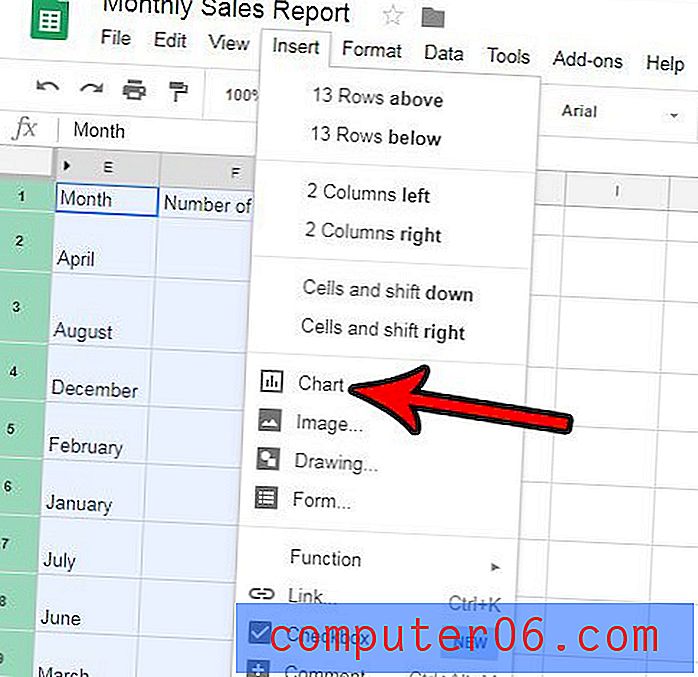
Passaggio 6: trova la colonna dell'editor dei grafici sul lato destro della finestra, dove vedrai diverse opzioni per personalizzare l'aspetto e il layout del tuo grafico. Dovrebbe esserci anche un grafico sul foglio di calcolo che mostra i dati grafici utilizzando le impostazioni correnti nella colonna Editor grafico.
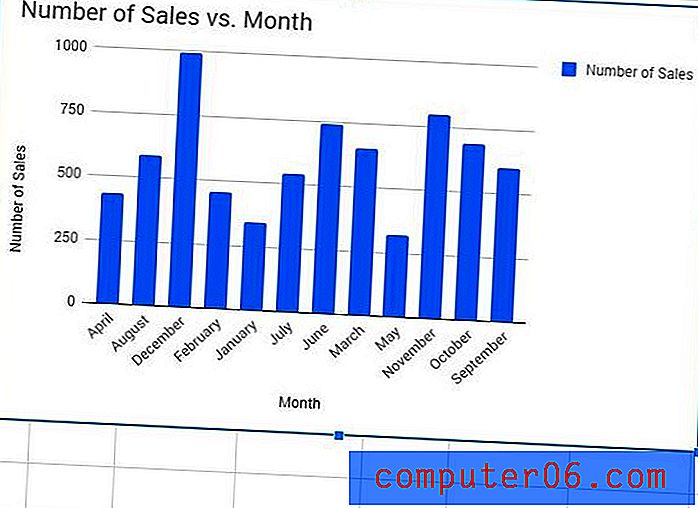
Passaggio 7: regolare le impostazioni nell'editor dei grafici per ottenere l'aspetto del grafico necessario per il proprio lavoro.
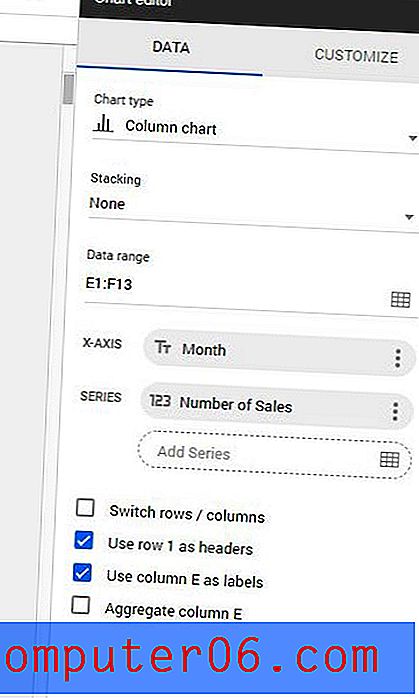
Le opzioni nell'editor dei grafici nella scheda Dati sono:
- Tipo di grafico: selezionare il tipo di grafico per i dati. Ci sono molte opzioni in questo menu, quindi puoi sperimentarle fino a trovare quella che funziona meglio per te.
- Impilamento: questa opzione consente di visualizzare i dati "impilati" nel grafico, ma richiede più colonne e un formato specifico. Puoi leggere questo articolo sul sito di supporto di Google per ulteriori informazioni sui grafici sovrapposti.
- Intervallo dati: questa impostazione definisce l'intervallo di celle nel foglio di calcolo che comprendono la visualizzazione dei dati per il grafico. Puoi cambiarlo se vuoi usare un diverso intervallo di celle.
- Asse X: è possibile modificarlo per modificare i dati utilizzati per determinare l'asse x del grafico.
- Serie: è possibile modificarlo per modificare i dati utilizzati per l'asse y del grafico.
- Cambia righe / colonne: trasforma le tue righe in colonne e viceversa per il layout del grafico, che influenzerà il modo in cui i dati del grafico vengono visualizzati.
- Usa riga x come intestazioni: selezionare questa opzione se i dati contengono intestazioni che si desidera utilizzare per etichettare gli assi del grafico.
- Usa colonna x come etichette: selezionare questa opzione per utilizzare i dati nella colonna specificata come etichette per i dati.
- Colonna aggregata x: consente di aggregare i dati nella colonna specificata. Si noti che ciò non può cambiare nulla a seconda del tipo di dati in quella colonna.
Ci sono opzioni aggiuntive disponibili se fai clic sulla scheda Personalizza nell'Editor dei grafici. Queste opzioni includono:
- Stile grafico
- Titoli di grafici e assi
- Serie
- Leggenda
- Asse orizzontale
- Asse verticale
- Linee della griglia
Note aggiuntive
- Se aggiorni i dati nelle celle che popolano il grafico, il grafico si aggiornerà automaticamente.
- Sebbene Google Sheets si salverà automaticamente quando si apportano modifiche, ciò non accade se si perde la connessione a Internet. Quindi assicurati di vedere una nota "Salvato" nella parte superiore della pagina se hai fatto un sacco di lavoro che non vuoi rischiare di perdere perché non hai una connessione Internet.
- Se fai di nuovo clic sul foglio di calcolo, la colonna dell'editor dei grafici scompare. Puoi riaprire l'editor dei grafici facendo clic sui tre punti in alto a destra nel grafico, quindi scegliendo l'opzione Modifica dati .
Preferiresti lavorare sul tuo foglio di calcolo in Excel piuttosto che su Fogli Google? Scopri come esportare un file di Fogli Google per Microsoft Excel scaricando una copia del file nel formato file .xlsx.