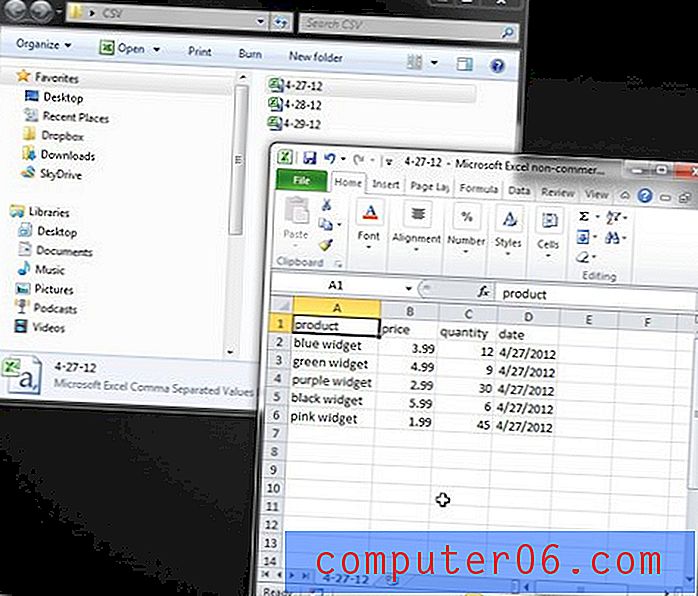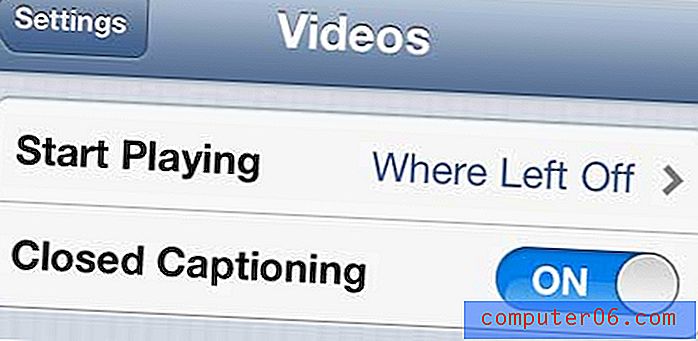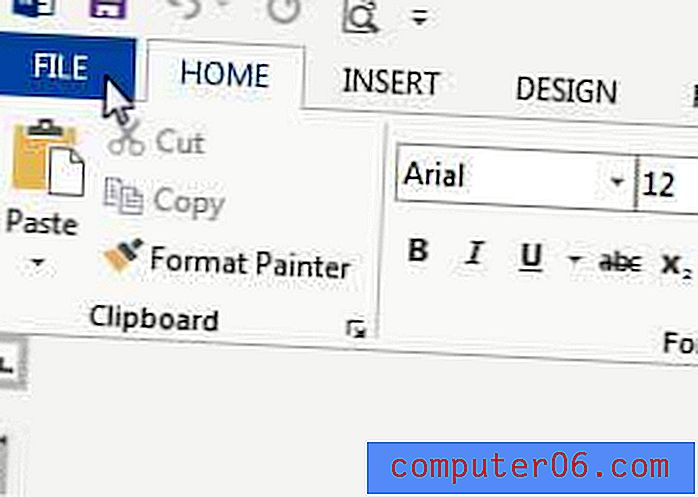Una guida completa per principianti al mascheramento in Photoshop
Diversi anni fa un mio amico mi ha chiesto di insegnargli come funzionano le maschere in Photoshop. Questa è la mia risposta incredibilmente in ritardo.
Esamineremo le basi di cosa sono le maschere, a cosa servono e come usarle correttamente porterà le tue abilità di Photoshop a un livello completamente nuovo.
Esplora Envato Elements
Cos'è una maschera?
I livelli sono probabilmente l'aggiunta più importante a Photoshop dalla versione originale, ma le maschere di livello sono un secondo vicino. Suppongo che fino a quando non capirai come e perché usare le maschere, semplicemente non capisci il potere di Photoshop.
Il termine "maschera" non è immediatamente comprensibile a qualcuno al di fuori del regno della progettazione grafica. Nella sua definizione più semplice, una maschera è un modo per applicare qualcosa a una porzione molto specifica di un'immagine.
Esistono due tipi principali di maschere: maschere di ritaglio e maschere di livello. Questi due strumenti sono strettamente correlati nel concetto, ma molto diversi nell'applicazione. Cominciamo discutendo le maschere dei livelli, che sono generalmente ciò a cui le persone si riferiscono quando le sentite parlare del mascheramento di Photoshop.
Maschere di livello
Una maschera di livello è qualcosa che si applica a un determinato livello per controllare la trasparenza di quel livello. Laddove l' opacità del livello controlla contemporaneamente la trasparenza dell'intero livello, una maschera offre controlli più precisi su aree molto specifiche. Se si desidera che l'intero livello sia al 30%, ridurre l'opacità, se si desidera che solo la parte sinistra di un livello sia al 30%, utilizzare una maschera.
Quando aggiungi una maschera a un livello, copre l'intera cosa con una tela in scala di grigi invisibile. Ci sono modi per vederlo che verificheremo più avanti, ma sappi solo che come regola generale, l'applicazione di una maschera a un livello non causerà differenze visive immediate a meno che tu non abbia una selezione attiva al momento.
Su questa tela invisibile, puoi dipingere bianco, nero o qualsiasi livello di grigio nel mezzo. Il colore che dipingi dice a Photoshop quanto opaco per rendere i pixel in quel punto. Bianco significa 100% di opacità e nero significa 0% di opacità.
Con questo in mente, prova a immaginare cosa farebbe la maschera in basso a un livello:
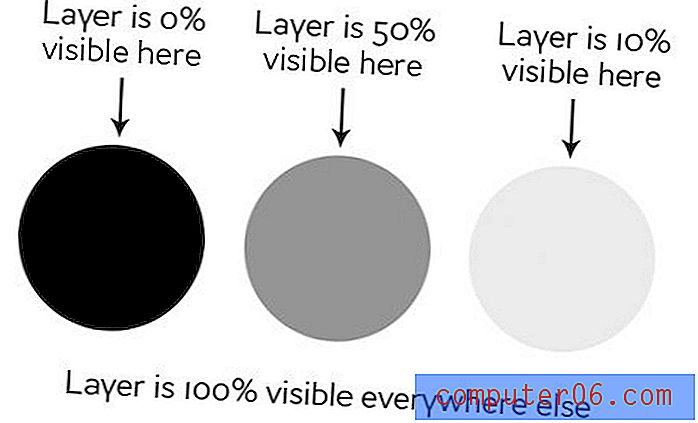
Come puoi vedere, se la nostra maschera fosse tutta bianca con i tre cerchi mostrati sopra, avremmo uno strato completamente visibile dove in tutte le aree bianche e macchie di trasparenza nei cerchi. Se applichiamo questa maschera a un livello, questo è il risultato:
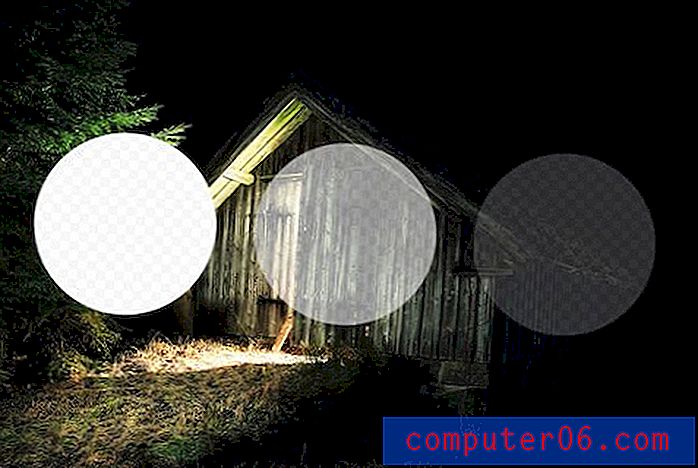
Maschere di ritaglio
Le maschere di ritaglio sono molto simili alle maschere di livello, ma usano solo un livello per determinare la trasparenza di un altro. In questo scenario, si impilano due livelli uno sopra l'altro con il fondo come fattore determinante della trasparenza del piano.
Invece di usare valori in bianco e nero, le maschere di ritaglio prendono semplicemente in prestito la trasparenza dai livelli utilizzati per crearli, vale a dire il livello inferiore. Se il livello inferiore presenta alcune aree opache e alcune aree trasparenti, una maschera di ritaglio applicherà questi valori al livello superiore.
Questo è difficile da spiegare senza un esempio, ma diventa cristallino quando lo vedi in azione. Usiamo i due strati mostrati di seguito e diciamo che il nostro obiettivo qui è tagliare o "tagliare" lo strato di legno per avere la forma delle lettere. Si noti che, a questo punto, il legno è il livello inferiore e il testo è il livello superiore.
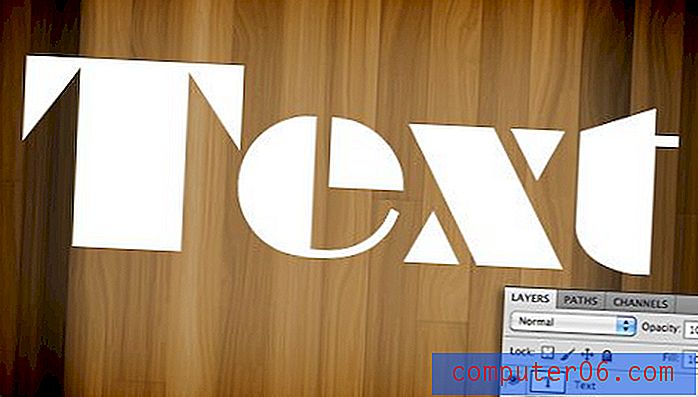
Per ottenere l'effetto che vogliamo, basta scambiare la posizione dei livelli in modo che il legno sia in alto, quindi andare al menu Livelli nella parte superiore dello schermo e selezionare "Crea maschera di ritaglio" (Comando-Opzione-G) . Voila, ora abbiamo l'effetto che stavamo cercando. Laddove lo strato di testo era opaco, lo strato di legno ora è opaco e dove lo strato di testo era trasparente, lo strato di legno ora è trasparente.

C'è qualche funzionalità davvero interessante qui. Puoi comunque posizionare e apportare modifiche a ciascuno dei due livelli in modo indipendente. Trascinando attorno allo strato di legno, si sposta la posizione della trama all'interno dei limiti delle lettere mentre le lettere stesse rimangono fisse.
Inoltre, è possibile applicare effetti di livello alla compilazione tramite il livello inferiore. Ad esempio, ecco cosa succede se selezioniamo il livello di testo e aggiungiamo un'ombra interna.

Le maschere di ritaglio sono divertenti, funzionali e sottovalutate, ma la verità è che le maschere di livello sono molto più comuni nell'uso quotidiano. Le informazioni di cui sopra dovrebbero essere sufficienti per farti funzionare con le maschere di ritaglio, quindi d'ora in poi ci concentreremo esclusivamente sulla funzionalità della maschera di livello.
Come faccio a creare una maschera di livello?
Ora che conosciamo esattamente cosa sono le maschere e in che modo differiscono i due diversi tipi di maschere, vediamo come creare e lavorare con una maschera di livello.
La prima cosa di cui abbiamo bisogno sono due strati. Ho preso le due immagini sottostanti dai fotografi Adrian Durlea ed Erik Soderstrom. L'immagine della baracca è in basso e il fuoco in alto.

L'idea generale qui è quella di prendere un po ', non tutto, del fuoco e applicarlo alla baracca. Il primo passo è impilare le due immagini come vediamo sopra e impostare la modalità di fusione del livello di fuoco su Schermo. Ciò renderà trasparenti tutti i pixel neri, che uniscono bene le due immagini.

Con quell'unica modifica, questa è già un'immagine abbastanza decente! Diciamo però che vogliamo solo avere il fuoco vicino alla porta della baracca. Per fare ciò, dovremo aggiungere una maschera al livello di fuoco. Seleziona il livello di fuoco e fai clic sull'icona della maschera mostrata nell'immagine qui sotto.

Ora, con la maschera selezionata nella palette dei livelli, prendiamo un pennello morbido e nero e dipingiamo le parti del fuoco che non vogliamo vedere. Mentre lo facciamo, il fuoco inizia a scomparire. Per riportarlo indietro, semplicemente dipingiamo di bianco.
Come puoi vedere nell'immagine qui sotto, con solo un po 'di pittura, il nostro fuoco è ora molto più centralizzato sulla parte dell'immagine che è già illuminata e quindi sembra abbastanza naturale.

Per visualizzare la maschera effettiva, fai clic tenendo premuto il tasto Opzione (Alt + clic su un PC) sull'anteprima della maschera piccola nella palette dei livelli (Maiusc + clic per nascondere completamente la maschera). Dopo aver dipinto un po 'del nostro fuoco, questo fa apparire quanto segue:
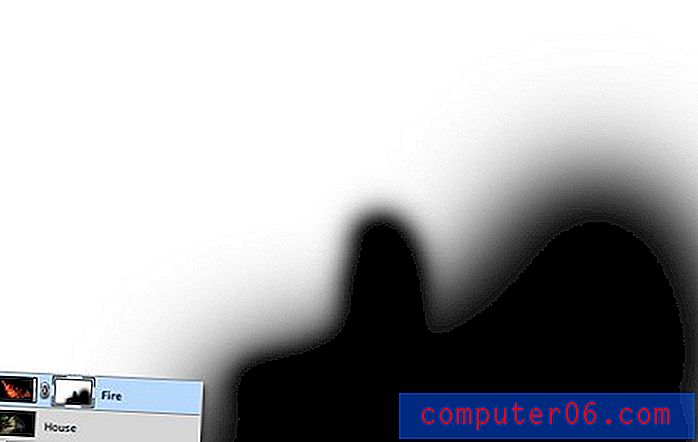
Si noti che non siamo limitati solo ai bordi duri. Il bello delle maschere è che puoi fare tutto quello che vuoi con loro fintanto che puoi farlo in valori di grigio. Ciò significa che puoi colorare, clonare, creare e riempire selezioni, copiare e incollare e tutti i tipi di altre azioni che esegui nell'area di disegno principale.
Perché non cancellare?
Dopo aver appreso come usare le maschere, la maggior parte dei principianti pensa la stessa cosa: "Posso già fare tutto questo con lo strumento gomma". Sbagliato! In effetti, per quanto mi riguarda, una volta che impari a mascherare, non dovresti mai più ritirare lo strumento gomma perché tende a essere così distruttivo.
Cosa intendo per distruttivo? Pensa a cosa succede quando usi lo strumento gomma: cancella i pixel. Intendiamoci, non li nasconde per un po 'finché non li si vuole indietro, "distrugge" i pixel. Le modifiche apportate eliminando parti di un livello sono permanenti e non possono essere esattamente modificate in seguito.
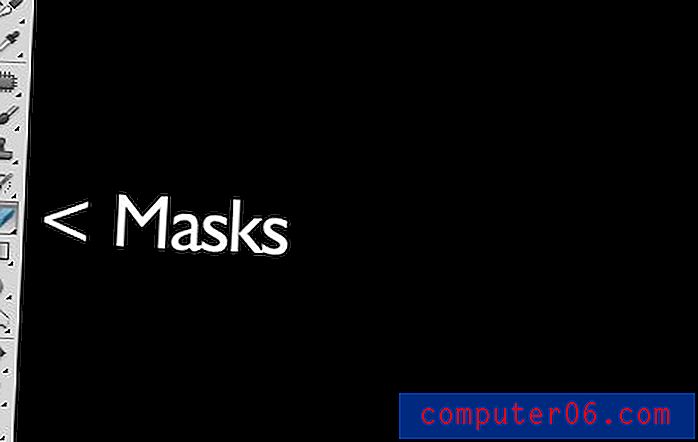
Questo è semplicemente un modo orribile di lavorare. Con ogni nuova iterazione di Photoshop, Adobe ci offre sempre più modi per apportare modifiche non distruttive, ovvero quelle che non alterano veramente i dati pixel originali. Ad esempio, i filtri erano un cambiamento permanente e distruttivo, se si sfocava un livello, era bloccato in quel modo! Ora, con gli Smart Filter, puoi sempre tornare indietro e regolare o persino eliminare la sfocatura.
Questo stesso concetto ha dato vita a maschere molti anni fa. Con una maschera, non solo hai la possibilità di prendere decisioni notevolmente dettagliate sulla trasparenza di un livello o di un gruppo di livelli, ancora meglio, hai la libertà di tornare indietro e perfezionare o eliminare tali modifiche in qualsiasi momento. Se avessi cancellato il mio fuoco nell'esempio sopra, sarebbe sparito per sempre e riportarlo indietro implicherebbe di nuovo l'importazione dello strato. Tuttavia, poiché ho usato una maschera, tutto quello che devo fare è riempire quella maschera di bianco e immediatamente tutti i dettagli del mio fuoco ritornano.
Per usare la metafora di una maschera reale, immagina di voler cambiare il tuo aspetto per Halloween. Hai due opzioni: la prima è sottoporsi a un intervento di chirurgia plastica per cambiare in modo permanente il tuo viso per assomigliare a quello di una creatura spaventosa e la seconda è indossare una maschera. In questo scenario, lo strumento gomma è la chirurgia plastica. È semplicemente una cattiva scelta quando non sei sicuro di voler rendere permanenti le modifiche. Vai invece con la maschera.
Tecniche di mascheramento avanzate
Le informazioni sopra sono una guida assoluta per principianti alle maschere. Le probabilità sono che, se hai usato Photoshop per un po ', non un singolo pezzo di questa era una novità per te. In effetti, potresti pensare che le maschere siano così incredibilmente semplici da meritare a malapena la conversazione.
Tuttavia, le tecniche di mascheramento vanno dal semplice al malvagio complesso molto velocemente. È abbastanza facile dipingere alcuni tratti ampi per cancellare grandi porzioni di un'immagine, ma cosa succede se vuoi fare qualcosa di più complesso? Ad esempio, supponiamo di voler portare il gatto sotto il suo sfondo bianco.

Gli animali pelosi rendono i soggetti mascherati particolarmente difficili. Tutto quel particolare dettaglio dei capelli significa che fare una selezione accurata richiederà tempo. La bacchetta magica o anche lo strumento penna non ci sono utili qui. Quindi, come possono i professionisti iniziare con l'immagine qui sopra e creare una maschera come quella qui sotto?

Se sei pronto a scoprirlo, continua a leggere mentre intraprendiamo questa impresa!
Cambia canale
La buona notizia sull'immagine del gatto è che c'è molto contrasto con cui lavorare. La chiave per creare una buona maschera è trovare il contrasto e sapere come estrarla. Qui abbiamo un gatto abbastanza scuro su uno sfondo bianco brillante, il che significa che tutto ciò che dobbiamo fare è capire come sfruttare la nostra fortuna e convertire il contrasto già presente in una maschera adatta.
Il primo passo in un progetto come questo è passare alla palette dei canali e cercare il canale con il maggior contrasto. Quindi nel nostro caso, vogliamo il canale con il gatto più scuro e lo sfondo più luminoso, che risulta essere il canale blu.

Crea una copia del canale blu, selezionalo e premi Comando-L per visualizzare una regolazione dei livelli. Scurisci le ombre e i mezzitoni in modo che ci sia una quantità folle di contrasto come nell'immagine qui sotto. Fare attenzione a non andare troppo lontano con questa regolazione. Ti consigliamo di ingrandire e guardare i dettagli dei capelli sulle frange della pelliccia per assicurarti di non tagliare troppo. Non deve essere perfettamente in bianco e nero a questo punto, alcuni grigi scuri sono accettabili.

A questo punto si incontra uno dei passaggi più difficili di tutto il processo. L'obiettivo è quello di ottenere il maggior numero di gatti il più vicino possibile al nero. Questo è facile per le pozioni del viso e altri punti casuali vicino al centro, basta afferrare un pennello nero e riempirli. Ma per quanto riguarda il bordo dei capelli?
Si scopre che uno dei modi migliori per gestire questo compito è usare un paio di candidati improbabili: gli strumenti Dodge e Burn. Il motivo per cui funzionano così bene è che possono colpire con precisione determinate gamme di grigio in modo estremamente preciso. Ho impostato lo strumento Scherma per colpire le alte luci e lo strumento Brucia per colpire le ombre, afferrare un pennello morbido di medie dimensioni e fare il giro dei bordi dell'immagine, bruciando le ombre e schivando le luci finché non mi piace il livello di dettaglio che sto vedendo.
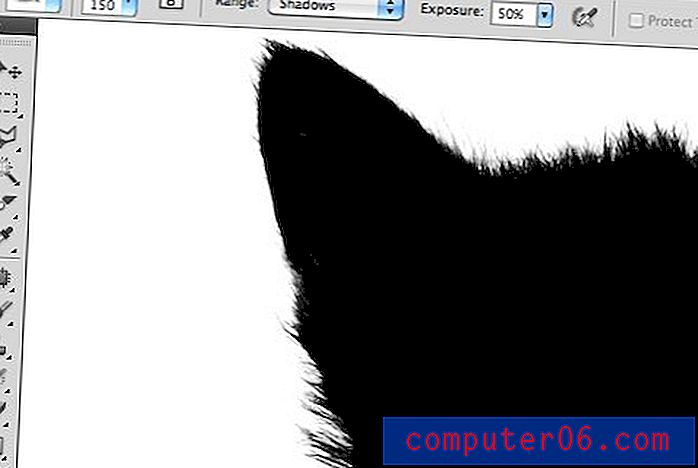
Questo può sembrare un compito che richiede molto tempo, e può essere per alcune immagini, ma in realtà gli strumenti Dodge e Burn sembrano magici quando li usi e fai gran parte del lavoro. Sono stato in grado di inventare una bellissima silhouette in solo un minuto o due.

Una volta finito qui, premi Comando-Maiusc-I per invertire il canale in modo che il gatto sia bianco e lo sfondo sia nero come nell'immagine qui sotto. Ricorda che, nel mascherare, il bianco è opaco e il nero è trasparente.

Conversione del canale in una maschera
Ora che abbiamo un canale che rappresenta accuratamente ciò che vogliamo da una maschera, come possiamo convertirlo? Ci sono alcuni modi per farlo, ma il più semplice è semplicemente Comando-clic sul canale per caricare una selezione. Con una selezione caricata, torna al tuo livello gatto e fai clic sul pulsante Nuova maschera. Questo è tutto quello che c'è da fare!

Sbrinamento della maschera
Come puoi vedere, nonostante una maschera super dettagliata, abbiamo ancora delle frange bianche attorno ai bordi. Sbarazzarsi di questo può letteralmente richiedere ore di lavoro noioso se non sai cosa stai facendo. Per cominciare, possiamo usare la fantastica nuova tavolozza maschere insieme a Refine Edge per apportare alcune modifiche live alla nostra maschera.

L'utilizzo corretto di questi strumenti richiede pratica. Non li tratterò da vicino ora perché ci vorrebbe molto tempo ma ti incoraggio a scavare e giocare con tutti i controlli per avere un'idea di quello che fanno. Spesso, con questi cursori, puoi rattoppare un margine grezzo in pochi secondi, ma con il nostro progetto gatto non stavo davvero ottenendo alcun risultato che mi piaceva, quindi ho annullato del tutto questa operazione.
Invece, sono andato al menu Livello nella parte superiore dello schermo e ho selezionato Opacità> Decontaminazione colore. Questo è un comando quasi nascosto che ha la capacità di ottenere risultati sorprendenti. Come puoi vedere nell'immagine qui sotto, ha fatto molto per ridurre la nostra aureola. Nota che questo comando è effettivamente distruttivo, quindi dovresti sempre duplicare il tuo livello prima di usarlo.
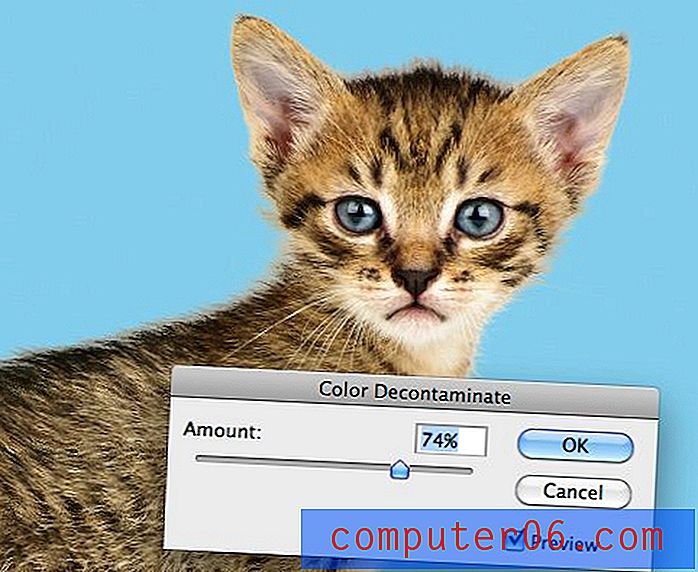
Da qui, l'ultimo trucco che uso è cercare aree problematiche ed effettivamente eseguire il pennello clone sulle frange. La maschera mantiene tutto bello e la clonazione sostituisce i colori innaturali con quelli della pelliccia reale del gatto in altri luoghi. Confronta la parte posteriore e la testa del gatto nell'immagine qui sotto con quella sopra per vedere il miglioramento.

Finendo
Da qui diventa un fattore di quanto tempo vuoi dedicare al raffinamento del tuo risultato. Con maschere complicate come queste c'è sempre spazio per migliorare, ma scoprirai che il punto di diminuire i ritorni del tuo tempo speso diventa sempre più facile da individuare man mano che il tuo livello di abilità migliora.

La tecnica che abbiamo appena discusso è solo per darti un assaggio di come il mascheramento avanzato può diventare. Ci sono un sacco di diversi tipi di immagini da mascherare e quindi un milione di diversi trucchi e tecniche da capire lungo la strada che possono essere mescolati e abbinati in base al progetto. La pratica rende perfetti, basta essere audaci e non lasciarsi mai intimidire da un lavoro di mascheramento che sembra troppo complesso. Pensa attraverso il processo un passo alla volta e trova il modo di estrarre i dettagli di cui hai bisogno.
Conclusione
Per riassumere, ci sono due tipi principali di maschere in Photoshop: maschere di livello e maschere di ritaglio. Le maschere di livello utilizzano valori di grigio per assegnare livelli di trasparenza a parti specifiche di un livello o gruppo di livelli, mentre le maschere di ritaglio utilizzano la trasparenza di un livello per definire quella di un livello o gruppo di livelli diverso.
Inoltre, mentre si maschera in un concetto semplice, l'arte reale impiega molto tempo, educazione e pratica a padroneggiare. Lascia un commento qui sotto e facci sapere se hai imparato qualcosa dalle informazioni sopra. Assicurati anche di condividere eventuali tecniche di mascheramento o trucchi che potresti avere!
Crediti fotografici: Adrian Durlea, Erik Soderstrom e Sergiu Bacioiu .